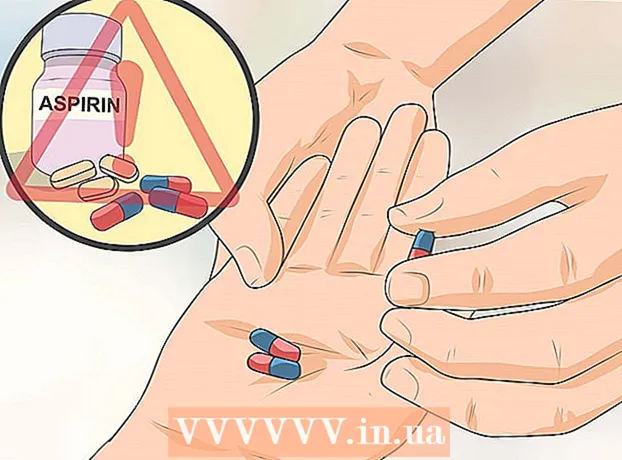Schrijver:
Peter Berry
Datum Van Creatie:
20 Juli- 2021
Updatedatum:
1 Juli- 2024

Inhoud
Als er te veel programma's zijn die RAM (Random Access Memory) gebruiken, wordt uw computer traag. In dit artikel wordt uitgelegd hoe u systeemgeheugen vrijmaakt en uw computer soepel laat werken.
Stappen
Methode 1 van 3: Sluit essentiële programma's
Begrijp hoe programma's RAM gebruiken. Tijdens het gebruik slaat het programma gegevens op in het RAM van de computer.Hoe meer programma's tegelijkertijd worden uitgevoerd, hoe meer RAM-geheugen er nodig is. De eenvoudigste manier om RAM vrij te maken, is door ongebruikte programma's af te sluiten.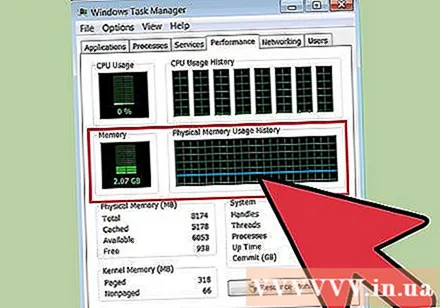

Sluit het overtollige venster. Als er meerdere programma's op het scherm staan, schakel dan ongebruikte vensters uit. Schakel bijvoorbeeld de chat uit als u op dit moment niet hoeft te chatten.- Een webbrowser met veel geopende tabbladen kan een aanzienlijke hoeveelheid geheugen in beslag nemen; u moet ongebruikte tabbladen sluiten om RAM vrij te maken.
Sluit het achtergrondprogramma. Sommige programma's blijven actief nadat u vensters heeft gesloten. Je kunt de meeste van deze programma's zien in het systeemvak in de rechter benedenhoek van het scherm, naast de klok. Beweeg uw muisaanwijzer over het pictogram om te zien welke programma's actief zijn.
- Klik met de rechtermuisknop op een pictogram om het menu van het programma te openen. De meeste programma's kunnen vanuit dit menu volledig worden uitgeschakeld. Sommige andere programma's (zoals antivirus) kunnen niet volledig worden afgesloten via het rechtsklikmenu.

Voorkom dat het programma start met Windows. Als er te veel programma's zijn die starten met Windows, worden de prestaties en opstartsnelheid van uw computer ernstig beïnvloed. Er zijn verschillende manieren om te voorkomen dat programma's starten met Windows:- Wijzig programma-instellingen. De meeste programma's die met Windows starten, hebben de optie om de functie uit te schakelen die wordt gestart wanneer de computer opstart. Open de instellingen (Opties of Voorkeuren) van het programma; de optie om autostart uit te schakelen bevindt zich meestal in het gedeelte Algemeen. Als u bijvoorbeeld met de rechtermuisknop op het Google Drive-pictogram klikt, wordt een menu geopend. Als u op Voorkeuren klikt ... wordt een nieuw venster geopend. In het gedeelte Diversen. (Diversen) is het selectievakje van de optie "Google Drive automatisch starten wanneer u uw computer start" (Google Drive automatisch starten wanneer u de computer aanzet).
- Schakel de opstartservice uit. Open de opdracht Uitvoeren met de toetsencombinatie Windows + R. Typ "msconfig" in het vak en druk op enter. Het venster Systeemconfiguratie wordt geopend. Klik op het tabblad Opstarten om een lijst met programma's te zien die met uw computer starten. Schakel de selectievakjes uit naast het programma dat u wilt uitschakelen.

Forceer achtergrondprogramma's. Er zijn enkele programma's actief op de achtergrond die hun pictogrammen niet weergeven in het systeemvak en in Systeemconfiguratie. Open Taakbeheer om niet normaal geopende achtergrondprogramma's te sluiten. Druk op Ctrl + Alt + Del en selecteer Taakbeheer starten.- Zoek het programma dat u wilt stoppen. Open het tabblad Processen. Alle processen die momenteel op de computer worden uitgevoerd, worden weergegeven. Onderaan het venster ziet u het percentage van het totale RAM dat wordt gebruikt. Klik op het item Geheugen om de programma's te sorteren in de volgorde van de hoeveelheid RAM die u gebruikt.
- Selecteer het programma dat u wilt sluiten en klik op Proces beëindigen. Er verschijnt een pop-upvenster waarin u wordt gevraagd of u het wilt sluiten en een waarschuwing dat het afsluiten van het programma negatieve effecten kan hebben. Sluit alleen programma's die u zeker wilt sluiten. Door het sluiten van specifieke programma's kan het systeem instabiel worden totdat het opnieuw wordt opgestart. Programma's met de gebruikersnaam "SYSTEEM" moeten worden bewaard om het systeem correct te laten functioneren.
Methode 2 van 3: Start Windows Verkenner opnieuw

Open Taakbeheer. Druk op Ctrl + Alt + Del en kies Taakbeheer in de lijst met opties. Het venster Taakbeheer wordt geopend. Klik op het tabblad Processen.
Zoek Explorer. Windows Verkenner is de gebruikersinterface van het Windows-besturingssysteem, dus wanneer het uit het RAM wordt verwijderd en opnieuw wordt geladen, wordt er waarschijnlijk geheugen vrijgemaakt. Zoek het bestand explorer.exe en klik op Proces beëindigen. U kunt de programmanamen op volgorde sorteren door op Afbeeldingsnaam te klikken. Als dit correct is gedaan, verdwijnen de taakbalk en het bureaubladpictogram.

Start Windows Verkenner opnieuw. Klik op het tabblad 'Toepassingen' en klik vervolgens op de knop 'Nieuwe taak ...'. Typ "explorer.exe" in het tekstveld in het venster dat wordt geopend en klik op OK. Verkenner wordt geopend en de werkbalk en het bureaubladpictogram verschijnen weer. advertentie
Methode 3 van 3: meer tips

Schakel Windows Defender uit. Als je een antivirus / spyware (spyware) open hebt staan, dan is Windows Defender niet nodig en kan het worden uitgeschakeld. Open hiervoor Windows Defender via het Configuratiescherm. Klik op Extra en selecteer vervolgens Opties. Schakel onder Administrator het selectievakje "Gebruik dit programma" uit en klik op Opslaan.
Schakel Windows Aero uit. Windows Aero is een set grafische interfaces die Windows gebruikt op Vista en 7. Open het Configuratiescherm en selecteer Prestatiegegevens en hulpprogramma's. Klik in het linkermenu op "Visuele effecten aanpassen". Het venster Prestatie-opties wordt geopend, u kunt de weergavedetails van Windows aanpassen. Om Aero uit te schakelen, selecteert u "Aanpassen voor beste prestaties" en klikt u vervolgens op Toepassen. Het scherm wordt enkele ogenblikken grijs wanneer de instellingen veranderen.
Installeer meer RAM. De geheugenkosten zijn in de loop van de tijd aanzienlijk gedaald, dus het upgraden van het RAM-geheugen van uw oude computer zal veel goedkoper zijn dan voorheen. Raadpleeg de documentatie van uw computer om te bepalen welk type RAM compatibel is met het systeem. Je kunt de instructies van wikiHow bekijken over het installeren van RAM voor desktops en kleine laptops.
Ruim geheugen op een Mac OS X-computer op. In dit opzicht levert Mac OS X relatief hoge prestaties, maar soms zullen sommige zware programma's RAM reserveren en geen geheugen vrijmaken, zelfs als je ze uitschakelt. Om Mac-geheugen op te schonen, moet u eerst een Terminal starten (meestal te vinden in de map Programma's> Hulpprogramma's).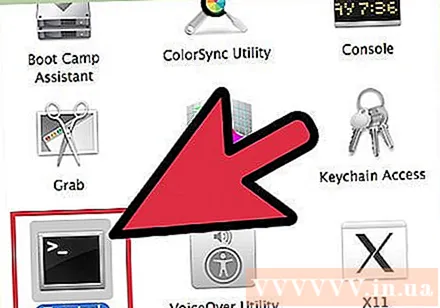
- Typ gewoon "purge" in de opdrachtregel en druk op Enter. Het systeem wordt binnen enkele minuten uitgevoerd.
- U kunt controleren hoeveel geheugen u gebruikt voor en na het vrijgeven door de Activity Monitor te openen in de map Utilities.