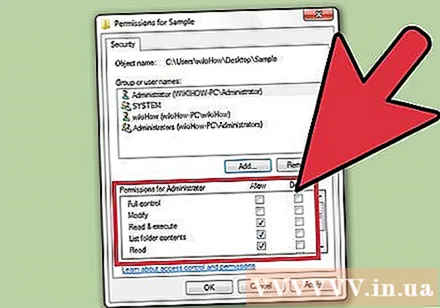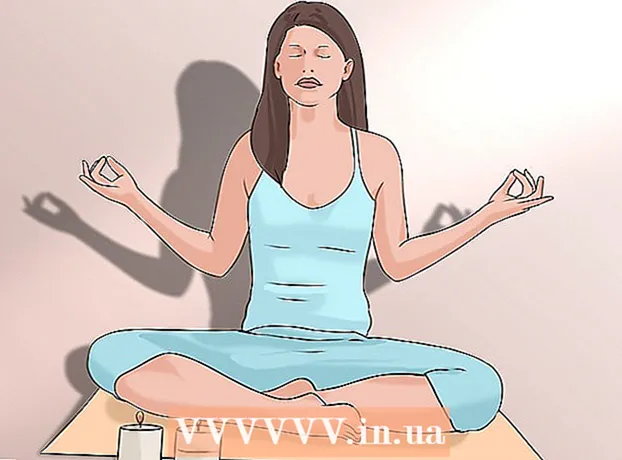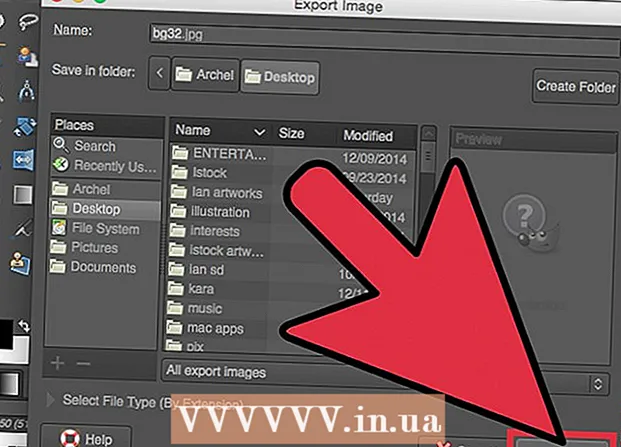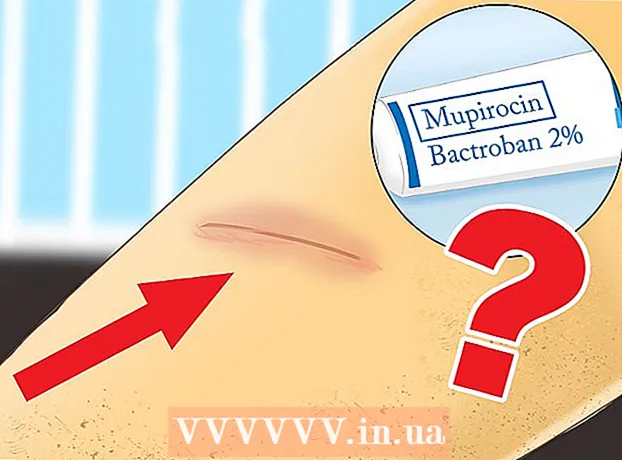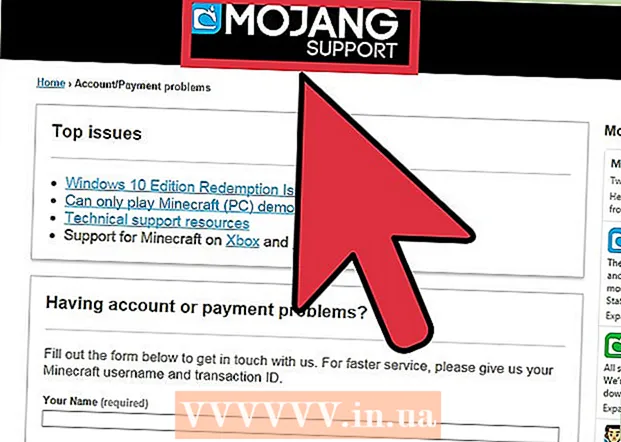Schrijver:
Louise Ward
Datum Van Creatie:
4 Februari 2021
Updatedatum:
26 Juni- 2024

Inhoud
Toegangsrechten op Windows 7 bepalen welke gebruikers toegang hebben tot bestanden / mappen, deze kunnen wijzigen en verwijderen. Elk bestand en elke map op een Windows-computer heeft zijn eigen set machtigingen. Als u de machtigingen wijzigt, kunt u bestanden vergrendelen of openen voor gebruikers op de computer. Als u onlangs gegevens van uw oude harde schijf heeft hersteld, moet u mogelijk eigenaar worden van het bestand voordat u er toegang toe hebt.
Stappen
Methode 1 van 2: machtigingen wijzigen
Meld u bij Windows aan als beheerder. Als u niet bent aangemeld als beheerder, kunt u alleen de machtigingen wijzigen die specifiek zijn voor het account dat u gebruikt. Om de machtigingen van een ander account op uw computer te wijzigen, moet u inloggen op het account met beheerdersrechten.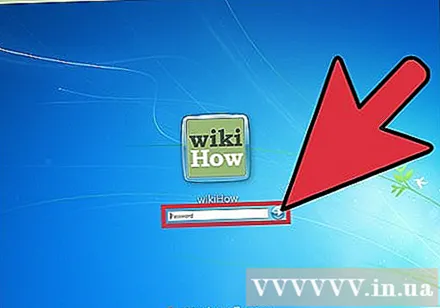
- Als u niet bent aangemeld als beheerder, heeft u geen toegang tot de meeste instellingen voor systeemmachtigingen.
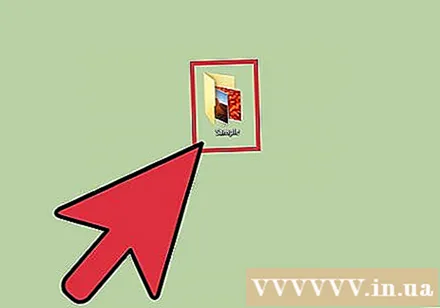
Klik met de rechtermuisknop op het bestand of de map waarvan u de machtigingen wilt wijzigen. U kunt de machtigingen voor alle bestanden en mappen wijzigen. Wanneer u machtigingen voor een map wijzigt, veranderen ook de machtigingen voor alle bestanden en mappen erin.- U kunt de machtigingen van bestaande bestanden niet wijzigen. Zorg ervoor dat u alle programma's sluit met het bestand / de map waarmee u werkt.
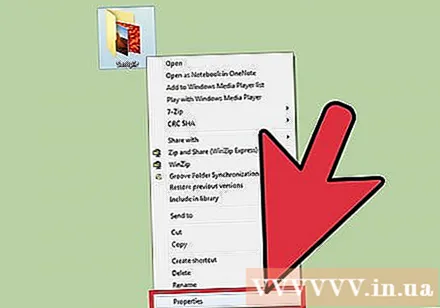
Kiezen "Eigendommen". Een venster van het bestand of de map wordt geopend.
Klik op het tabblad "Beveiliging". Er verschijnt een lijst met groepen en gebruikers die toegang hebben tot deze inhoud.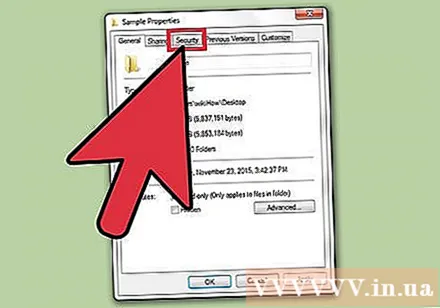
- Als het tabblad "Beveiliging" niet kan worden gevonden, probeert u mogelijk de machtigingen van een bestand op de USB-drive te wijzigen. Als de USB is geformatteerd met het FAT32-bestandssysteem, kunt u geen toegangsrechten voor de gegevens instellen. Het station met de inhoud die moet worden gewijzigd, moet worden gebruikt door het NTFS-bestandssysteem.

Klik op de knop "Bewerken". U kunt de machtigingen van dit bestand of station voor alle gebruikers op de computer wijzigen.
Klik op de knop "Toevoegen" om een nieuwe gebruiker of groep aan de lijst toe te voegen. Als u een nieuwe gebruiker wilt toevoegen aan de lijst met gebruikers die toegang hebben tot het bestand, klikt u op de knop "Toevoegen" om te starten.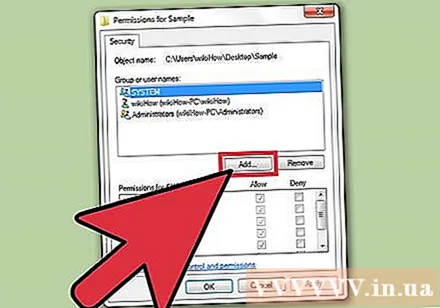
- Klik op "Geavanceerd" en vervolgens op "Nu zoeken" om alle gebruikers en groepen op de computer te zoeken.
- Selecteer de gebruikers die u aan de toegangslijst wilt toevoegen en klik op "OK". Ze worden toegevoegd aan de lijst "Groeps- of gebruikersnamen".
Selecteer de gebruiker waarvoor u de toegang wilt wijzigen. De beschikbare machtigingen worden weergegeven in de lijst "Machtigingen voor" Gebruiker"(Gebruikersrechten).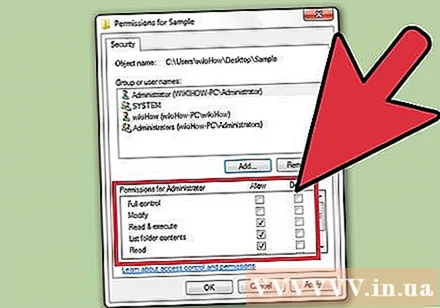
Vink de vakjes aan die de machtigingen vertegenwoordigen die u aan de gebruiker of groep wilt toevoegen. Elke machtiging in de lijst heeft de vakken "Toestaan" en "Weigeren". Controleer de machtigingen die u wilt toestaan of beperken tot gebruikers:
- Volledige controle - Volledige controle: gebruikers kunnen bestanden lezen, schrijven, wijzigen of verwijderen.
- Wijzigen - Aanpasbaar: gebruikers kunnen bestanden lezen, schrijven en wijzigen.
- Lezen en uitvoeren - Lezen en uitvoeren: de gebruiker kan het geselecteerde bestand lezen of uitvoeren.
- Lijst mapinhoud - Lijst mapinhoud: de gebruiker kan de bestanden in de geselecteerde map bekijken.
- Lezen - Lezen: gebruiker kan bestand openen.
- Schrijven - Schrijven: gebruikers kunnen nieuwe bestanden bewerken of maken.
Pas uw instellingen aan indien niet aangevinkt. Als u de machtigingen niet kunt wijzigen, moet u mogelijk enkele instellingen aanpassen: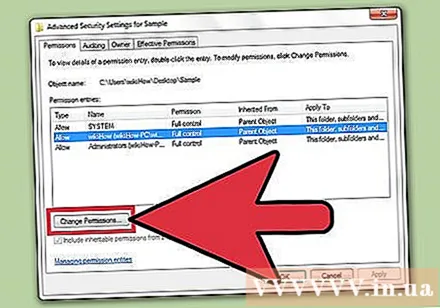
- Klik op de knop "Geavanceerd" op het tabblad Beveiliging.
- Selecteer uw gebruiker en klik op "Machtigingen wijzigen / bewerken".
- Verwijder het vinkje bij 'Overneembare machtigingen van het bovenliggende object van dit object opnemen' (Inclusief overgenomen machtigingen van de hoofdmap van dit item).
- Sla uw wijzigingen op. U zou nu de vakjes voor machtigingen moeten kunnen aanvinken.
Klik op "Toepassen" om uw wijzigingen op te slaan. Door u aangebrachte wijzigingen worden opgeslagen en toegepast op de gebruiker. Als u de machtigingen van de huidige account wijzigt, worden de wijzigingen onmiddellijk toegepast. advertentie
Methode 2 van 2: Eigenaar worden
Log in als administrator. Alleen beheerdersaccounts kunnen het eigendom van bestanden en mappen wijzigen.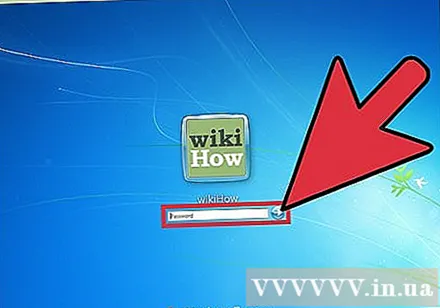
Klik met de rechtermuisknop op het bestand of de map waarvan u de eigenaar wilt wijzigen en selecteer "Eigendommen.’ Het eigenschappenvenster van de inhoud zal verschijnen.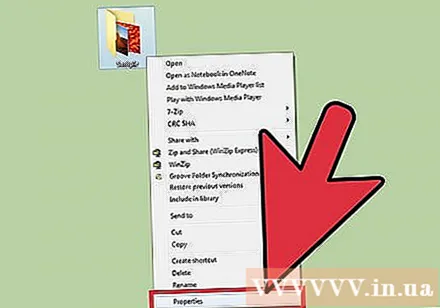
Klik op het tabblad "Beveiliging". Er verschijnt een lijst met gebruikers die machtigingen hebben gespecificeerd met de inhoud.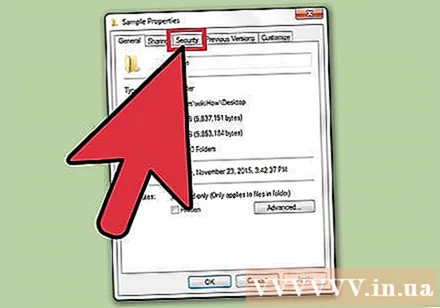
- Als u het tabblad Beveiliging niet ziet, is het mogelijk dat u de eigenschappen van inhoud op de standaard FAT32-USB-drive verandert. De beveiligingsopties zijn alleen beschikbaar op schijven die zijn geformatteerd met NTFS. De meeste USB-drives hebben een FAT32-indeling.
Klik op de knop "Geavanceerd". Het venster Geavanceerde beveiligingsinstellingen wordt geopend.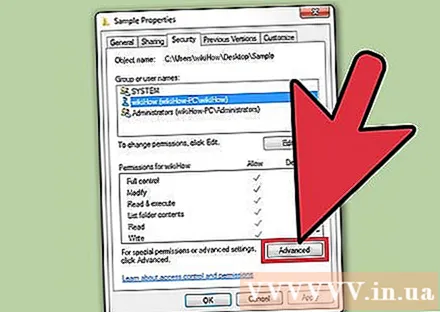
Klik op het tabblad "Eigenaar". Het pad naar het geselecteerde item, de huidige eigenaar en een lijst met mogelijke eigenaren worden weergegeven.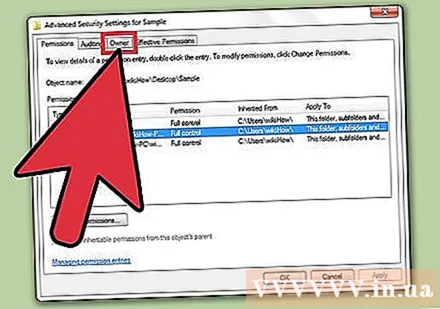
Klik op "Bewerken" om de eigenaar te wijzigen. Hiermee kunt u een andere eigenaar uit de lijst selecteren.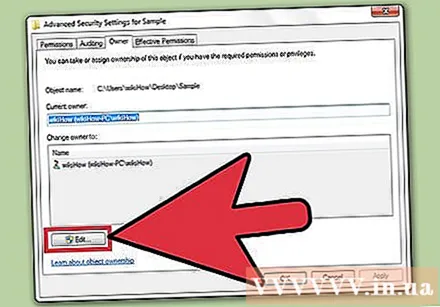
Klik op "Andere gebruikers of groepen" als de gebruikers die u nodig heeft niet in de lijst staan. Als de gebruiker of groep die u eigendom wilt verlenen, niet in de lijst staat, klikt u op de knop "Andere gebruikers of groepen" om ze te zoeken en toe te voegen: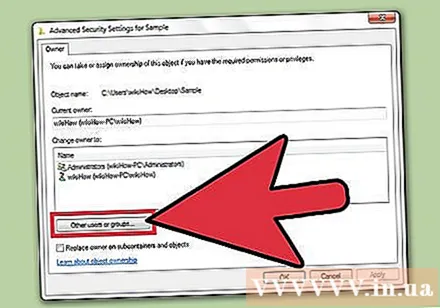
- Klik op "Geavanceerd" en vervolgens op "Nu zoeken" om alle gebruikers en groepen op de computer te zoeken.
- Selecteer de gebruikers die u aan de toegangslijst wilt toevoegen en klik op "OK". Ze worden toegevoegd aan de lijst "Eigenaar wijzigen in".
Vink het vakje "Vervangen eigenaar op subcontainers en objecten" aan als u wilt dat de wijziging werkt met submappen. De nieuwe gebruiker wordt eigenaar van alle submappen binnen de door u geselecteerde inhoud.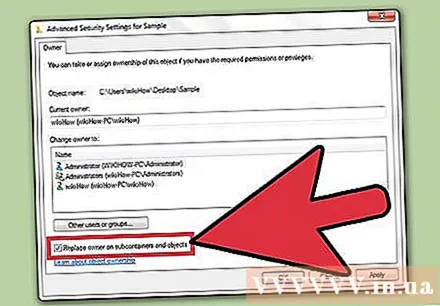
Sla uw wijzigingen op. Klik op "OK" om de eigendomsoverdracht op te slaan. Als u het venster Eigenschappen opnieuw opent en overschakelt naar het tabblad Beveiliging, ziet u dat het eigendom is gewijzigd in het venster Geavanceerde beveiligingsinstellingen.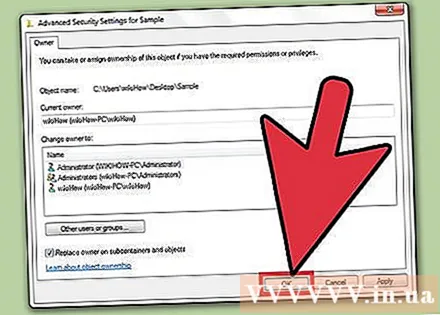
Pas machtigingen aan. U moet nog steeds de toegang tot het bestand "Volledig beheer" instellen, zelfs nadat u eigenaar bent geworden. Volg de instructies in het eerste deel van het artikel. advertentie