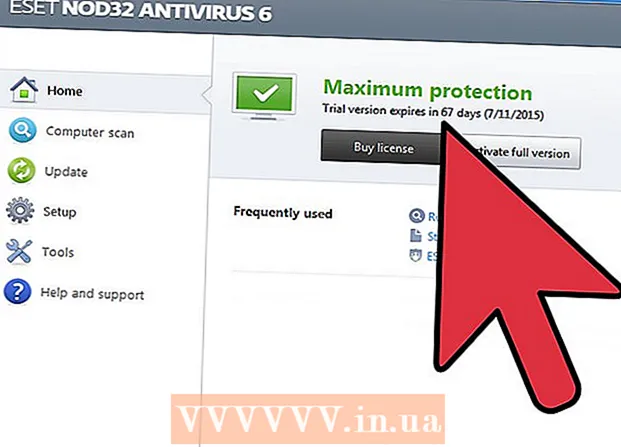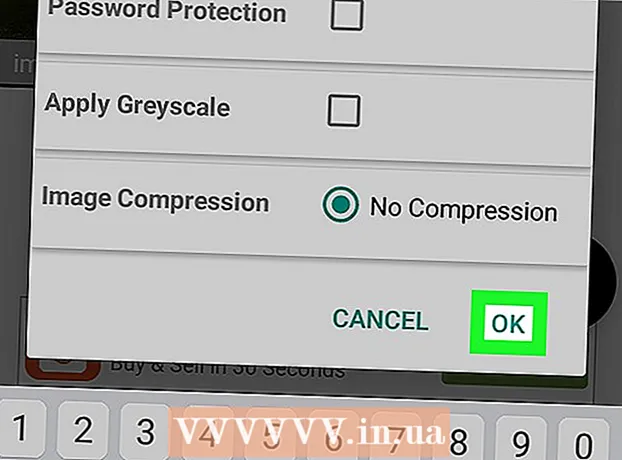Schrijver:
Laura McKinney
Datum Van Creatie:
3 April 2021
Updatedatum:
1 Juli- 2024
![Recover Deleted Browser History for Google Chrome on Windows 10 [Tutorial]](https://i.ytimg.com/vi/RiPXDyfQgvc/hqdefault.jpg)
Inhoud
Er zal een tijd komen dat u uw browsegeschiedenis moet herstellen om te zien wat eerdere gebruikers hebben bezocht, verloren URL's te vinden of eenvoudigweg verwijderde informatie op te halen. Hoewel de browsegeschiedenis uit de browser kan worden verwijderd, cachen Windows-computers nog steeds gegevens en zijn ze op veel manieren toegankelijk. De gemakkelijkste manier om verwijderde geschiedenis te vinden, is via een Google-account. Kies deze methode als u zich heeft aangemeld met uw Google-account tijdens de browsesessie die u wilt bekijken. Anders kan het proces ingewikkelder zijn. Gelukkig heb je nog steeds toegang tot je verloren geschiedenis die is opgeslagen in de ingebouwde cache van de computer.
Stappen
Methode 1 van 3: Gebruik DNS-caching

Open het menu "Start" en selecteer "Uitvoeren."Typ in de zoekbalk" cmd "(zonder de aanhalingstekens) en selecteer" OK ". Ook al kan de browsegeschiedenis worden verwijderd, slaat de DNS-cache deze informatie nog steeds op. Opmerking: deze methode kan verwarrend zijn omdat de DNS-cache niet alleen de geschiedenis van de browser opslaat, maar eerder omvat alles wat met internet te maken heeft, zoals applicaties.
Wacht tot de opdrachtprompt wordt geopend. Voer de opdracht in wanneer het zwarte venster verschijntipconfig / displaydns in. Druk op Enter."
Herstel de geschiedenis die u hebt verwijderd. Nadat u de opdracht heeft ingevoerd, wordt de browsegeschiedenis weergegeven. advertentie
Methode 2 van 3: Herstelsoftware downloaden

Vind betrouwbare herstelsoftware. U kunt de Recuva of Data Recovery Wizard overwegen. Start het programma na het downloaden van bepaalde gratis software. In dit artikel nemen we Recuva als voorbeeld, maar de meeste andere software hebben dat ook zo.
Klik op "Volgende" op de Welkom bij de Recuva Wizard-pagina. Als de pagina niet verschijnt nadat de software is gedraaid, ga dan naar "Opties" en selecteer "Show Wizard at Startup".
Selecteer de bestandstypen die u wilt herstellen. In dit geval verwijderde internetgeschiedenis. Eenmaal geselecteerd, klikt u op "Volgende". De pagina Bestandslocatie verschijnt.
Selecteer de locatie waar u de software wilt laten scannen. Klik op "Start" en wacht even tot de scan is voltooid.
Selecteer "Herstellen". Zodra de scan is voltooid, heeft u de mogelijkheid om het bestand te herstellen en een bestemming te kiezen voor de gegevens op uw computer. Klik na het selecteren van de locatie op "OK". advertentie
Methode 3 van 3: Toegang tot de browsegeschiedenis van Google
Toegang tot de browsergeschiedenis van Google. Dit is het gemakkelijkst, maar werkt alleen als u zich heeft aangemeld met uw Google-account tijdens de browsesessie die u wilt bekijken.
Log in met je Google account. Ga naar www.google.com/history en voer de accountgegevens in die u hebt gebruikt om op internet te surfen.
Bekijk uw browsegeschiedenis. Vanaf deze pagina kunt u uw browsegeschiedenis op datum en tijd bekijken. Als u de geschiedenis wilt verwijderen, klikt u op het tandwielpictogram in de rechterbovenhoek van het scherm en selecteert u "Items verwijderen". advertentie