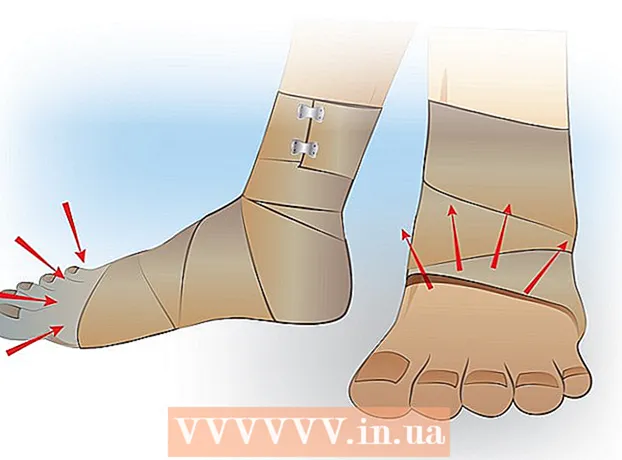Schrijver:
Lewis Jackson
Datum Van Creatie:
14 Kunnen 2021
Updatedatum:
1 Juli- 2024

Inhoud
Heeft u per ongeluk bestanden op de SD-kaart verwijderd of gegevens verloren door een defecte geheugenkaart? Als u onmiddellijk stopt met het gebruik van de geheugenkaart en snel handelt, kunnen de bestanden nog steeds worden hersteld met behulp van software voor gegevensherstel. Er zijn gratis opties voor elk besturingssysteem, evenals betaalde programma's die gemakkelijk te gebruiken zijn.
Stappen
Methode 1 van 3: Door PhotoRec (alle besturingssystemen)
Stop met toegang tot SD-kaart. Als het bestand zojuist is verwijderd, kan het zijn dat de gegevens er nog steeds zijn, wachtend tot de nieuwe gegevens het overschrijven. Als u geen toegang krijgt tot de SD-kaart, kunt u uw mogelijkheden om gegevens te overschrijven beperken.
- In het ideale geval verwijdert u de SD-kaart uit het apparaat totdat u klaar bent om de bestanden te herstellen.

Download PhotoRec. PhotoRec is gratis en open source-software voor bestandsherstel voor Windows, OS X en Linux.
Pak het programma uit. PhotoRec hoeft niet te worden geïnstalleerd. U hoeft het programma alleen maar uit het ZIP-bestand te halen. Binnen, os wordt de naam van uw besturingssysteem. De Windows-versie zou bijvoorbeeld

Sluit een geheugenkaart aan. U kunt de SD-kaart op de computer aansluiten met behulp van een geheugenkaartlezer, of een geheugenkaart in de camera plaatsen en de camera via een USB-kabel op de computer aansluiten.
Start PhotoRec. PhotoRec draait op de opdrachtregelinterface. U gebruikt de pijltjestoetsen om door het programma te navigeren.

Selecteer het station. Selecteer uw SD-kaart in de lijst met beschikbare stations en tik op ↵ Enter.
Selecteer partitie. SD-geheugenkaarten hebben meestal maar één partitie. Gebruik de pijltjestoetsen om te selecteren.
Kies het menu. Deze menuoptie bevindt zich aan de onderkant van het venster.
Deselecteer onnodige bestanden. U kunt uw zoekopdracht aanzienlijk versnellen door het type bestand dat u moet zoeken te beperken. Als u foto's herstelt, deselecteert u alles behalve JPG, JPEG, RAW, CR2, PNG, TIFF, GIF, BMP, SR2 en DNG.
Selecteer een menu-item om door te gaan. Het bestandssysteemmenu wordt geopend.
Selecteer het type bestandssysteem. Als u bestanden herstelt van een SD-geheugenkaart, selecteert u (Other).
Selecteer de ruimte die u wilt testen. Selecteer als u verwijderde bestanden herstelt. Selecteer als u gegevens op een defecte geheugenkaart herstelt.
Selecteer een map om het herstelde bestand op te slaan. U moet een nieuwe map maken voor gemakkelijkere toegang.
Wacht tot de gegevens zijn hersteld. Dit kan lang duren. Het aantal bestanden dat wordt hersteld, wordt in realtime bijgewerkt.
Blader door bestanden. De bestandsnaam zal beschadigd zijn, dus u zult handmatig tussen de herstelde bestanden moeten zoeken totdat u er een vindt. Als u de gewenste afbeelding nog steeds niet kunt vinden, kunt u een andere optie voor gegevensherstel proberen. advertentie
Methode 2 van 3: ZAR gebruiken (Windows)
Stop met toegang tot SD-kaart. Als het bestand zojuist is verwijderd, kan het zijn dat de gegevens er nog steeds zijn, wachtend tot de nieuwe gegevens het overschrijven. Als u geen toegang krijgt tot de SD-kaart, kunt u uw mogelijkheden om gegevens te overschrijven beperken.
- In het ideale geval verwijdert u de SD-kaart uit het apparaat totdat u klaar bent om de bestanden te herstellen.
Download en installeer ZAR (Zero Assumption Recovery). De volledige versie van ZAR vereist een vergoeding, terwijl de demo (proefversie) ons alleen toelaat om afbeeldingsbestanden te herstellen. Opmerking: u moet ZAR alleen downloaden van de website van de ontwikkelaar.
- Klik op de ZAR-website op de link "beeldherstel" onder aan de pagina. Hiermee kunt u een demo installeren om uw foto's te herstellen.
Sluit een geheugenkaart aan. U kunt de SD-kaart op de computer aansluiten met behulp van een geheugenkaartlezer, of de SD-kaart in de camera plaatsen en de camera via een USB-kabel op de computer aansluiten.
- De computer vraagt u mogelijk om de geheugenkaart te formatteren of geeft aan dat deze niet kan worden gelezen. Formatteer niet bij deze prompt, aangezien u de locatie waar de foto op de kaart wordt opgeslagen, kunt overschrijven.
Open de Image Recovery-tool in ZAR. Start ZAR en klik op Image Recovery (gratis). Zoek voor een ander programma naar dezelfde actieknop. Sommige programma's slaan deze stap mogelijk helemaal over.
Selecteer een geheugenkaart. Kies uw SD-kaart in het gedeelte "Schijven en partities". Klik op Volgende om het herstelproces te starten.
Selecteer de bestanden die u wilt herstellen. U ziet een lijst met foto's die de software op de SD-geheugenkaart heeft gevonden. U kunt de foto's kiezen om te herstellen of alles kiezen om alle verloren foto's te herstellen. Het is mogelijk dat u geen voorbeeld van de afbeelding kunt bekijken en de bestandsnaam gaat verloren.
Kies waar u uw foto's wilt opslaan nadat ze zijn hersteld. Als de SD-kaart is beschadigd, moet u deze hier niet opslaan. Kies of maak in plaats daarvan een map op uw computer om de foto's in op te slaan. Afbeeldingen zijn veilig als de gemiste SD-kaart opnieuw crasht.
Kopieer bestand. Klik op Start met het kopiëren van de geselecteerde bestanden. Klik op Start met het kopiëren van de geselecteerde bestanden om de afbeelding te herstellen. Het geselecteerde bestand wordt opgeslagen op de locatie die u opgeeft.
- Sommige foto's worden mogelijk niet volledig hersteld. Zelfs als de miniatuurweergave er goed uitziet, kan de afbeelding gedeeltelijk verloren gaan of volledig worden beschadigd.
Methode 3 van 3: Door Data Rescue 3 (Mac)
Stop met toegang tot SD-kaart. Als het bestand zojuist is verwijderd, kan het zijn dat de gegevens er nog zijn, wachtend om te worden overschreven door de nieuwe gegevens. Als u geen toegang krijgt tot de SD-kaart, kunt u uw mogelijkheden om gegevens te overschrijven beperken.
- In het ideale geval verwijdert u de SD-kaart uit het apparaat totdat u klaar bent om de bestanden te herstellen.
Download en installeer Data Rescue 3. Er zijn kosten aan verbonden, maar Data Rescue 3 is een van de krachtige gegevensherstelprogramma's die beschikbaar zijn voor OS X. U kunt Data Recovery 3 kopen op de website of via de Mac App Store.
- Gebruik PhotoRec als u geen geld wilt uitgeven.
Sluit de SD-geheugenkaart aan. Plaats de SD-kaart in de Mac-computer. Als uw Mac geen geheugenkaartsleuf heeft, kunt u een externe kaartlezer gebruiken via een USB-kabel of een SD-kaart in de camera steken en deze op de computer aansluiten.
Start Data Rescue 3. U vindt het programma in de map "Toepassingen". Selecteer vervolgens "Start nieuwe scan" in het hoofdmenu.
Selecteer SD-kaart. De lijst met stations wordt weergegeven in het venster Gegevensherstel. Selecteer uw geheugenkaart uit deze lijst.
- Het programma kan u vragen om een partitie voor uw geheugenkaart te kiezen. De meeste geheugenkaarten hebben slechts één partitie, maar als er meerdere partities zijn, moet u de hele SD-kaart selecteren.
Selecteer een scanmethode. Tijdens de eerste scan dient u "Deleted Files Scan" te selecteren. Dit proces scant de vrije ruimte op de geheugenkaart op verwijderde bestanden. Als deze methode niet werkte, kunt u het opnieuw proberen en het proces "Snelle scan" selecteren, gevolgd door "Diepe scan". Klik op Start nadat u een scantype heeft geselecteerd.
Wacht tot de scan is voltooid. Dit kan even duren, vooral als u voor Diepe scan kiest. Als u wilt pauzeren, kunt u op de knop Suspend klikken.
Selecteer de bestanden die u wilt herstellen. Nadat de scan is voltooid, ziet u een lijst met bestanden die kunnen worden hersteld. Vink het vakje aan naast elk bestand of elke map die u wilt herstellen.
- Als u een snelle of diepe scan uitvoert, staan de zoekresultaten in het gedeelte "Gevonden bestanden".
- Als u Verwijderde bestanden of Diepe scan kiest, staan de zoekresultaten in het gedeelte "Gereconstrueerde bestanden". De bestandsnaam gaat meestal verloren.
- U kunt voorbeelden van bestanden bekijken door uit de lijst te kiezen en op "Voorbeeld" te klikken. U kunt echter niet van alle bestanden een voorbeeld bekijken.
Bestandherstel. Als u klaar bent, klikt u op Herstellen en kiest u een locatie om het bestand op uw computer op te slaan. Zodra u een geschikte locatie heeft gevonden, klikt u op Openen. advertentie
Waarschuwing
- Niet alle verloren foto's kunnen worden hersteld. U kunt een verloren foto niet herstellen in de volgende gevallen: de geheugenkaart is zwaar beschadigd of opnieuw geformatteerd, de verwijderde foto wordt overschreven.