Schrijver:
John Stephens
Datum Van Creatie:
25 Januari 2021
Updatedatum:
1 Juli- 2024
![Windows 10 : How to Check RAM Memory System Specs [ PC / Laptop / Computer ]](https://i.ytimg.com/vi/t2PdZQIww20/hqdefault.jpg)
Inhoud
Er zijn twee soorten geheugen op een computer. Fysiek geheugen is de capaciteit van de harde schijf, die het aantal bestanden bepaalt dat de computer kan opslaan. Random Access Memory (RAM) bepaalt in grote mate de verwerkingssnelheid van uw computer. Beide geheugens kunnen eenvoudig worden getest, zowel op een pc als op een Mac.
Stappen
Methode 1 van 4: Controleer het geheugen van de harde schijf in Windows
Houd er rekening mee dat fysiek geheugen de ruimte is die op de computer is opgeslagen. Het fysieke geheugen slaat muziek, afbeeldingen, bestanden enz. Op (zoals een USB of harde schijf). En RAM is een doorslaggevende factor in computerprestaties.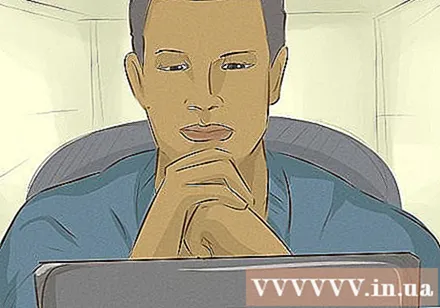
- Er zijn twee soorten geheugen: fysiek geheugen en RAM (Random Access Memory). Als u zich zorgen maakt over de capaciteit, moet u het fysieke geheugen controleren. Als je je zorgen maakt over snelheid, controleer dan je RAM.
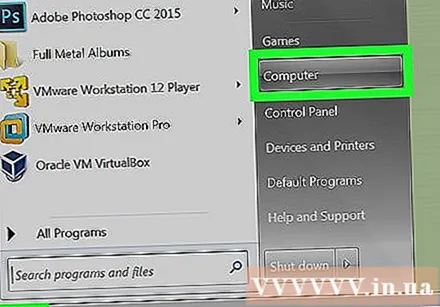
Navigeer naar het gedeelte "Computer"’ op het raam. Klik op Start in de linker benedenhoek van het scherm. Klik vervolgens op "Computer".
Klik aan de linkerkant van de pagina op de harde schijf die u wilt testen. Kijk naar station "Windows (C :)" op het scherm. Dit is de meest voorkomende harde schijf die mensen het meest gebruiken (u kunt echter nog steeds alle schijven controleren als u dat wilt). De harde schijf heeft een grijs rechthoekig pictogram.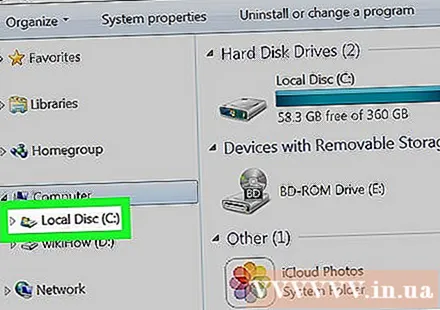
- Als u geen harde schijf ziet, klikt u op het kleine driehoekje naast "Computer".
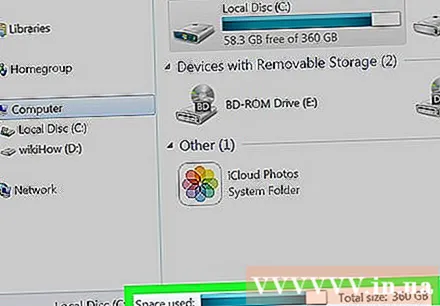
Kijk in het detailvenster onder in het venster hoeveel ruimte er nog over is. Je zou de regel "____ GB vrij van ____ GB" moeten zien.
Open Windows Verkenner en controleer het gedeelte "Eigenschappen" van elk station. Als u niet verder kunt gaan met het bovenstaande, is hier een andere manier om uw geheugen te testen. Klik in het venster Windows Verkenner met de rechtermuisknop op het station (C :) en selecteer "Eigenschappen". De totale hoeveelheid ruimte en geheugen die momenteel in gebruik is, wordt weergegeven. U kunt meerdere schijven testen (indien aanwezig). advertentie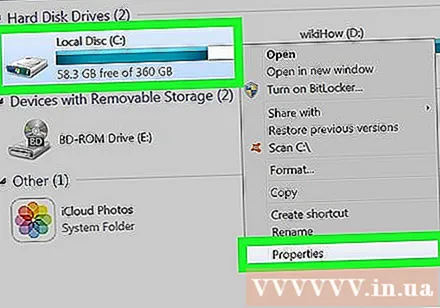
Methode 2 van 4: Controleer RAM op Windows
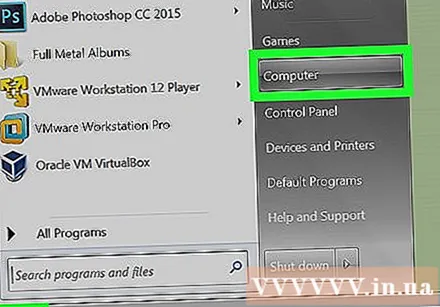
Druk op de "Start" -knop links onderaan het scherm. U moet "Windows Verkenner" vinden - het venster om bestanden te sorteren. U kunt het programma ook openen door op "Deze computer" te klikken.
Zoek het trefwoord "Computer" in de linkerzijbalk. In de linkerzijbalk op het bureaublad ziet u de optie "Deze pc" of "Computer". Klik er met de rechtermuisknop op en kies "Eigenschappen" onder aan de takenlijst.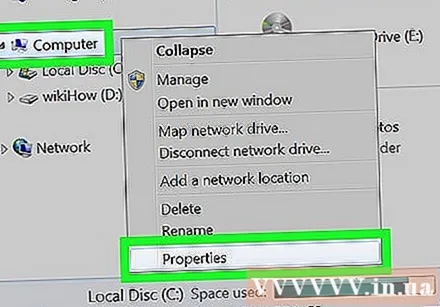
- Het scherm toont nu "Geïnstalleerd geheugen (RAM):" (Geïnstalleerd geheugen). Dit is het RAM- of random access-geheugen van de computer.
- Hoe meer RAM, hoe sneller de computer zal werken.
Of open "Configuratiescherm" in het Startmenu en controleer het gedeelte "Systeem en beveiliging""(Beveiliging en systemen). Na het openen van de link "Configuratiescherm" → "Systeem en beveiliging" → "Systeem", zal de hoeveelheid RAM verschijnen. Deze optie heet "Geïnstalleerd geheugen". advertentie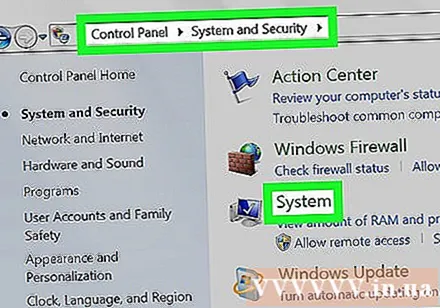
Methode 3 van 4: Controleer het geheugen van de Mac-computer
Open Finder en zoek de harde schijf. Gewoonlijk wordt de harde schijf aangeduid als "Harde schijf". Het kan echter ook de schijf (C :) zijn.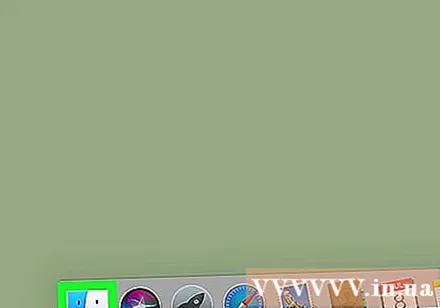
Houd de Control-toets ingedrukt, klik op het station en selecteer "Info ophalen"(Bekijk informatie). Als het station al is gemarkeerd, kunt u op Command + I (hoofdletter "i") drukken om het informatievenster te openen.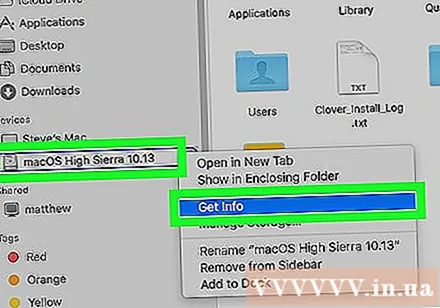
Bekijk de grootte en de resterende ruimte op de schijf. Nadat u het informatievenster heeft geopend, wordt de schijfruimte weergegeven in GB (gigabytes). Dit is het geheugen dat u heeft voor bestanden zoals muziek, afbeeldingen en documenten. advertentie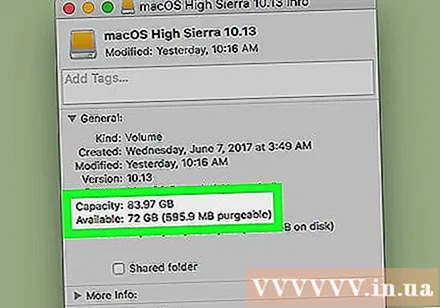
Methode 4 van 4: Controleer het RAM-geheugen van de Mac-computer
Klik op het Apple-logo in de linkerbovenhoek. Random Access Memory of RAM vertegenwoordigt het geheugen voor snelle taken op de computer en is evenredig met de verwerkingssnelheid van de computer. Het manipuleren van de RAM-test op een Mac is heel eenvoudig.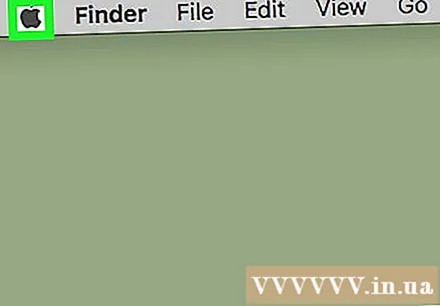
Klik op "Over deze Mac"(Over deze computer). De specificaties van uw computer, inclusief het gebruikte geheugen en RAM, verschijnen. Als uw RAM niet onmiddellijk zichtbaar is, klikt u op "Meer informatie" om het te vinden. De RAM-capaciteit wordt gemeten in GB, meestal rond de 4-16 GB. advertentie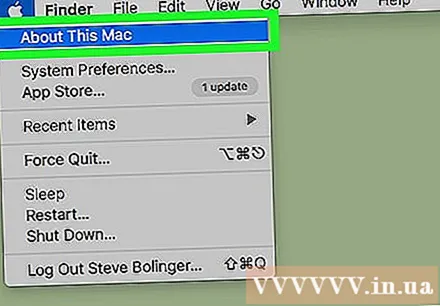
Waarschuwing
- Als u op de harde schijf klikt, heeft u toegang tot de bestanden op uw computer. Verander deze gegevens niet.



