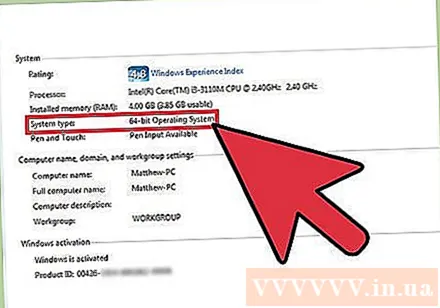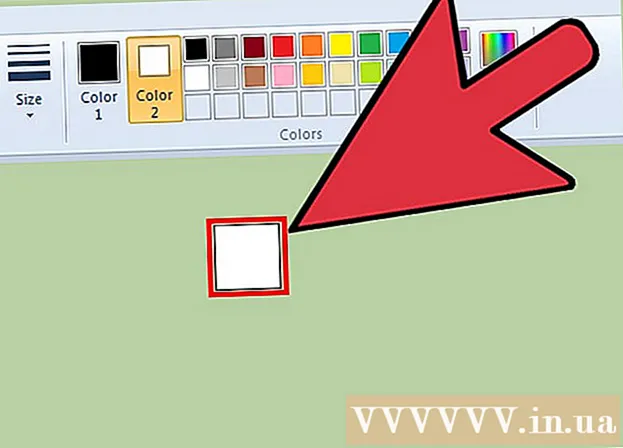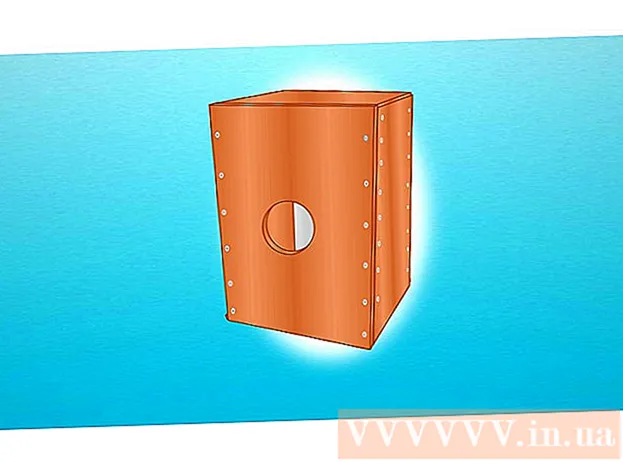Schrijver:
John Stephens
Datum Van Creatie:
28 Januari 2021
Updatedatum:
1 Juli- 2024
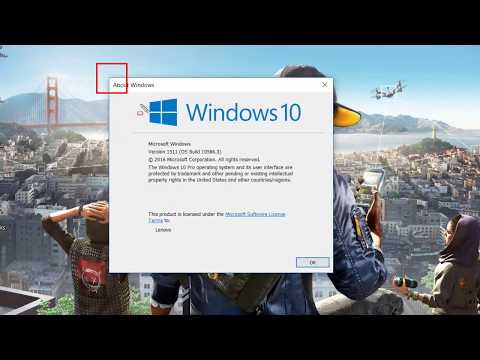
Inhoud
Als u een probleem op uw computer wilt oplossen, moet u waarschijnlijk weten welke versie van Windows u gebruikt. Op basis van de versie die u gebruikt, kunt u de omvang van het probleem dat u ondervindt beperken, en of u nu een 32-bits of 64-bits besturingssysteem gebruikt, het zou slechts een paar minuten moeten duren.
Stappen
Deel 1 van 3: Bepalen welke versie van Windows u gebruikt
en selecteer Uitvoeren.
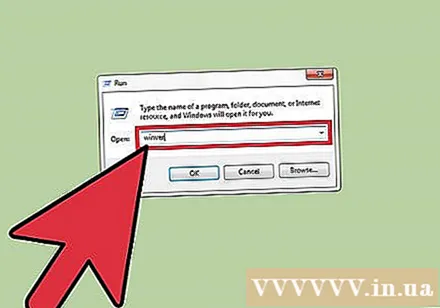
Type winver en druk op de toets ↵ Enter of kies OK.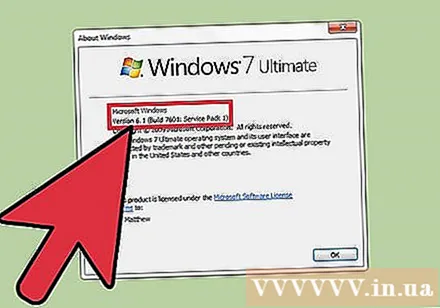
Controleer de Windows-versie. De naam van de Windows-release wordt eerst weergegeven ("Windows 7", "Windows 8", enz.). In de tekst onder het Windows-logo ziet u de versie en het buildnummer (bijvoorbeeld "Versie 6.3 (build 9600)"). advertentie
Deel 2 van 3: De Windows-versie op een andere manier bepalen
U kunt ook op een andere manier achterhalen welke versie van Windows u gebruikt.
- Typ Over in het zoekvak van Windows 10. Vervolgens klikt u in de lijst met weergegeven resultaten op Over uw pc.
- Op het scherm ziet u informatie over de release, versie en systeemtype van het Windows 10-besturingssysteem dat u gebruikt. advertentie
Deel 3 van 3: Bepalen of het Windows-besturingssysteem 32-bits of 64-bits is
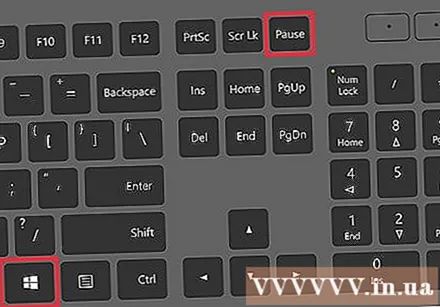
Open "Systeemeigenschappen". U krijgt toegang tot Systeemeigenschappen door op de toetsencombinatie te drukken ⊞ Win + Pauze of Pauze, of door met de rechtermuisknop op Deze pc / computer / deze computer te klikken en Eigenschappen te selecteren.
Controleer de informatie over het Windows-besturingssysteem. Bovenaan het venster dat wordt geopend, ziet u de naam van de release-Windows-versie. Kijk in het gedeelte "Systeem" naar het gedeelte "Systeemtype:" en u zult zien of de Windows-versie waarop uw computer draait 32-bits of 64-bits is. advertentie