Schrijver:
Louise Ward
Datum Van Creatie:
10 Februari 2021
Updatedatum:
1 Juli- 2024
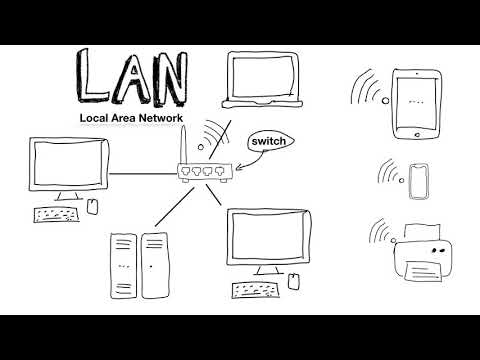
Inhoud
Deze wikiHow leert je hoe je twee of meer internets kunt combineren in één hoofdnetwerk. Op deze manier splitst u uw downloadsnelheden op in twee of meer internetverbindingen, zodat uw algehele browsersnelheid niet wordt beïnvloed door het continu streamen of downloaden van grote bestanden.
Stappen
Methode 1 van 3: op Windows
- Koop een USB Wi-Fi-adapter (USB Wi-Fi-adapter). U hebt dit extra apparaat nodig om de computer meerdere Wi-Fi-netwerken te laten herkennen.
- U kunt USB Wi-Fi vinden op internet (zoals online winkelsite Lazada, Tiki, enz.) Of computercomponentenwinkels zoals Phong Vu,.
- Verbind de USB Wi-Fi-adapter met de computer. U moet de Wi-Fi-adapter aansluiten op een van de USB-poorten op het computerchassis.
- Volg desgevraagd de instructies op het scherm om de adapter in te stellen.
- Maak verbinding met een tweede Wi-Fi-netwerk. Klik op het pictogram "Wi-Fi".

Klik in de rechterbenedenhoek van het scherm op de vervolgkeuzelijst bovenaan het pop-upmenu en selecteer Wi-Fi 2 en maak verbinding met uw tweede draadloze netwerk. - Open Start
. Klik op het Windows-logo in de linker benedenhoek van het scherm.
- Open instellingen

(Instelling). Klik op het tandwielpictogram linksonder in het menu Start. - Klik
Netwerk en internet. Dit bolpictogram staat in het venster Instellingen.
- Klik Wijzig adapteropties (Adapteropties wijzigen). Deze optie staat onder de kop "Uw netwerkinstellingen wijzigen" in het midden van de pagina. Het Configuratiescherm wordt geopend met alle huidige internetverbindingen.
- Dubbelklik op het primaire Wi-Fi-netwerk. Dit is het netwerk waarmee u verbinding hebt gemaakt voordat u de Wi-Fi-adapter aansluit. Er verschijnt een venster.
- Wijzig netwerkeigenschappen. Om twee draadloze verbindingen tegelijkertijd mogelijk te maken, moet u de eigenschappen van beide netwerken wijzigen, eerst het primaire netwerk:
- Klik Eigendommen
- Kiezen Internet Protocol versie 4 (TCP / IPv4) (Internet Protocol versie 4)
- Klik Eigendommen
- Klik Geavanceerd ... (Geavanceerd)
- Haal het vinkje weg voor 'Automatische statistiek'.
- Importeren 15 in het tekstvak "Interfacestatistiek".
- Klik OK bovenaan de twee ramen.
- Klik Dichtbij (Close) bevindt zich onderaan twee vensters.
- Wijzig de eigenschappen van de tweede verbinding. Ga op dezelfde manier te werk als bij de eerste verbinding, vergeet ook niet het nummer in te voeren 15 in het tekstvak "Interfacestatistiek".
- Herstart de computer. Klik Begin

, Kiezen Kracht
dan klikken Herstarten. Na het opnieuw opstarten gebruikt de computer beide verbindingen om de bandbreedte te verdelen. advertentie
Methode 2 van 3: Op een Mac
- Zorg ervoor dat u twee Ethernet-poorten heeft. Als u twee internetnetwerken op uw Mac wilt combineren zonder een speciale router te gebruiken, moet u verbinding maken met elke netwerkrouter via een Ethernet-kabel. Dit betekent dat uw Mac twee Ethernet-poorten moet hebben of verbinding moet kunnen maken met een Ethernet-adapter:
- Als je Mac een Ethernet-poort en ten minste één USB-C-poort (Thunderbolt 3) heeft, kun je een Apple USB-C Ethernet-adapter kopen als tweede Ethernet-poort.
- Als uw Mac-computer geen Ethernet-poort heeft, maar wel minstens twee USB-C-poorten (Thunderbolt 3), kunt u twee Apple USB-C Ethernet-adapters kopen om twee Ethernet-poorten te vormen.
- Als uw Mac slechts één USB-C-poort (Thunderbolt 3) heeft en geen Ethernet-poort, kunt u de twee internetnetwerken niet combineren via de Ethernet-verbinding. Gebruik in plaats daarvan een router voor taakverdeling.
- Omdat uw Mac slechts twee netwerken kan combineren die dezelfde 802.3ad-compatibele verbindingsstandaard gebruiken, kunt u geen USB 3.0-naar-Ethernet-adapter gebruiken.
- Verbind beide routers met de Mac. Met een Ethernet-kabel voor elke router, sluit u het ene uiteinde van de kabel aan op de "LAN" -poort (of iets dergelijks) aan de achterkant van uw router en vervolgens het andere uiteinde op de Ethernet-poort van uw Mac.
- Als uw Mac maar één Ethernet-poort heeft, moet u eerst verbinding maken met de Ethernet-adapter.
- Open het Apple-menu
. Klik op het Apple-logo in de linkerbovenhoek van het scherm. Er verschijnt een vervolgkeuzemenu.
- Klik Systeem voorkeuren… (Systeem aanpassen). De optie staat bovenaan het vervolgkeuzemenu. Het venster Systeemvoorkeuren wordt geopend.
- Klik Netwerk (Netwerk). Dit bolpictogram staat in het venster Systeemvoorkeuren. Nadat u hebt geklikt, wordt het netwerkvenster geopend.
- Klik op het tandwielpictogram "Actie" linksonder in het venster. Er verschijnt een menu.
- Klik Virtuele interfaces beheren ... (Virtuele beheerinterface). Deze optie bevindt zich in het menu "Actie" dat verschijnt. Er wordt een nieuw venster geopend.
- Klik op het teken + linksonder in het nieuwe venster. Er verschijnt een vervolgkeuzemenu.
- Klik Nieuwe linkaggregatie ... (Nieuwe set links). Deze optie staat in het vervolgkeuzemenu.
- Selecteer Ethernet-poort. Klik op het selectievakje links van elke Ethernet-verbinding.
- Voer naam in. Typ een naam voor uw nieuwe verbinding in het tekstvak boven aan het venster.
- Klik Creëer (Create) en selecteer Van toepassing zijn (Van toepassing zijn). Uw bedrijfsinternet wordt gemaakt en verbonden met uw computer. Uw Mac verdeelt automatisch taken zoals het downloaden en streamen van bestanden over twee afzonderlijke verbindingen. advertentie
Methode 3 van 3: Door de belasting van de router in evenwicht te brengen
- Koop een load balancer-router. De load balancing-router verbindt al het internet tot één grote uitzendsessie. U kunt meerdere modems op hetzelfde Wi-Fi-netwerk verbinden met de router voor taakverdeling en alle modemnetwerken worden afgehandeld.
- Een load-balancing-router met twee verbindingen kost ongeveer 900.000 - 2.100.000 VND.

Sluit alle modems aan op de router. Met twee of meer Wi-Fi-netwerken die worden uitgezonden vanaf afzonderlijke modems, kunt u ze aansluiten op de load balancing-router door het ene uiteinde van de Ethernet-kabel in de vierkante "internet" -poort op de modem te steken en het andere uiteinde in de poort. achter de router.
Open de configuratiepagina van de router op de computer. U doet dit door het IP-adres van de veelgebruikte verbinding (in de netwerkinstellingen van uw computer) in uw browser in te voeren.- Als, nadat u verbinding hebt gemaakt met het IP-adres in de netwerkinstellingen van uw computer, de routerconfiguratiepagina niet wordt geopend, controleer dan het gedeelte 'Basisinstellingen' in de handleiding van uw router voor vind het exacte adres.

Klik Geavanceerd. Deze optie staat meestal aan de linkerkant van de routerpagina.- Hoewel de meeste routers voor taakverdeling een redelijk vergelijkbare configuratiepagina hebben, ziet u mogelijk kleine verschillen in sommige opties en locaties, afhankelijk van de fabrikant van het apparaat.
Klik Balans laden (Load Balancing) Deze optie staat meestal ook aan de linkerkant van de pagina.
Verwijder het vinkje uit het selectievakje "Applicatie-geoptimaliseerde routering inschakelen". Dit vak staat meestal bovenaan de pagina.
Schakel het selectievakje "Op bandbreedte gebaseerde evenwichtsroutering inschakelen" uit (Schakel gebalanceerde routering op basis van bandbreedte in). Met deze en de vorige kan de router de taakverdeling van wifi combineren in één netwerk.
Klik OK goed Opslaan (Opslaan). Uw instellingen worden opgeslagen.
Geniet van de snelheid van het gecombineerde netwerk. Nadat u de router voor taakverdeling hebt ingesteld en de computer via het Wi-Fi-menu met de naam van de router hebt verbonden, zou u een snelheidsverschil moeten opmerken tijdens het surfen op internet. advertentie
Advies
- Als er meerdere netwerken zijn verbonden, delen de twee netwerken verkeer met elkaar, en de factor die verbetert, is niet de downloadsnelheid, maar de bandbreedte (hoeveel capaciteit u kunt downloaden voordat de snelheid afneemt).
- Probeer de film te streamen terwijl u het grote bestand downloadt via het gecombineerde netwerk om te zien of uw bandbreedte verbetert.
- Als u geen andere Wi-Fi-verbinding heeft dan uw thuis- of werknetwerk, kunt u uw smartphone als uw persoonlijke hotspot gebruiken en uw eigen aangepaste draadloze netwerk creëren.
Waarschuwing
- Het combineren van meerdere particuliere netwerken kan in strijd zijn met het contract van uw internetprovider. U moet de details van het netwerkservicecontract dubbel controleren voordat u twee of meer internetverbindingen kunt combineren.



