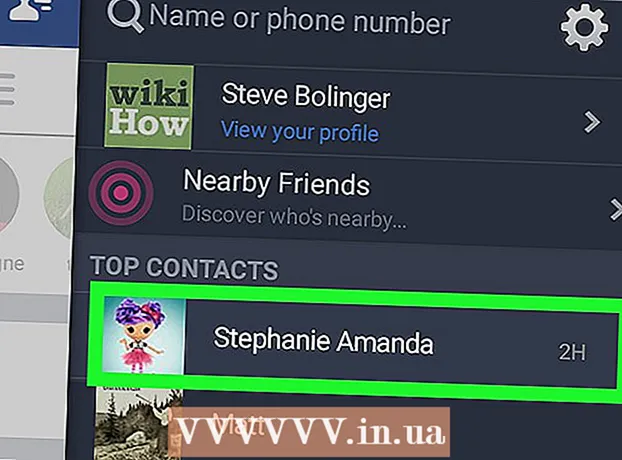Schrijver:
Monica Porter
Datum Van Creatie:
16 Maart 2021
Updatedatum:
1 Juli- 2024

Inhoud
Dit wikiHow-artikel laat je zien hoe je je iPhone op een desktopcomputer kunt aansluiten om te synchroniseren of een back-up te maken met de iTunes-app, of om foto's en andere gegevens te verplaatsen.
Stappen
Methode 1 van 3: verbinding maken via USB
Verbind de iPhone met de desktopcomputer. Gebruik de USB-kabel die bij uw apparaat is geleverd.

Open iTunes. Dit is een app met een muzieknootpictogram.- iTunes kan automatisch worden uitgevoerd wanneer u uw iPhone aansluit.
Klik op het iPhone-pictogram. Dit pictogram verschijnt in de linkerbovenhoek van het iTunes-venster.

Klik op de knop Nu backuppen (Nu backuppen). Doe dit als u een gegevensback-up van uw iPhone op uw desktopcomputer wilt maken.
Selecteer wat u wilt synchroniseren. Om dit te doen, klikt u op het inhoudsitem in het linkerdeelvenster van het venster en selecteert u of heft u de selectie op Synchroniseren (Sync) bovenaan de rechterbeugel.

Klik op de knop Van toepassing zijn (Van toepassing zijn). Deze knop bevindt zich in de rechterbenedenhoek van het venster. Hiermee worden de synchronisatie-opties opgeslagen die u zojuist hebt geselecteerd.
Klik op de knop Synchroniseren (Synchroniseren). Deze knop bevindt zich in de rechterbenedenhoek van het venster. Het synchroniseren begint.
- Vink "Automatisch synchroniseren wanneer deze iPhone is aangesloten" aan in het gedeelte "Opties" van het venster om te synchroniseren telkens wanneer u uw iPhone op uw desktopcomputer aansluit. .
Methode 2 van 3: verbinding maken via een draadloos netwerk (Wi-Fi)
Verbind de iPhone met de desktopcomputer. Gebruik de USB-kabel die bij het apparaat is geleverd.
Open iTunes. Dit is een app met een muzieknootpictogram.
- iTunes kan automatisch worden uitgevoerd wanneer u uw iPhone aansluit.
Klik op het iPhone-pictogram. Dit pictogram verschijnt in de linkerbovenhoek van het iTunes-venster.
Scrol naar het gedeelte "Opties". Dit is het laatste item in het rechterdeelvenster van het iTunes-venster.
Selecteer "Synchroniseren met deze iPhone via Wi-Fi". Dit dialoogvenster bevindt zich links van het rechterdeelvenster van het iTunes-venster.
Klik op de knop Van toepassing zijn (Van toepassing zijn). Deze knop bevindt zich in de rechter benedenhoek van het iTunes-venster.
- Wacht tot je iPhone klaar is met synchroniseren om de wijzigingen aan te brengen.
Koppel de iPhone los van het bureaublad.
Open de iPhone-instellingen (Instellingen). Het is een grijze app met een tandwielpictogram (⚙️) en bevindt zich meestal op het startscherm van je telefoon.
druk op de knop WIFI. Deze knop staat bovenaan het menu.
Tik op draadloos netwerk. Uw iPhone en computer moeten met hetzelfde draadloze netwerk zijn verbonden.
Druk op de toets Instellingen. Deze sleutel bevindt zich in de linkerbovenhoek van het scherm.
Scroll naar beneden en druk op de knop Algemeen (Algemene instellingen). Deze knop staat naast het grijze wielpictogram (⚙️) boven het menu.
druk op de knop iTunes Wi-Fi-synchronisatie (Synchroniseer iTunes via het draadloze netwerk). Deze knop staat onderaan het menu.
- Als u meerdere bureaubladen heeft, klikt u op degene die u wilt synchroniseren.
- Zorg ervoor dat iTunes is geopend op uw computer.
druk op de knop Synchroniseer nu (Synchroniseer nu). Uw iPhone wordt draadloos gesynchroniseerd met uw computer. advertentie
Methode 3 van 3: Maak verbinding met een Mac-computer met behulp van de AirDrop-functie
Klik op het Finder-item op uw Mac. Het is een lichtblauw en lichtblauw pictogram met een smiley en bevindt zich meestal boven het Dock. Er wordt een Finder-venster op uw bureaublad geopend.
- Bluetooth moet op beide apparaten zijn geopend om verbinding te maken via AirDrop.
Klik op de knop AirDrop. Deze sleutel bevindt zich in het gedeelte "Favorieten" van de werkbalk aan de linkerkant van het Finder-venster.
- AirDrop is een efficiënte manier om verbindingen tot stand te brengen waarmee u foto's, documenten en andere bestanden kunt verplaatsen wanneer de apparaten zich dicht bij elkaar bevinden (binnen een paar meter).
Klik op het item "Laat me ontdekken door". Dit item staat onderaan het Finder-venster. Er verschijnt een vervolgkeuzemenu.
Klik Iedereen (Iedereen).
Veeg omhoog over het startscherm van de iPhone. Het Control Center zal verschijnen.
Klik AirDrop:. Deze knop bevindt zich aan de rechterkant van het Control Center en nadat u erop hebt geklikt, zal een ontvangststatus verschijnen, zoals: "Iedereen", "Alleen contacten". ), of "Ontvangen uit".
Klik Iedereen. Nu kunt u gegevens verzenden en ontvangen tussen uw iPhone en uw desktopcomputer.
Selecteer bestanden om te delen. Doe hetzelfde op beide apparaten.
- Bestanden of pagina's die zijn gemaakt of opgeslagen in Apple-apps zoals Foto's, Notities, Contacten, Agenda en Safari zijn bijna altijd mogelijk. delen via AirDrop. Veel apps van derden hebben ook een AirDrop-functie.
Klik of klik op het pictogram "Delen". Zoek het vierkant met een pijl naar boven.
Klik of klik AirDrop. Deze knop bevindt zich bovenaan het dialoogvenster "Delen".
Tik of klik op de naam van het ontvangende apparaat. Doe hetzelfde met het apparaat dat de gegevens verzendt.
- Als je je Mac of iPhone niet kunt zien, zorg er dan voor dat de apparaten dicht bij elkaar staan (binnen een paar meter) en dat de AirDrop-functie is ingeschakeld.
- Volg het verzoek als u wordt gevraagd om Bluetooth en Wi-Fi in te schakelen.
Tik of klik op een knop Opslaan (Opslaan) op het ontvangende apparaat. Een kopie van het bestand wordt op het apparaat opgeslagen.
- Tik of klik Openen en opslaan (Openen en opslaan) om de opgeslagen bestanden te bekijken.