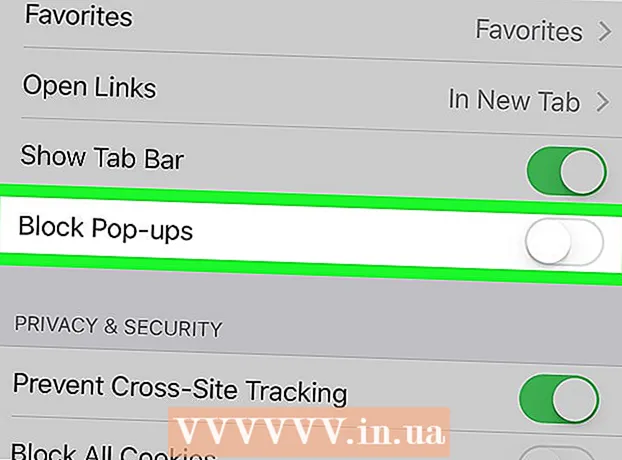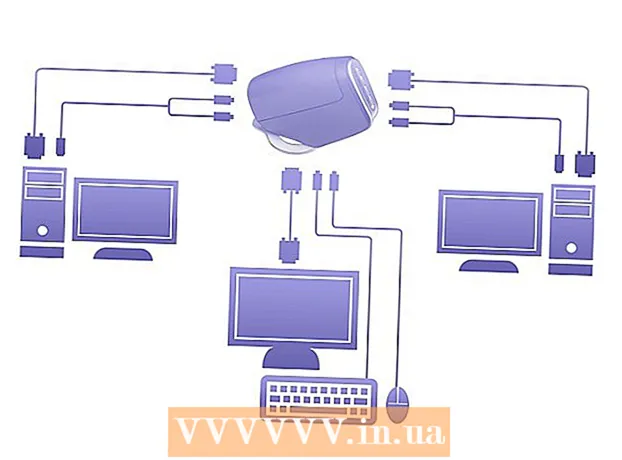Schrijver:
Randy Alexander
Datum Van Creatie:
4 April 2021
Updatedatum:
1 Juli- 2024

Inhoud
Hier is een artikel waarin wordt uitgelegd hoe u een bekabelde en draadloze printer op een Windows- of Mac-computer aansluit. Eenmaal verbonden, kunt u de printer ook delen op uw thuisnetwerk, zodat andere computers in uw huis de printer kunnen gebruiken, zelfs als ze niet rechtstreeks zijn aangesloten.
Stappen
Methode 1 van 6: Sluit de bekabelde printer aan op de Windows-computer
boven of naast deze knop.
- Uw printer moet op een stroombron zijn aangesloten.

. Klik op het Windows-logo in de linker benedenhoek van het scherm.
(Instellingen) in de linkerbenedenhoek van het Start-venster.
boven of naast deze knop.
- De printer moet op een stroombron zijn aangesloten.

boven of naast deze knop.- De printer moet op een stroombron zijn aangesloten.
- Sluit indien nodig de Ethernet-kabel van de printer aan op de Wi-Fi-zender.
. Klik op het Windows-logo in de linker benedenhoek van het scherm.
(Instellingen) in de linkerbenedenhoek van het Start-venster.

boven of naast deze knop.- De printer moet op een stroombron zijn aangesloten.
- Sluit indien nodig de Ethernet-kabel van de printer aan op de Wi-Fi-zender.
in de linkerbovenhoek van het scherm.
. Klik op het Windows-logo in de linker benedenhoek van het scherm.
(Instellingen) in de linkerbenedenhoek van het Start-venster.
Netwerk en internet in het venster Instellingen.
aan de rechterkant van deze optie.
in de linkerbovenhoek van het scherm.
Klik Systeem voorkeuren (Systeemvoorkeuren) bovenaan het menu.
Klik Delen (Delen) met het mappictogram in het venster Systeemvoorkeuren.
Schakel het selectievakje "Printer delen" in. Als u het selectievakje "Printer delen" aanvinkt, betekent dit dat het delen van printers is ingeschakeld.
- Als dit vakje al is aangevinkt, deelt uw Mac de printer.
Vink het vakje aan naast de printer die u wilt delen. Hiermee wordt de aangesloten printer geselecteerd om te delen.
Verbind de gedeelde printer met een andere Mac in het lokale netwerk. De computer die de printer deelt, moet zijn ingeschakeld. De verbinding is als volgt:
- Klik Apple-menu en kies Systeem voorkeuren.
- Kiezen Afdrukken en scannen (Afdrukken en scannen)
- Klik + onder de lijst met printers.
- Klik op de kaart ramen bovenaan het nieuwe venster.
- Kiezen de naam van de printer in de lijst.
Verbind de printer die is gedeeld met andere Windows-computers op het lokale netwerk. De Mac die de printer deelt, moet zijn ingeschakeld. De verbinding is als volgt:
- Toegang
https://support.apple.com/kb/dl999?locale=nl_NL. - Download en installeer het programma "Bonjour Print Services voor Windows" (Bonjour Print Service voor Windows).
- Voer "Bonjour Print Wizard" uit na installatie.
- Selecteer de gedeelde printer waarmee u verbinding wilt maken.
- Selecteer indien nodig het juiste station uit de lijst.
- Klik af hebben (Voltooid).
- Toegang
Advies
- Veel moderne printers hebben apps die u kunt downloaden om verbinding te maken vanaf uw smartphone of tablet.
Waarschuwing
- Sommige oudere printers hebben geen deelmodus of Wi-Fi-verbinding of lokale netwerkverbinding.