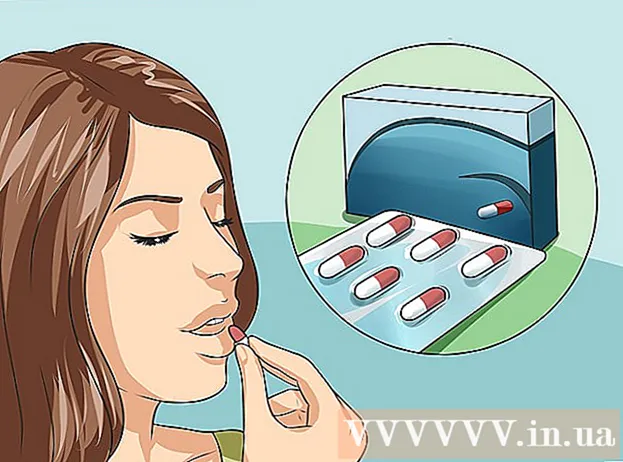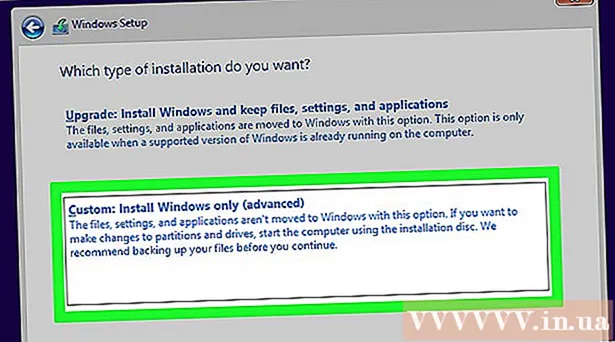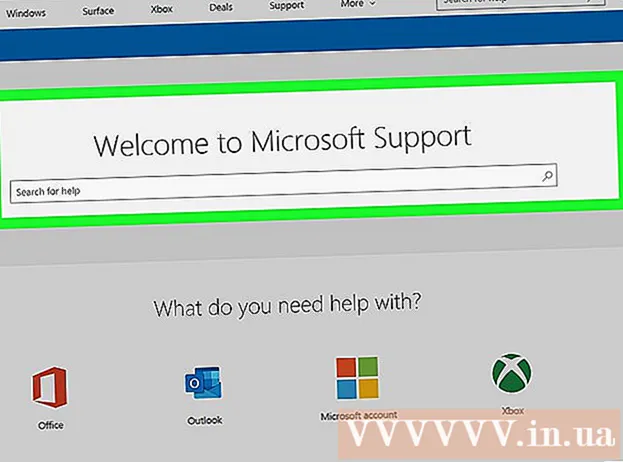Schrijver:
Eugene Taylor
Datum Van Creatie:
15 Augustus 2021
Updatedatum:
1 Juli- 2024

Inhoud
- Stappen
- Methode 1 van 10: Google Chrome (computer)
- Methode 2 van 10: Google Chrome (iPhone)
- Methode 3 van 10: Google Chrome (Android-apparaat)
- Methode 4 van 10: Firefox (computer)
- Methode 5 van 10: Firefox (iPhone)
- Methode 6 van 10: Firefox (Android-apparaat)
- Methode 7 van 10: Microsoft Edge
- Methode 8 van 10: Internet Explorer
- Methode 9 van 10: Safari (computer)
- Methode 10 van 10: Safari (mobiel)
- Tips
- Waarschuwingen
In dit artikel wordt uitgelegd hoe u pop-ups en meldingen in uw browser kunt openen. Veel gebruikers zijn niet blij met pop-ups, maar deze laatste zijn nodig om sommige sites goed te laten werken. Pop-ups kunnen worden geactiveerd op een computer en mobiel apparaat in Google Chrome, Firefox, Safari en op een Windows-computer in Microsoft Edge en Internet Explorer.
Stappen
Methode 1 van 10: Google Chrome (computer)
 1 Start de Google Chrome-browser
1 Start de Google Chrome-browser  . Klik op de rood-geel-groene cirkel met een blauw midden.
. Klik op de rood-geel-groene cirkel met een blauw midden.  2 Klik op ⋮. U vindt deze optie in de rechterbovenhoek van het scherm. Er wordt een menu geopend.
2 Klik op ⋮. U vindt deze optie in de rechterbovenhoek van het scherm. Er wordt een menu geopend.  3 Selecteer alstublieft Instellingen. Deze optie vind je onderaan het menu.
3 Selecteer alstublieft Instellingen. Deze optie vind je onderaan het menu.  4 Scroll naar beneden op de pagina en klik op Extra. Deze optie vind je onderaan de pagina.Extra opties verschijnen op het scherm.
4 Scroll naar beneden op de pagina en klik op Extra. Deze optie vind je onderaan de pagina.Extra opties verschijnen op het scherm.  5 Scroll naar beneden op de pagina en klik op Inhoudsinstellingen. Deze optie bevindt zich onderaan het gedeelte Privacy en beveiliging.
5 Scroll naar beneden op de pagina en klik op Inhoudsinstellingen. Deze optie bevindt zich onderaan het gedeelte Privacy en beveiliging.  6 Klik op Pop-upvensters. Deze optie vind je onderaan de pagina.
6 Klik op Pop-upvensters. Deze optie vind je onderaan de pagina.  7 Klik op de grijze schuifregelaar naast de optie "Geblokkeerd (aanbevolen)"
7 Klik op de grijze schuifregelaar naast de optie "Geblokkeerd (aanbevolen)"  . Deze vind je rechts bovenaan de pagina. De schuifregelaar wordt blauw.
. Deze vind je rechts bovenaan de pagina. De schuifregelaar wordt blauw.  - Chrome blokkeert vanaf nu geen pop-ups meer.
- Chrome blokkeert vanaf nu geen pop-ups meer. - U kunt pop-ups op specifieke sites laten verschijnen - in het gedeelte "Toestaan", klik op "Toevoegen", voer vervolgens het siteadres in en klik op "Toevoegen".
Methode 2 van 10: Google Chrome (iPhone)
 1 Start de Google Chrome-browser
1 Start de Google Chrome-browser  . Klik op de rood-geel-groene cirkel met een blauw midden.
. Klik op de rood-geel-groene cirkel met een blauw midden.  2 Klik op ⋮. U vindt deze optie in de rechterbovenhoek van het scherm. Er wordt een menu geopend.
2 Klik op ⋮. U vindt deze optie in de rechterbovenhoek van het scherm. Er wordt een menu geopend.  3 Klik op Instellingen. Deze optie vind je onderaan het menu.
3 Klik op Instellingen. Deze optie vind je onderaan het menu.  4 Klik op Inhoudsinstellingen. Deze optie vind je in het midden van het scherm.
4 Klik op Inhoudsinstellingen. Deze optie vind je in het midden van het scherm.  5 Klik op Blokkeer popups. Deze optie staat bovenaan het scherm.
5 Klik op Blokkeer popups. Deze optie staat bovenaan het scherm.  6 Klik op de schuifregelaar "Pop-ups blokkeren"
6 Klik op de schuifregelaar "Pop-ups blokkeren"  . De schuif wordt wit.
. De schuif wordt wit.  - Chrome blokkeert vanaf nu geen pop-ups meer.
- Chrome blokkeert vanaf nu geen pop-ups meer. - Als de schuifregelaar al wit is, blokkeert Chrome geen pop-ups.
 7 Kraan Klaar. Het staat in de rechterbovenhoek van het scherm.
7 Kraan Klaar. Het staat in de rechterbovenhoek van het scherm.
Methode 3 van 10: Google Chrome (Android-apparaat)
 1 Start de Google Chrome-browser
1 Start de Google Chrome-browser  . Klik op de rood-geel-groene cirkel met een blauw midden.
. Klik op de rood-geel-groene cirkel met een blauw midden.  2 Klik op ⋮. U vindt deze optie in de rechterbovenhoek van het scherm. Er wordt een menu geopend.
2 Klik op ⋮. U vindt deze optie in de rechterbovenhoek van het scherm. Er wordt een menu geopend.  3 Klik op Instellingen. Deze optie vind je onderaan het menu.
3 Klik op Instellingen. Deze optie vind je onderaan het menu.  4 Klik op Site-instellingen. Deze optie bevindt zich onderaan het scherm.
4 Klik op Site-instellingen. Deze optie bevindt zich onderaan het scherm. - Scroll naar beneden op de pagina om deze optie te vinden.
 5 Klik op Pop-upvensters. Deze optie vind je in het midden van het scherm. Het pop-upvenster wordt geopend.
5 Klik op Pop-upvensters. Deze optie vind je in het midden van het scherm. Het pop-upvenster wordt geopend.  6 Klik op de grijze "Pop-ups" slider
6 Klik op de grijze "Pop-ups" slider  . De schuifregelaar wordt blauw.
. De schuifregelaar wordt blauw.  ... Vanaf nu blokkeert Chrome geen pop-ups.
... Vanaf nu blokkeert Chrome geen pop-ups. - Als de schuifregelaar al blauw is, blokkeert Chrome geen pop-ups.
Methode 4 van 10: Firefox (computer)
 1 Start Firefox-browser. Klik op het oranje vospictogram op een blauwe achtergrond.
1 Start Firefox-browser. Klik op het oranje vospictogram op een blauwe achtergrond.  2 Kraan ☰. U vindt deze optie in de rechterbovenhoek van het scherm. Er wordt een menu geopend.
2 Kraan ☰. U vindt deze optie in de rechterbovenhoek van het scherm. Er wordt een menu geopend.  3 Klik op Instellingen. Deze optie vind je in het midden van het menu. Er wordt een menu met browseropties geopend.
3 Klik op Instellingen. Deze optie vind je in het midden van het menu. Er wordt een menu met browseropties geopend. - Tik op een Mac OS X-computer op Opties.
 4 Ga naar het tabblad Privacy en bescherming. U vindt deze aan de linkerkant van het scherm.
4 Ga naar het tabblad Privacy en bescherming. U vindt deze aan de linkerkant van het scherm.  5 Scrol omlaag naar het gedeelte Machtigingen. Deze bevindt zich onderaan het tabblad 'Privacy en beveiliging'.
5 Scrol omlaag naar het gedeelte Machtigingen. Deze bevindt zich onderaan het tabblad 'Privacy en beveiliging'.  6 Schakel de optie "Pop-ups blokkeren" uit. U vindt deze optie onderaan het gedeelte Machtigingen. Pop-upblokkering in Firefox wordt uitgeschakeld.
6 Schakel de optie "Pop-ups blokkeren" uit. U vindt deze optie onderaan het gedeelte Machtigingen. Pop-upblokkering in Firefox wordt uitgeschakeld. - U kunt ook op Uitzonderingen klikken rechts van de optie Pop-ups blokkeren, een siteadres invoeren, op Toestaan klikken en op Wijzigingen opslaan klikken om pop-ups op een specifieke website te openen.
Methode 5 van 10: Firefox (iPhone)
 1 Start Firefox-browser. Klik op het oranje vospictogram op een blauwe achtergrond.
1 Start Firefox-browser. Klik op het oranje vospictogram op een blauwe achtergrond.  2 Kraan ☰. Deze optie vind je onderaan het scherm. Er wordt een menu geopend.
2 Kraan ☰. Deze optie vind je onderaan het scherm. Er wordt een menu geopend.  3 Klik op Instellingen. U vindt dit pictogram, dat eruitziet als een tandwiel, in het menu.
3 Klik op Instellingen. U vindt dit pictogram, dat eruitziet als een tandwiel, in het menu.  4 Tik op de blauwe schuifregelaar naast 'Pop-ups blokkeren'
4 Tik op de blauwe schuifregelaar naast 'Pop-ups blokkeren'  . De schuif wordt wit.
. De schuif wordt wit.  ... Firefox zal vanaf nu geen pop-ups meer blokkeren.
... Firefox zal vanaf nu geen pop-ups meer blokkeren.
Methode 6 van 10: Firefox (Android-apparaat)
 1 Start Firefox-browser. Klik op het oranje vospictogram op een blauwe achtergrond.
1 Start Firefox-browser. Klik op het oranje vospictogram op een blauwe achtergrond.  2 Tik op de adresbalk. Deze vind je bovenaan het scherm.
2 Tik op de adresbalk. Deze vind je bovenaan het scherm.  3 Binnenkomen over: configuratie in de adresbalk. De browserinstellingen worden op het scherm weergegeven.
3 Binnenkomen over: configuratie in de adresbalk. De browserinstellingen worden op het scherm weergegeven.  4 Klik op de regel "Zoeken". Deze bevindt zich in de rechterbovenhoek van het scherm.
4 Klik op de regel "Zoeken". Deze bevindt zich in de rechterbovenhoek van het scherm.  5 Zoek naar een script dat pop-ups blokkeert. Binnenkomen dom.disable_open_during_load in de zoekbalk. Het element "dom.disable_open_during_load" zal bovenaan verschijnen.
5 Zoek naar een script dat pop-ups blokkeert. Binnenkomen dom.disable_open_during_load in de zoekbalk. Het element "dom.disable_open_during_load" zal bovenaan verschijnen.  6 Kraan Schakelaar. Je vindt deze optie in de rechter benedenhoek van het dom.disable_open_during_load element. Het element krijgt de waarde "false" toegewezen, die in de linkerbenedenhoek wordt weergegeven. Pop-upblokkering wordt uitgeschakeld.
6 Kraan Schakelaar. Je vindt deze optie in de rechter benedenhoek van het dom.disable_open_during_load element. Het element krijgt de waarde "false" toegewezen, die in de linkerbenedenhoek wordt weergegeven. Pop-upblokkering wordt uitgeschakeld.  7 Sluit Firefox en open het opnieuw. Firefox zal vanaf nu geen pop-ups meer blokkeren.
7 Sluit Firefox en open het opnieuw. Firefox zal vanaf nu geen pop-ups meer blokkeren.
Methode 7 van 10: Microsoft Edge
 1 Start de Microsoft Edge-browser. Klik op het donkerblauwe "e" icoon.
1 Start de Microsoft Edge-browser. Klik op het donkerblauwe "e" icoon.  2 Klik op ⋯. U vindt deze optie in de rechterbovenhoek van het scherm. Er wordt een menu geopend.
2 Klik op ⋯. U vindt deze optie in de rechterbovenhoek van het scherm. Er wordt een menu geopend.  3 Klik op Parameters:. Deze optie vind je onderaan het menu. Het menu Opties wordt naar rechts uitgevouwen.
3 Klik op Parameters:. Deze optie vind je onderaan het menu. Het menu Opties wordt naar rechts uitgevouwen.  4 Scroll naar beneden op de pagina en klik op Geavanceerde instellingen bekijken. Deze optie vind je onderaan het menu.
4 Scroll naar beneden op de pagina en klik op Geavanceerde instellingen bekijken. Deze optie vind je onderaan het menu.  5 Klik op de blauwe "Blokkeer pop-ups" schuifregelaar
5 Klik op de blauwe "Blokkeer pop-ups" schuifregelaar  . De schuif wordt wit.
. De schuif wordt wit.  ... Pop-upblokkering in Microsoft Edge wordt uitgeschakeld.
... Pop-upblokkering in Microsoft Edge wordt uitgeschakeld.
Methode 8 van 10: Internet Explorer
 1 Start de Internet Explorer-browser. Klik op het pictogram dat lijkt op een lichtblauwe "e" met een gele streep.
1 Start de Internet Explorer-browser. Klik op het pictogram dat lijkt op een lichtblauwe "e" met een gele streep.  2 Klik op "Instellingen"
2 Klik op "Instellingen"  . U vindt dit pictogram, dat eruitziet als een tandwiel, in de rechterbovenhoek van het scherm. Er wordt een menu geopend.
. U vindt dit pictogram, dat eruitziet als een tandwiel, in de rechterbovenhoek van het scherm. Er wordt een menu geopend.  3 Klik op Internet Opties. Deze optie vind je in het midden van het menu. Het venster Internet-opties wordt geopend.
3 Klik op Internet Opties. Deze optie vind je in het midden van het menu. Het venster Internet-opties wordt geopend.  4 Ga naar het tabblad Vertrouwelijkheid. Het staat bovenaan het venster Internetopties.
4 Ga naar het tabblad Vertrouwelijkheid. Het staat bovenaan het venster Internetopties.  5 Schakel het selectievakje naast Pop-upblokkering inschakelen uit. U vindt deze optie onder het gedeelte Pop-upblokkering. Hierdoor kunnen pop-ups verschijnen in Internet Explorer.
5 Schakel het selectievakje naast Pop-upblokkering inschakelen uit. U vindt deze optie onder het gedeelte Pop-upblokkering. Hierdoor kunnen pop-ups verschijnen in Internet Explorer. - Als deze optie niet is aangevinkt, blokkeert Internet Explorer geen pop-ups.
- U kunt ook bepaalde sites aan de witte lijst toevoegen - klik op "Instellingen" (rechts van de optie "Pop-upblokkering"), voer het websiteadres in de bovenste balk in en klik op "Toevoegen".
 6 Klik op Van toepassing zijnen klik vervolgens op OK. Deze opties staan onderaan. Internetopties worden gesloten en de wijzigingen worden van kracht.
6 Klik op Van toepassing zijnen klik vervolgens op OK. Deze opties staan onderaan. Internetopties worden gesloten en de wijzigingen worden van kracht.
Methode 9 van 10: Safari (computer)
 1 Start de Safari-browser. Klik op het pictogram dat op een kompas lijkt en zich in het dock bevindt.
1 Start de Safari-browser. Klik op het pictogram dat op een kompas lijkt en zich in het dock bevindt.  2 Klik op Safari. U vindt dit menu in de linkerbovenhoek van het scherm. Er wordt een menu geopend.
2 Klik op Safari. U vindt dit menu in de linkerbovenhoek van het scherm. Er wordt een menu geopend.  3 Klik op Instellingen. Deze optie vind je bovenaan het menu. Er wordt een venster geopend.
3 Klik op Instellingen. Deze optie vind je bovenaan het menu. Er wordt een venster geopend.  4 Ga naar het tabblad Veiligheid. Deze bevindt zich bovenaan het scherm.
4 Ga naar het tabblad Veiligheid. Deze bevindt zich bovenaan het scherm.  5 Schakel de optie "Pop-ups blokkeren" uit. U vindt deze optie onder het gedeelte "Webinhoud". Pop-upblokkering in Safari wordt uitgeschakeld.
5 Schakel de optie "Pop-ups blokkeren" uit. U vindt deze optie onder het gedeelte "Webinhoud". Pop-upblokkering in Safari wordt uitgeschakeld.  6 Sluit het venster en sluit en open Safari. De aangebrachte wijzigingen worden opgeslagen. Vanaf nu blokkeert Safari geen pop-ups.
6 Sluit het venster en sluit en open Safari. De aangebrachte wijzigingen worden opgeslagen. Vanaf nu blokkeert Safari geen pop-ups.
Methode 10 van 10: Safari (mobiel)
 1 Start de app Instellingen
1 Start de app Instellingen  . Klik op het grijze tandwielpictogram op het startscherm.
. Klik op het grijze tandwielpictogram op het startscherm.  2 Scroll naar beneden en tik op Safari.
2 Scroll naar beneden en tik op Safari. 3 Scroll naar beneden op de pagina en zoek het gedeelte "Algemeen". Het wordt het tweede deel.
3 Scroll naar beneden op de pagina en zoek het gedeelte "Algemeen". Het wordt het tweede deel.  4 Tik op de groene schuifregelaar Pop-ups blokkeren
4 Tik op de groene schuifregelaar Pop-ups blokkeren  . Deze bevindt zich onderaan het gedeelte Algemeen. De schuif wordt wit.
. Deze bevindt zich onderaan het gedeelte Algemeen. De schuif wordt wit.  - Vanaf nu blokkeert Safari geen pop-ups.
- Vanaf nu blokkeert Safari geen pop-ups.
Tips
- Als je klaar bent met een website of dienst waarvoor pop-ups nodig zijn om goed te functioneren, vergeet dan niet om de pop-upblokkering te activeren (doe dit in je browserinstellingen).
Waarschuwingen
- In sommige gevallen kunnen pop-ups gevaarlijk zijn, dat wil zeggen, als u erop klikt, zal het uw computer infecteren met kwaadaardige code. Klik daarom niet op pop-ups die er verdacht uitzien.