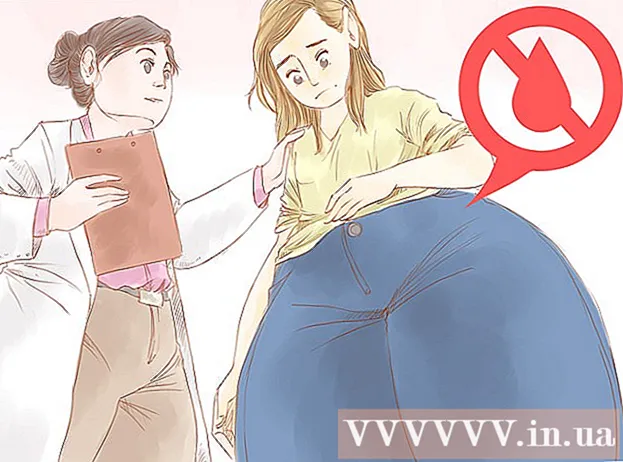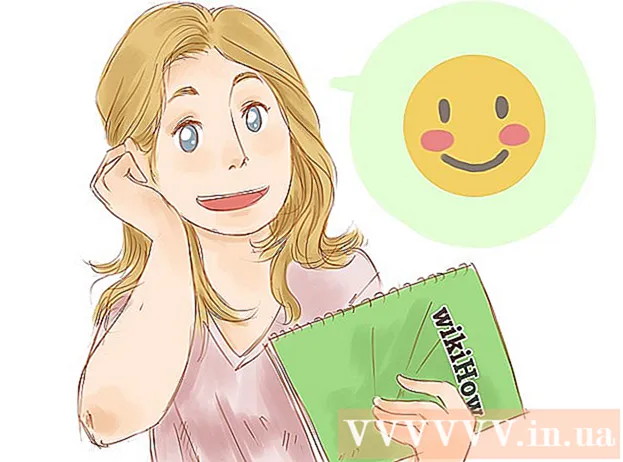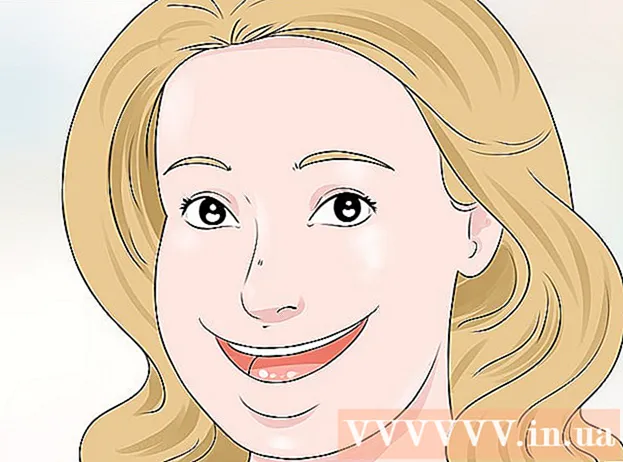Schrijver:
Lewis Jackson
Datum Van Creatie:
10 Kunnen 2021
Updatedatum:
25 Juni- 2024

Inhoud
Het opslaan van de webpagina is handig als u van plan bent de site offline opnieuw te bezoeken, of als u de inhoud van de site wilt vastleggen en behouden zonder dat u zich zorgen hoeft te maken dat deze later wordt gewijzigd of verwijderd. deze. Alle webbrowsers hebben de mogelijkheid om webpagina's op te slaan voor offline weergave, en u kunt zelfs speciale programma's gebruiken om de volledige pagina van de website die u bekijkt in één keer te downloaden.
Stappen
Methode 1 van 4: Op een computerbrowser
Open de webpagina die u wilt opslaan. Elke webbrowser kan de webpagina die u bekijkt snel opslaan. U kunt de pagina dan op elk moment openen, zelfs offline. Kijk ook online als je de hele website en alle gelinkte pagina's wilt bewaren.

Open het venster "Pagina opslaan als". Alle browsers hebben de mogelijkheid om een webpagina en alle multimedia-inhoud erop op te slaan. U kunt dit venster snel openen door op te klikken Ctrl/⌘ Cmd+S, of ga als volgt te werk:- Chrome - Klik op de Chrome-menuknop (☰) en selecteer "Pagina opslaan als".
- Internet Explorer - Klik op de tandwielknop, selecteer "Bestand" en klik op "Opslaan als". Als u de tandwielknop niet kunt vinden, klikt u op "Bestand" en kiest u "Opslaan als".
- Firefox - Klik op de menuknop van Firefox (☰) en selecteer "Pagina opslaan".
- Safari - Klik op het menu "Bestand" en kies "Opslaan als".

Geef de pagina een naam die u wilt opslaan. Standaard heeft het bestand dezelfde naam als de paginatitel.
Selecteer een locatie om de pagina op te slaan. Eenmaal opgeslagen, bevindt het HTML-bestand van de pagina zich hier met de map met alle multimedia-inhoud op de pagina (als u ervoor kiest om de volledige pagina op te slaan).

Kies of u de volledige pagina wilt opslaan of alleen als de HTML-taal. In het menu "Opslaan als type" kunt u kiezen tussen "Webpagina, compleet" of "Webpagina, alleen HTML". Als u ervoor kiest om de volledige pagina op te slaan, wordt alle media-inhoud op de pagina naar een aparte map gedownload. Als zodanig kunt u de afbeeldingen offline bekijken.- Gebruikers van Internet Explorer kunnen "Webarchief, enkel bestand ( *. Mht)" kiezen. Dit is een indeling waarin Microsoft alle gegevens van een webpagina in één archief opslaat. Hoewel deze .htt-bestanden alleen gemakkelijk kunnen worden geopend in Internet Explorer, maakt deze indeling het veel gemakkelijker om meerdere webpagina's te hosten.
Open de opgeslagen webpagina. Het HTML-bestand staat op de locatie die u heeft opgegeven. Als u dubbelklikt op dit bestand, wordt de opgeslagen pagina geopend in de standaardwebbrowser, ongeacht of de computer zich op het netwerk bevindt.
- Zorg ervoor dat de gekoppelde mediamap altijd op dezelfde locatie staat als het .html-bestand. Als deze map zich niet op een andere locatie bevindt, kan de webpagina geen afbeeldingen laden.
- Als je offline bent en de opgeslagen pagina een streaming video bevat, wordt deze pas afgespeeld als je verbinding hebt met internet.
Methode 2 van 4: op iOS
Gebruik Safari op uw iOS-apparaat om de website te openen die u wilt opslaan. U kunt elke website opslaan voor offline weergave. Dit is uiterst handig als u onderweg bent of van plan bent te verhuizen zonder internetverbinding.
- Je kunt deze functie alleen gebruiken op iOS 7 en hoger.
Klik op de Share-knop. Deze optie staat onderaan (iPhone en iPod), of bovenaan het scherm (iPad). De Share-knop ziet eruit als een frame met een pijl naar boven.
Klik op de knop "Toevoegen aan leeslijst" in het menu Delen. De knop "Toevoegen aan leeslijst" heeft een pictogram van een bril en staat naast de optie "Bladwijzer toevoegen".
- Sluit een tabblad pas als de pagina aan de leeslijst is toegevoegd. Het kan langer duren voordat grote pagina's correct zijn opgeslagen. Nadat de website is geladen, kunt u dit tabblad veilig sluiten.
Vindt opgeslagen pagina's in de leeslijst. U kunt de leeslijst ook openen als u geen verbinding met internet heeft. Klik op de knop Bladwijzers in Safari en klik vervolgens op het tabblad met de bril om alle pagina's in de leeslijst te zien.
- De knop Bladwijzers bevindt zich meestal naast de adresbalk en heeft een geopend boekpictogram.
Klik op de pagina die u wilt openen. Als u offline bent, kan het zijn dat de pagina enigszins afwijkt van het origineel. Dit komt doordat wanneer een pagina wordt opgeslagen voor offline lezen, onnodige gegevens worden verwijderd, zoals de achtergrondkleur van de webpagina.
Scroll naar beneden om naar het volgende item te gaan. Als u naar de onderkant van de pagina kijkt, kunt u blijven scrollen om naar het volgende item in de leeslijst te gaan.
Schakel tussen gelezen en ongelezen items. Klik op de knop "Alles weergeven" of "Ongelezen weergeven" onder aan de leeslijst om te schakelen tussen de pagina's in de lijst of alleen de pagina's die u niet hebt gelezen.
Veeg een item in de leeslijst naar links om het te verwijderen. Wanneer u klaar bent met het lezen van een pagina, kunt u deze uit de lijst verwijderen door naar links over het item te vegen en op "Verwijderen" te klikken.
Werk het apparaat bij als de leeslijst niet goed werkt. Sommige gebruikers hebben een fout aangetroffen wanneer de iOS 8-update geen pagina's in de leeslijst laadt terwijl het apparaat offline is. U kunt updaten naar iOS 8.0.1 of tweaken om dit probleem op te lossen.
- Open de Instellingen-app en selecteer "Algemeen".
- Tik op de optie "Software-update" en selecteer "Update installeren" zodra het apparaat een beschikbare update heeft gevonden.
Methode 3 van 4: op Android
Gebruik Chrome op uw Android-apparaat om de website te openen die u wilt opslaan. Hoewel het niet mogelijk is om webpagina's te bookmarken voor offline weergave zoals u kunt met Safari op iOS, kunnen we pagina's opslaan als pdf-bestanden om ze op elk moment te openen, zelfs links van Daar.
- Browsers op Android hebben meestal een optie voor offline weergave. Open uw browsermenu door op de (⋮) -knop te drukken en "Opslaan voor offline weergave" te selecteren. Niet alle Android-browsers hebben deze optie.
Druk op de Chrome-menuknop (⋮) en selecteer "Afdrukken". Hierdoor wordt de webpagina "afgedrukt" in een pdf-indeling.
Klik op het vervolgkeuzemenu en selecteer "Opslaan als pdf". De pagina en de link daarin worden opgeslagen in een pdf-bestand op het apparaat.
Klik op de knop "Opslaan". Het menu Downloads wordt geopend. Selecteer de optie "Downloads" in het linkerdeelvenster.
Geef deze pagina een naam. Standaard wordt het bestand opgeslagen met de titel van de webpagina. U kunt deze wijzigen door op de naam te klikken en een nieuwe naam in te voeren.
Klik op de knop "Opslaan". Het pdf-bestand wordt op het apparaat opgeslagen.
Open de Downloads-app op uw apparaat. Er verschijnt een lijst met alle bestanden die u heeft gedownload.
Klik op het pdf-bestand dat u zojuist heeft opgeslagen. U wordt gevraagd om een app te kiezen om het bestand te openen.
Lees website. Wanneer u op een link in het pdf-bestand klikt, wordt de inhoud geopend in uw browser (als het apparaat is verbonden met het netwerk). advertentie
Methode 4 van 4: De hele website archiveren
Download en installeer HTTrack. HTTrack is een open source-programma voor het klonen van websites waarmee gebruikers elke pagina en multimedia-onderdeel van de hele website kunnen opslaan met behoud van de links, en tegelijkertijd een directorysysteem voor alle inhoud kunnen bouwen. Door de pagina offline te openen, kunt u alle links op de pagina doorsturen, zolang ze in eerste instantie naar andere inhoud op dezelfde server leiden.
- Je kunt HTTrack gratis downloaden op. Deze software is beschikbaar voor Windows, Mac en Linux.
Start HTTrack en maak een nieuw project. HTTrack slaat elke pagina die u hebt opgeslagen op als een "project". Hiermee kunt u eenvoudig gearchiveerde pagina's selecteren om bij te werken.
Geef het project een naam en kies waar u het wilt opslaan.. HTTrack raadt aan om een directory voor de hele opgeslagen website te maken en vervolgens elke pagina een naam te geven. HTTrack bouwt afzonderlijke mappen voor elk project in de hoofdmap.
Selecteer "Website (s) downloaden" en voer het adres in. Als u de hele website wilt hosten, moet u beginnen met het basisadres van de site.
Klik op de "Finish" of "Start" knop om te beginnen met het kopiëren van de webpagina. Er verschijnt een voortgangsbalk wanneer HTTrack begint met het downloaden van alle inhoud van de website. Dit kan lang duren, vooral bij grote pagina's of bij trage verzending.
- HTTrack volgt standaard alle links op de website en downloadt de gevonden inhoud (op voorwaarde dat ze zich op dezelfde website bevinden). Zo kan HTTrack voorkomen dat alle inhoud van internet naar de computer wordt gedownload.
Bekijk de gearchiveerde pagina. Nadat het archiveren is voltooid, kunt u de projectmap openen en het .html-bestand van uw website uitvoeren. U kunt op alle pagina's navigeren, zelfs offline.
- Als de video op de site wordt gestreamd, kun je deze alleen bekijken als je een netwerkverbinding hebt.
Advies
- U kunt webpagina's opslaan wanneer u onderweg bent, of als u gedurende langere tijd geen toegang hebt tot wifi of verbinding met internet kunt maken. U kunt webpagina's op elk moment offline bekijken zonder een internetverbinding.
- Het opslaan van webpagina's is ook handig als u belangrijke informatie moet opslaan, ter referentie of voor latere toegang. Wanneer u de website opslaat, wordt de inhoud op de pagina voor onbepaalde tijd vastgelegd, zelfs wanneer een beheerder toegang krijgt tot de website-inhoud en deze bewerkt of verwijdert.