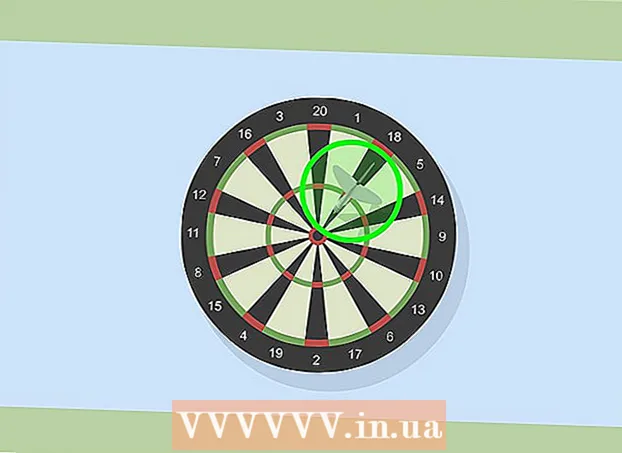Schrijver:
Monica Porter
Datum Van Creatie:
21 Maart 2021
Updatedatum:
27 Juni- 2024

Inhoud
ISO-imagebestanden (bestanden met de extensie ".iso") zijn schijfimagebestanden die worden gebruikt om gegevens op optische schijven, zoals cd's, te reconstrueren. Het ISO-bestand van de optische schijf bevat de informatie die op de schijf is opgenomen. Het bestand kan daarom worden gebruikt om een exacte kopie van een optische schijf te maken, zelfs als de gebruiker geen echte kopie van de optische schijf heeft. Over het algemeen hoeft u het ISO-bestand niet te openen en de inhoud te bekijken, aangezien deze zonder dat u dit op een schijf hoeft te branden, kan worden gebrand. Als u echter weet hoe u het ISO-bestand moet openen, kunt u problemen met de schijfkopie oplossen of specifieke gegevens in de afbeelding vinden.
Stappen
Download en installeer het archiefprogramma. Standaard hebben de meeste besturingssystemen geen ISO-bestandsafhandelingsfunctie. U moet een archiveringsprogramma installeren (ook bekend als een compressieprogramma) om de ISO-afbeelding te openen. De meest populaire software is shareware met WinRAR-licentie.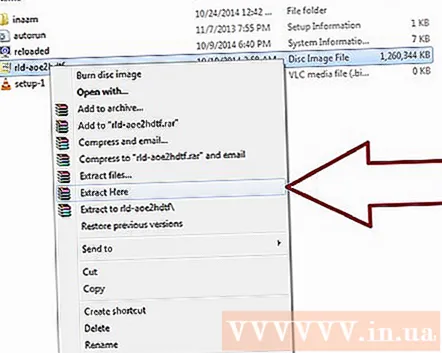
- Begin met het downloaden van WinRAR naar uw computer. U kunt de software op veel sites op internet vinden, waaronder de hoofdwebsite www.win-rar.com.
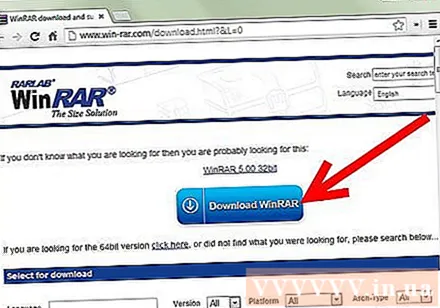
- Dubbelklik op het WinRAR-installatiepictogram om de installatie te starten. Tijdens de installatie ziet u een dialoogvenster met de naam "WinRAR koppelen aan". Vink het vakje "ISO" aan, zodat de computer het ISO-bestand automatisch aan WinRAR zal koppelen.

- Begin met het downloaden van WinRAR naar uw computer. U kunt de software op veel sites op internet vinden, waaronder de hoofdwebsite www.win-rar.com.

Zoek het ISO-bestand op uw computer. Navigeer door het browservenster naar de map met de ISO-afbeelding. Het bestand heeft nu een WinRAR-afbeelding die bestaat uit 3 overlappende boeken omdat het bestand al aan WinRAR is gekoppeld.
Open het ISO-bestand. Dubbelklik op het bestandspictogram om het te openen. WinRAR toont de inhoud van het ISO-bestand in de nieuwe map. Merk op dat het wijzigen van de inhoud ertoe kan leiden dat het ISO-bestand ongeldig wordt als het op de cd wordt gebrand. Als u iets in de afbeelding moet openen, maak dan een kopie in plaats van buiten de afbeelding te gaan.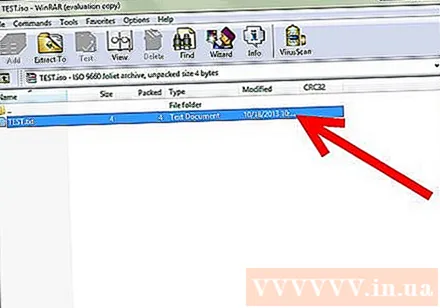
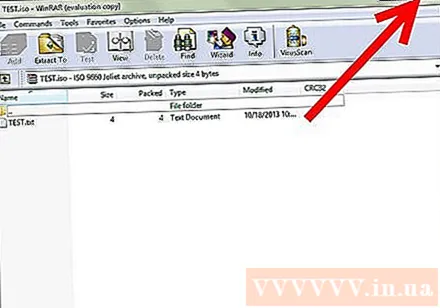
Sluit het venster als u klaar bent. Sluit het venster nadat u de inhoud van de afbeelding hebt bekeken. U hoeft WinRAR niet afzonderlijk af te sluiten; Het programma wordt alleen geactiveerd als het wordt gebruikt. advertentie
Advies
- Merk op dat het monteren van de ISO-image (branden op een optische schijf) andere software vereist. Nadat de afbeelding op de schijf is geplaatst, kunt u de gegevensinhoud bekijken, maar niet bewerken.
- Er zijn tegenwoordig veel archiefprogramma's beschikbaar die gespecialiseerd zijn in deze functie, sommige specifiek ontworpen om schijfkopieën te verwerken. De stappen die in elk programma worden uitgevoerd, zijn vaak vergelijkbaar; Sommige vereisen dat u door het ISO-bestand navigeert met een "virtuele optische drive" om de inhoud te lezen.
Wat je nodig hebt
- Computer
- WinRAR-software
- ISO-bestand