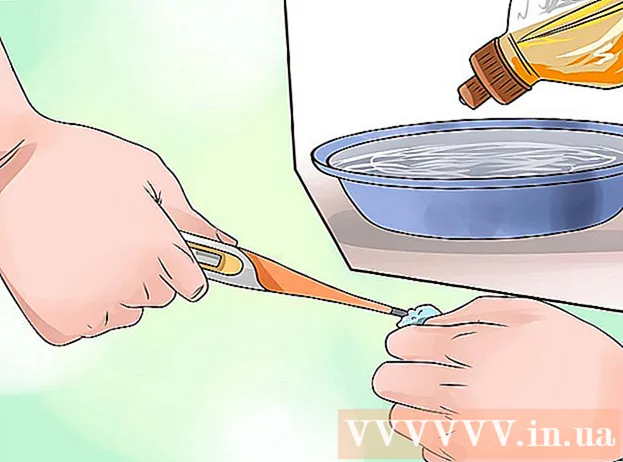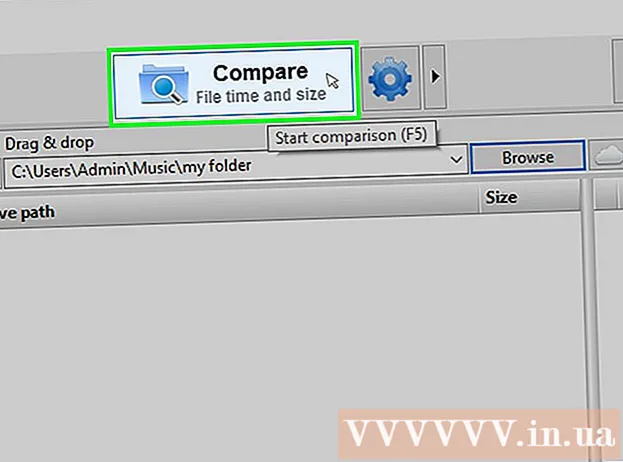Schrijver:
Randy Alexander
Datum Van Creatie:
4 April 2021
Updatedatum:
1 Juli- 2024

Inhoud
Dit is een artikel om u te begeleiden bij het ontvangen van e-mail van Gmail rechtstreeks in de Outlook 2016-toepassing op een Windows- of Mac-computer. Als Outlook niet op uw computer is geïnstalleerd, moet u eerst Microsoft Office 365 aanschaffen en installeren.
Stappen
Deel 1 van 5: Schakel IMAP in Gmail in
in de rechterbovenhoek van de pagina om een vervolgkeuzemenu te openen.
Klik Instellingen in het midden van het vervolgkeuzemenu om deze pagina te openen.

Klik op de kaart Doorsturen en POP / IMAP (Doorsturen en POP / IMAP) bovenaan de pagina Instellingen.
Vink het vakje "IMAP inschakelen" aan in het gedeelte "IMAP-toegang" van de pagina Instellingen.
- Dit vakje is mogelijk al aangevinkt. Als dit het geval is, gaat u verder met het inschakelen van tweestapsverificatie in dit artikel.

Klik op de knop Wijzigingen opslaan (Wijzigingen opslaan) is grijs onderaan de pagina. Hierdoor wordt IMAP ingeschakeld voor uw Gmail-mailbox en kan e-mail worden weergegeven in Outlook. advertentie
Deel 2 van 5: Schakel tweestapsverificatie in voor Gmail
Klik op "Google Apps" (Google-apps met pictogram ⋮⋮⋮ in de rechterbovenhoek van de Gmail-pagina om een vervolgkeuzemenu te openen.

Klik Mijn rekening (Mijn account) met het schildpictogram in het vervolgkeuzemenu om de Google-accountpagina te openen.
Klik op de titel Inloggen en beveiliging (Inloggen en beveiliging) in de linkerbovenhoek van de pagina.
Scroll naar beneden op het scherm en selecteer Authenticatie in twee stappen (Authenticatie in twee stappen) bevindt zich in de rechterbenedenhoek van de pagina.
Klik op de knop BEGIN De blauwe (Start) rechter benedenhoek van de pagina.
- Mogelijk moet u een beetje naar beneden scrollen om deze knop te zien.
Voer uw wachtwoord in wanneer daarom wordt gevraagd. Typ het wachtwoord dat u gebruikt om in te loggen op het e-mailadres.
Klik DE VOLGENDE (Doorgaan) onderaan de pagina.
Klik op de knop PROBEER HET NU (Probeer nu) in blauw in de rechterbenedenhoek van de pagina. Hiermee wordt een melding naar het telefoonnummer gestuurd.
- Als je telefoon niet op deze pagina wordt weergegeven, moet je inloggen op je Gmail-account in de Google-app (op iPhone) of inloggen met je Google-account in het gedeelte Instellingen van je Android-telefoon.
- Op de iPhone moet u de gratis Google-app downloaden uit de App Store.
Volg de instructies. Open de tutorial op uw telefoon door het scherm naar rechts te vegen wanneer de telefoon is vergrendeld of door op de gids te tikken wanneer de telefoon is ontgrendeld, en selecteer vervolgens JA (Mee eens) of TOESTAAN (Toestaan).
Controleer je telefoonnummer. Zie telefoonnummer bovenaan de pagina; Als dat nummer overeenkomt met het geselecteerde herstelnummer, kunt u doorgaan.
- Als het telefoonnummer niet correct is, moet u dit wijzigen voordat u verder gaat.
Klik op de knop STUREN (Verzenden) in blauw in de rechterbenedenhoek van de pagina. Google stuurt een verificatiecode naar het opgegeven telefoonnummer.
Vul de verificatie code in. Haal de woordcode op in de tekst van uw telefoon en typ vervolgens in het veld in het midden van de pagina.
Klik op de knop DE VOLGENDE (Doorgaan) in blauw onderaan de pagina.
Klik op de knop AANZETTEN (Aan) is blauw aan de rechterkant van de pagina. Hiermee wordt authenticatie in twee stappen ingeschakeld voor uw Gmail-account. Nu authenticatie in twee stappen is ingesteld, moet u een app-wachtwoord voor uw Gmail-account maken. advertentie
Deel 3 van 5: Een app-wachtwoord genereren voor Gmail
Klik op "Google Apps" met het pictogram ⋮⋮⋮ in de rechterbovenhoek van de Gmail-pagina om het vervolgkeuzemenu te openen.
Klik Mijn rekening (Mijn account) met het schildpictogram in het vervolgkeuzemenu om de Google-accountpagina te openen.
Klik Inloggen en beveiliging (Inloggen en beveiliging) aan de linkerkant van de pagina.
Scroll naar beneden en klik App-wachtwoorden (App-wachtwoorden) staat aan de rechterkant van de pagina, boven het gedeelte waar authenticatie in twee stappen is ingeschakeld.
Voer het wachtwoord van uw account in wanneer daarom wordt gevraagd. Typ het wachtwoord dat u gebruikt om in te loggen op uw Gmail-account.
Klik DE VOLGENDE (Doorgaan) onder het wachtwoordveld.
Klik op het dataframe Selecteer app (Selecteer app) wordt aan de linkerkant van de pagina grijs weergegeven om de keuzelijst te openen.
Klik Andere (Aangepaste naam) ((Naam) andere) onderaan het vervolgkeuzemenu om een extra invoerveld te openen.
Voer naam in. Type Outlook (of vergelijkbare applicatie) in het gegevensinvoerveld.
Klik op de knop GENEREREN (Maak) de blauwe kleur aan de rechterkant van de pagina. Dit genereert een code van 12 tekens aan de rechterkant van de pagina; u kunt deze code gebruiken om u aan te melden bij Outlook.
Kopieer uw app-wachtwoord. Klik en sleep de muisaanwijzer over de code op de gele achtergrond en druk op Ctrl+C (op Windows) of ⌘ Commando+C (op Mac) om de code te kopiëren.
- U kunt ook met de rechtermuisknop op de geselecteerde code klikken en klikken Kopiëren (Kopiëren).
Deel 4 van 5: Gmail-account toevoegen aan Outlook
Open de Outlook-desktop-app. Het Outlook-toepassingspictogram is een blauw vak met een witte envelop achter de witte "o".
- Als u niet bent aangemeld bij Outlook, voert u uw Microsoft-e-mailadres in, voert u uw wachtwoord in wanneer daarom wordt gevraagd en volgt u de instructies op het scherm.
- De Outlook-applicatie ziet er anders uit dan de Outlook-website.
Klik het dossier (Bestand) in de linkerbovenhoek van het Outlook-app-venster om een vervolgkeuzemenu te openen.
- Zonder keuze het dossier In de linkerbovenhoek van het Outlook-venster gebruikt u mogelijk een Outlook-website of een versie van Outlook die het toevoegen van andere accounts niet toestaat.
- Op een Mac klik je op Gereedschap (Tools) bovenaan het scherm.
Klik Account toevoegen (Voeg een account toe) in de linkerbovenhoek van de pagina het dossier om het vervolgkeuzemenu te openen.
- Op een Mac klik je op Accounts ... (Account) in geselecteerde lijst Gereedschap.
Voer je Gmail-adres in. Typ het adres van het Gmail-account dat u met Outlook wilt synchroniseren.
Klik Aansluiten (Verbinden) onder het invoerveld voor het e-mailadres.
Voer het app-wachtwoord in. Klik op het veld "Wachtwoord" en druk vervolgens op Ctrl+V (op Windows) of ⌘ Commando+V (op Mac) om het app-wachtwoord in te voeren dat u eerder hebt gekopieerd.
- U kunt ook met de rechtermuisknop klikken in het veld "Wachtwoord" en klikken Plakken (Plakken) in het vervolgkeuzemenu om dit te doen.
Klik Aansluiten (Connect) onderaan het venster. Het Gmail-account wordt geïntegreerd in de Outlook-app.
Klik OK wanneer gevraagd. Dit is een teken dat het Gmail-account is verbonden met de Outlook-app. Je ziet je Gmail-accountnaam aan de linkerkant van het Outlook-venster.
- Mogelijk moet u eerst het selectievakje "Ook Outlook instellen op mijn telefoon" uitschakelen (ook Outlook instellen op mijn telefoon).
Deel 5 van 5: Google-contacten importeren
Download Gmail-contacten. Ga naar https://www.google.com/contacts/ vanuit uw webbrowser, meld u aan met uw Gmail-adres en wachtwoord wanneer daarom wordt gevraagd, en doe het volgende:
- Klik op het vak in de linkerbovenhoek van de pagina om alle contacten te selecteren.
- Klik op de keuzelijst Meer (Meer).
- Klik Exporteren ... (Exporteren) in de keuzelijst.
- Vink het vakje "Alle contacten" aan.
- Vink het vakje "Outlook CSV-formaat" aan. Als u een Mac gebruikt, vinkt u het vakje "vCard-indeling" aan.
- Klik Exporteren onder het raam.
Open een Outlook-venster. U moet Outlook openen om er contacten in te importeren.
- Op de Mac moet u op het gedownloade vCard-bestand klikken, klik op het dossier (Bestand) in de linkerbovenhoek van het scherm, selecteer Openen met (Openen met), klik Outlook en volg de instructies op het scherm. Hiermee worden uw Gmail-contacten geïmporteerd.
- Als Outlook is gesloten, moet u het opnieuw openen voordat u doorgaat.
Klik het dossier in de linkerbovenhoek van het Outlook-venster om het menu te openen het dossier.
Klik Openen en exporteren (Openen en exporteren) in het menu het dossier om de pagina Importeren / exporteren te openen.
Klik Importeren / exporteren in het midden van de pagina om de instructies voor importeren / exporteren te openen.
Klik op opties Importeer vanuit een ander programma of bestand (Importeren uit een ander programma of bestand) in het midden van het venster.
Klik De volgende (Doorgaan) in de rechterbenedenhoek van het venster.
Klik Door komma's gescheiden waarde (Scheid door komma's gescheiden waarden) aan de bovenkant van het venster.
Klik De volgende (Doorgaan met).
Klik Bladeren ... (Bladeren) in de rechterbovenhoek van het venster.
Selecteer het gedownloade directorybestand. Ga naar waar u het gedownloade contactbestand wilt opslaan en klik om het bestand te selecteren.

Klik Open (Open) in de rechterbenedenhoek van het venster. De mapbestanden worden geüpload.
Klik De volgende (Doorgaan met). U heeft ook de mogelijkheid om een kopie te maken van uw contacten (bijv Sta toe dat duplicaten worden gemaakt (Kopieën toegestaan)) in het midden van het venster voordat u verdergaat.

Selecteer de map "Contacten". Sleep het scherm omhoog of omlaag totdat u de map vindt Contacten (Contacten) in het venster en klik om te selecteren.- Meestal vindt u de directory Contacten boven in het venster.
- Map Contacten niet zoals de daadwerkelijke directory.

Klik De volgende (Doorgaan met).
Klik af hebben (Gereed) onder aan het venster om contacten in Outlook te importeren.
- Als u klaar bent, kunt u Outlook-contactpersonen bekijken door op te klikken Adresboek (Adresboek) in het gedeelte "Zoeken" bovenaan het Outlook-venster.
Advies
- "Authenticatie in twee stappen" is de authenticatie in twee stappen van Google. Dat betekent dat wanneer u zich op een nieuwe computer aanmeldt bij uw Gmail-account, u uw login moet verifiëren door middel van twee verificatiestappen op uw telefoon.
- De nieuwste versie van Google Contacten biedt geen ondersteuning voor het exporteren van contacten, dus u moet de oude versie gebruiken om dit te doen.
Waarschuwing
- Als u "Lezen" markeert in de Outlook-app, wordt "Lezen" niet automatisch gemarkeerd voor nieuwe e-mailberichten in Gmail.
- Gmail staat niet toe dat e-mails een. Exe-bestand bijvoegen. Bovendien hebben bijlagen een maximale grootte van 25 MB.