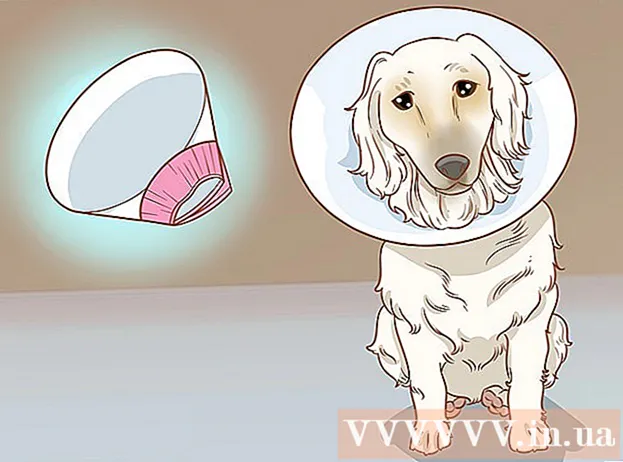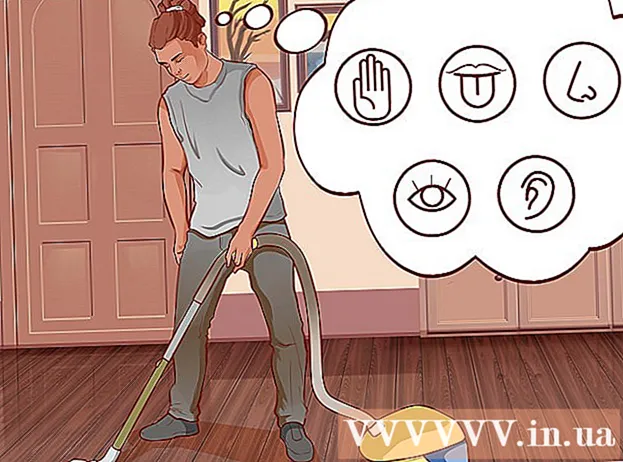Schrijver:
Lewis Jackson
Datum Van Creatie:
14 Kunnen 2021
Updatedatum:
1 Juli- 2024
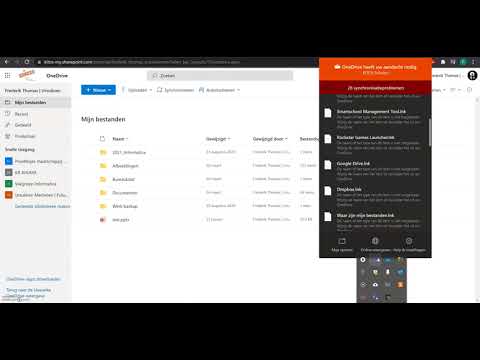
Inhoud
In dit artikel wordt uitgelegd hoe u een map deelt met andere computers in uw netwerk. Hierdoor hebben alle computers op het netwerk toegang tot bestanden in de gedeelde map en kunnen deze bestanden wijzigen. U kunt mappen delen en openen op Windows- en Mac-besturingssystemen; De computer die de gedeelde map bevat en de computer die toegang heeft tot de map, moeten echter hetzelfde draadloze (of bekabelde) internetnetwerk delen. Als u alleen een map op uw computer wilt synchroniseren met een lokale map of flashstation, kunt u het programma FreeFileSync gebruiken.
Stappen
Methode 1 van 3: een map delen op Windows-besturingssystemen
. Klik op het Windows-logo in de linker benedenhoek van het scherm om het menu te openen.

. Klik op het mappictogram in de linker benedenhoek van het Start-menu.
in het selectievak bovenaan het venster om een lijst met keuzes te zien.
in de rechterbenedenhoek van het scherm (in Windows) of WIFI

in de rechterbovenhoek van het scherm (op de Mac) en zie de eerste netwerknaam.- Dit werkt alleen als uw computers zich op hetzelfde bekabelde netwerk (Ethernet) bevinden.
. Klik op het Apple-logo in de linkerbovenhoek van het scherm om een lijst met keuzes te openen.
, in de rechterbenedenhoek van het scherm (in Windows) of WIFI

in de rechterbovenhoek van het scherm (op de Mac) en zie de eerste netwerknaam.- Dit werkt alleen als uw computers zich op hetzelfde bekabelde netwerk (Ethernet) bevinden.
Open de gedeelde map vanaf een andere computer. Nadat u een map heeft gedeeld, kunnen andere computers zien wat er in de map staat en bestanden toevoegen (of verwijderen):
- Mac Open Finder, klik op de naam van je Mac in de linkerbenedenhoek van het venster en open de map.
- ramen Open Bestandsverkenner, klik op de naam van een andere computer in de linkerkolom van de map (mogelijk moet u eerst de schuifregelaar naar beneden slepen) en open de map.
Methode 3 van 3: Gebruik FreeFileSync
Download FreeFileSync. Ga naar de FreeFileSync-pagina op https://freefilesync.org/, klik op de knop Downloaden De groene knop (Download) bevindt zich aan de onderkant van het venster, sleep de schuifregelaar omlaag naar de kop "Download FreeFileSync" en klik op de link voor uw besturingssysteem.
- U heeft bijvoorbeeld geklikt Download FreeFileSync 10.0 Windows Setup als u Windows of Download FreeFileSync 10.0 macOS bij gebruik van een Mac-besturingssysteem.
Installeer FreeFileSync. Afhankelijk van of u een Windows- of Mac-computer gebruikt, kan dit proces verschillen:
- ramen - Dubbelklik op het gedownloade EXE-bestand, klik op Ja (Akkoord) wanneer daarom wordt gevraagd en klik De volgende (Ga door) totdat de installatie begint.
- Mac - Dubbelklik op de gedownloade ZIP-map om deze te openen en uit te pakken, dubbelklik op het PKG-bestand in de uitgepakte map en volg de instructies op het scherm.
Sluit het externe geheugen aan op de computer (indien nodig). Als u bestanden wilt synchroniseren met een USB- of externe harde schijf, zodat eventuele wijzigingen in de map automatisch worden gesynchroniseerd wanneer u het geheugen aansluit, sluit u het externe geheugen aan op een van de USB-poorten van de computer.
- Sla deze stap over als u de map met een andere map op uw computer wilt synchroniseren.
- Op je Mac heb je een usb c flash drive (Thunderbolt 3) of extern geheugen nodig, of een usb 3.0 naar usb c adapter.
Open FreeFileSync. Dubbelklik op de FreeFileSync-applicatie met twee groene pijlen die een cirkel vormen en het scherm zal een nieuw venster weergeven.
Klik nieuw (Nieuw) in de linkerbovenhoek van het FreeFileSync-venster om informatie in het FreeFileSync-venster te verwijderen.
Voeg de map toe waarnaar u bestanden wilt synchroniseren. Klik in het middelste deel van het FreeFileSync-venster op Bladeren (Zoeken), zoek en klik op de map waarin u het bestand wilt synchroniseren en klik op Volgende Selecteer map (Selecteer een map).
- Op een Mac klik je op Kiezen (Kiezen).
Synchronisatieplaats toevoegen. Dit is waar uw mapbestanden worden gesynchroniseerd (zoals een flashstation). Klik Bladeren Klik in het meest rechtse deel van het FreeFileSync-venster op de map of het geheugen dat u wilt gebruiken en selecteer Selecteer map (op Windows) of Kiezen (op Mac).
Klik Vergelijken (Compare) boven de kolom van de eerste directory. Hierdoor wordt een lijst met bestanden in elke map weergegeven.
Klik op de driehoek rechts van het groene tandwielpictogram. Dit pictogram staat boven de kolom voor het geheugen of de map die u met uw map wilt synchroniseren. Eenmaal aangeklikt, toont het scherm een lijst met keuzes.
Klik Spiegel -> (Kopiëren) in selectielijst. Selectie Spiegel zorgt ervoor dat elk bestand in de eerste map automatisch naar de tweede wordt gekopieerd.
- Merk op dat alle bestanden in de tweede map worden verwijderd als ze niet overeenkomen met de bestanden in de eerste map.
- Als u mappen op twee manieren wilt synchroniseren zodat er geen bestanden worden verwijderd, klikt u op <- Two way -> (In twee richtingen).
Klik Synchroniseren (Synchroniseren) in de rechterbovenhoek van het venster.
Klik Begin (Aan de slag) wanneer daarom wordt gevraagd. Bestanden in de eerste map worden naar de tweede gekopieerd.
Sla de FreeFileSync-configuratie op. Als u de directory in de toekomst wilt synchroniseren, moet u de instellingen als volgt opslaan in een configuratiebestand:
- Klik Opslaan als (Opslaan als) met een groen cirkelpijlpictogram in de linkerbovenhoek van het venster.
- Voer een naam in voor het profiel.
- Kies waar u wilt opslaan.
- Klik Opslaan (Opslaan).
Voer de synchronisatie indien nodig opnieuw uit. Als het tijd is om een map opnieuw te synchroniseren met een eerder gesynchroniseerde map, zoek en dubbelklik dan op het opgeslagen configuratiebestand. Hierdoor wordt FreeFileSync geopend en wordt de synchronisatie uitgevoerd.
- Als u de naam van de map of het gebruikte externe geheugen verplaatst of wijzigt, is het synchroniseren van bestanden niet effectief en moet u de configuratie opnieuw instellen.
Advies
- U kunt ook een netwerkstation maken vanuit een map op uw computer. Hiermee wordt een map gemaakt waar alle computers op uw netwerk verbinding mee kunnen maken.
Waarschuwing
- Als u een bestand buiten de gedeelde map op de oorspronkelijke computer verplaatst, hebben computers die op het netwerk zijn aangesloten geen toegang tot het bestand.