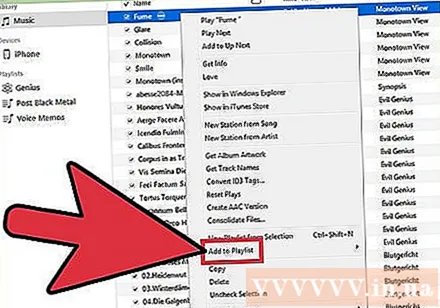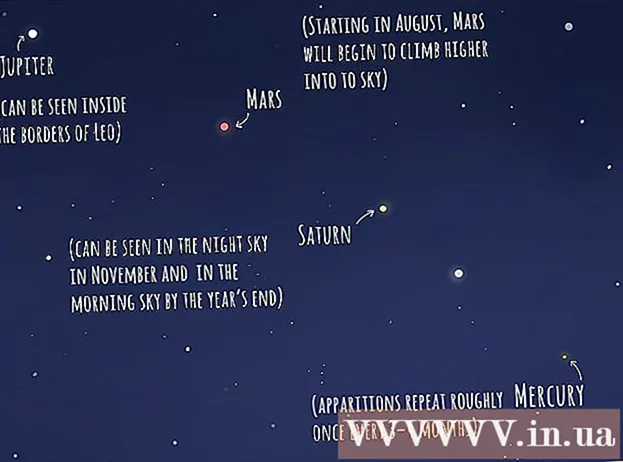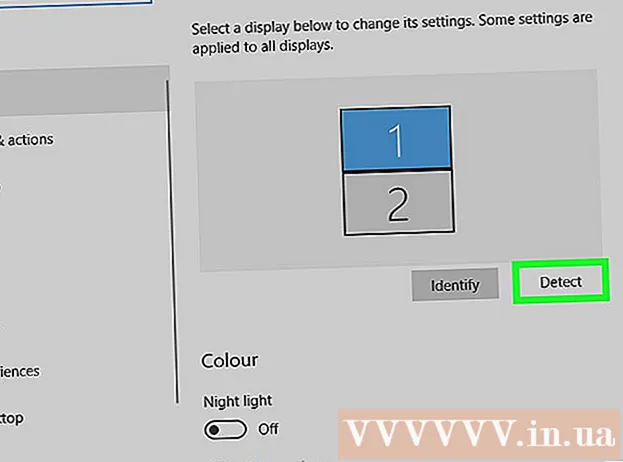Schrijver:
Laura McKinney
Datum Van Creatie:
3 April 2021
Updatedatum:
26 Juni- 2024

Inhoud
Het exporteren van iTunes-afspeellijsten kan handig zijn als u muziek naar een andere computer wilt kopiëren of informatie over nummers en afspeellijsten naar een andere toepassing wilt overbrengen. U kunt ook de functie voor het importeren en exporteren van afspeellijsten gebruiken om afspeellijsten van uw iOS-apparaat naar de iTunes-bibliotheek van uw computer over te brengen. Belangrijke opmerking: afspeellijsten zijn niet bevat eigenlijk alle muziekbestanden die alleen doorverwijzen naar de nummers in de bibliotheek.
Stappen
Deel 1 van 2: Afspeellijsten exporteren
Selecteer de iTunes-afspeellijst die u wilt exporteren. Als u een afspeellijst exporteert, exporteert u een lijst met nummers en hun volgorde. U kunt afspeellijsten exporteren voor overdracht van de iPhone naar een computer of van iTunes naar een andere mediaspeler.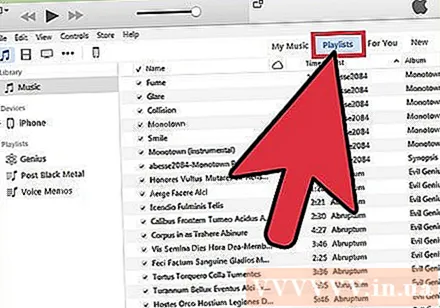
- U kunt elke afspeellijst op iTunes exporteren, ook een op uw iPhone, iPod of iPad. Selecteer uw apparaat in iTunes en klik vervolgens op de naam van de afspeellijst in het gedeelte "Op mijn apparaat" in de zijbalk.
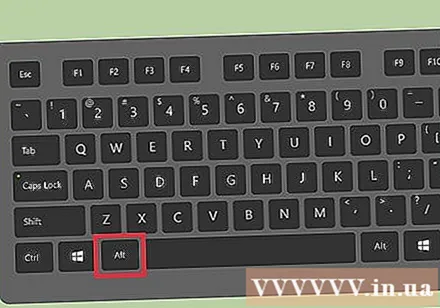
Druk op.Altals u Windows gebruikt. De menubalk verschijnt.U kunt ook op drukken Ctrl+B. om ook de menubalk te openen.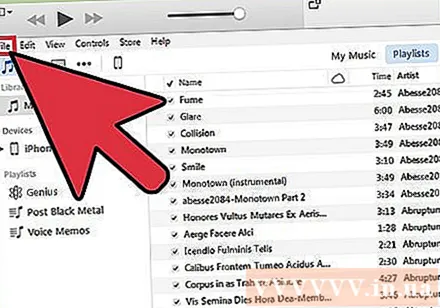
Klik op het menu "Bestand" (Windows) of "iTunes" (Mac). Er verschijnt een klein menu.
Selecteer "Bibliotheek" → "Exporteer afspeellijst". De bestandsbrowser wordt geopend, zodat u kunt kiezen waar u het afspeellijstbestand wilt opslaan.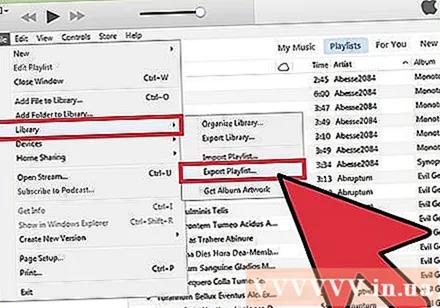
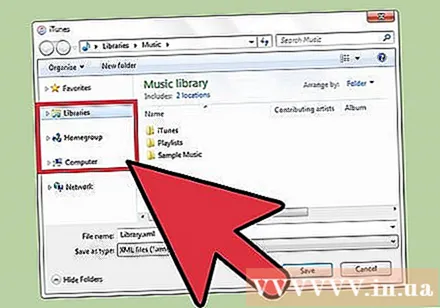
Kies een nieuwe locatie om het bestand op te slaan. Standaard zal iTunes voor Windows doorgaan met het opslaan van de afspeellijst in de map "system32" en dit is geen gemakkelijke plaats om deze later gemakkelijk terug te vinden. Kies een locatie die gemakkelijk toegankelijk is, zoals uw bureaublad of de map Documenten.
Selecteer het formaat waarin u de afspeellijst wilt exporteren. Klik op het menu "Opslaan als type" om de opmaakopties te zien. Je hebt veel keuzes, afhankelijk van hoe je de afspeellijst wilt gebruiken: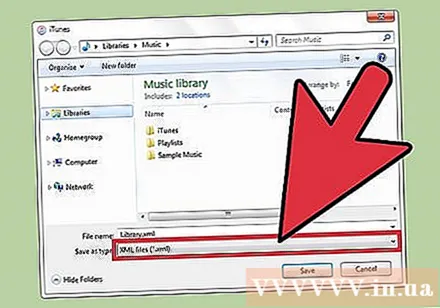
- Selecteer "XML" als u van plan bent de afspeellijst weer in iTunes te importeren, bijvoorbeeld wanneer u de afspeellijst overzet van iPhone naar computer of deelt met vrienden.
- Selecteer "M3U" als u afspeellijsten in een programma wilt importeren, zoals Winamp of MediaMonkey.
- Selecteer "Tekstbestanden" als u alle gegevens van elk nummer in door tabs gescheiden platte tekstbestanden wilt opslaan. Deze optie kan handig zijn als u de afspeellijst in een database of spreadsheetprogramma zoals Excel wilt importeren.
Geef de afspeellijst een naam en sla deze op. Standaard komt het afspeellijstbestand overeen met de oorspronkelijke naam in iTunes. U kunt het wijzigen naar de gewenste inhoud voordat u het op uw computer opslaat. advertentie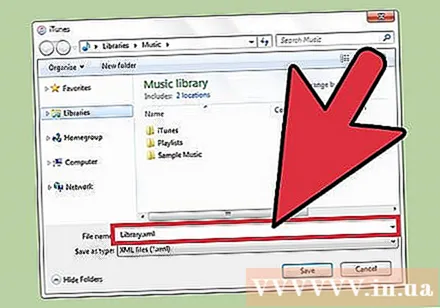
Deel 2 van 2: Afspeellijsten importeren
Klik op het menu "Bestand" (Windows) of "iTunes" (Mac). Als u de menubalk in Windows niet ziet, drukt u op Alt.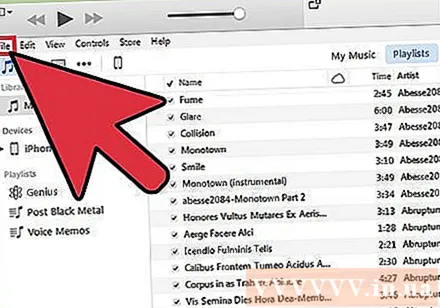
Selecteer "Bibliotheek" → "Afspeellijst importeren". De bestandsbrowser wordt geopend.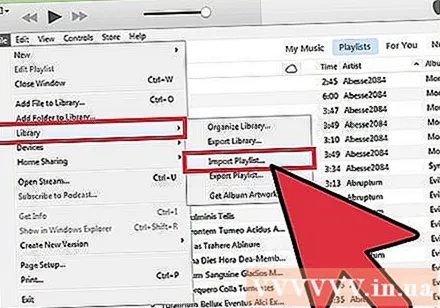
Zoek het afspeellijstbestand dat u wilt importeren. iTunes kan XML- en M3U-afspeellijsten importeren. Selecteer de bestanden die u in iTunes wilt importeren.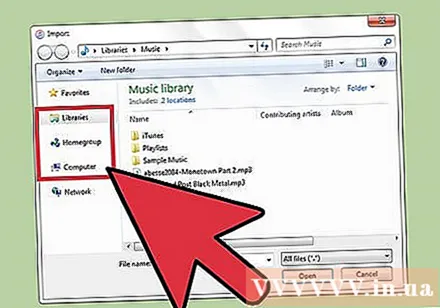
Voeg nummers uit de afspeellijst toe die u nog niet in uw bibliotheek heeft. Er treedt een fout op wanneer u een afspeellijst importeert die een of meer nummers bevat die momenteel niet in de bibliotheek staan. U moet deze nummers naar de bibliotheek overbrengen als u wilt dat de afspeellijst compleet is, en vervolgens de afspeellijst opnieuw importeren. advertentie