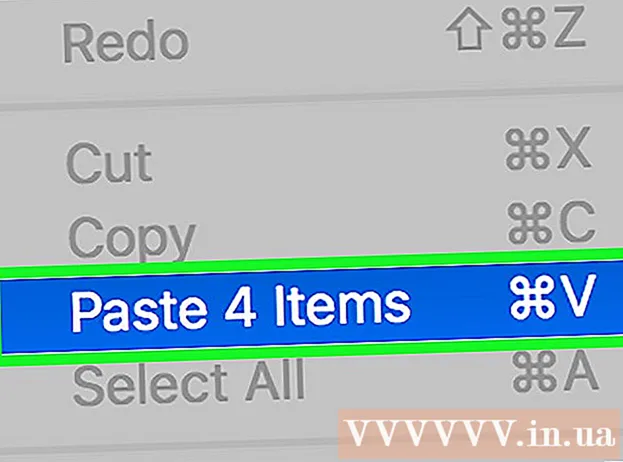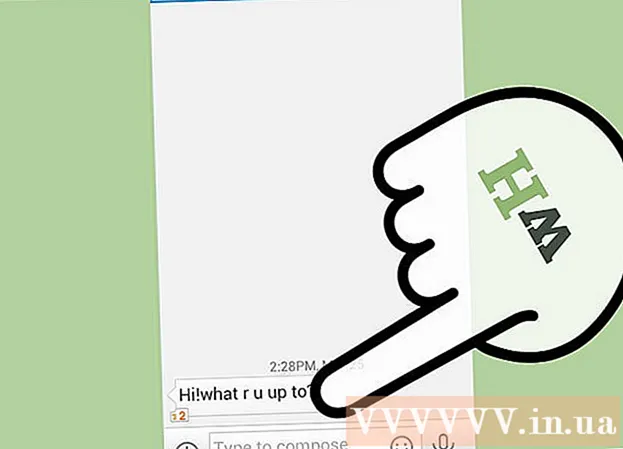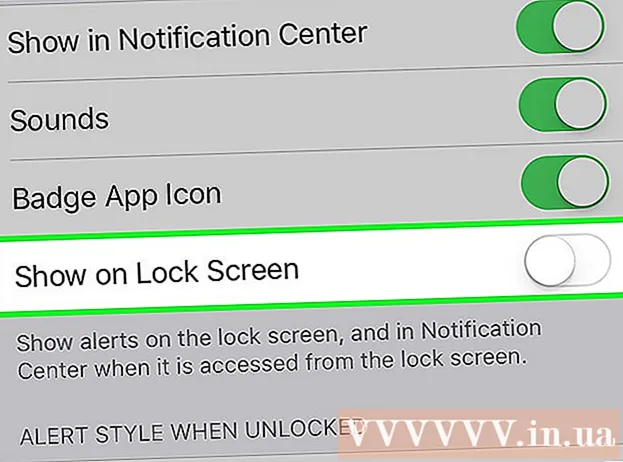Schrijver:
John Stephens
Datum Van Creatie:
21 Januari 2021
Updatedatum:
1 Juli- 2024

Inhoud
Met de opdracht Ping kunt u de verbindingssnelheid tussen u en een ander netwerkknooppunt controleren.In dit artikel laat wikiHow je zien hoe je de Ping-opdracht op elk besturingssysteem kunt gebruiken.
Stappen
Methode 1 van 4: Windows, Mac OS X en Linux
Open de opdrachtprompt-opdrachtregelinterpreter-applicatie of Terminal-emulator. Elk besturingssysteem heeft een opdrachtregelinterface waarmee u de Ping-opdracht kunt uitvoeren. De Ping-opdracht werkt bijna hetzelfde op alle besturingssystemen.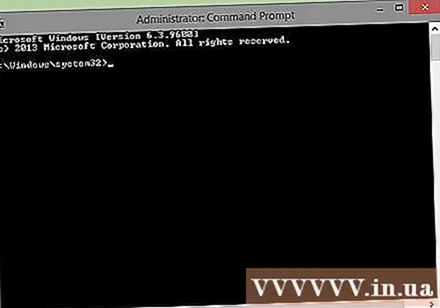
- Als u Windows gebruikt, opent u de opdrachtprompt. Klik op de Start-knop en typ cmd in het zoekvak. Windows 8-gebruikers kunnen "cmd" typen vanaf het startscherm. Druk op Enter om de opdrachtprompt te starten.
- Als u Mac OS X gebruikt, opent u Terminal. Open de map Toepassingen en ga naar de map Hulpprogramma's. Selecteer Terminal.
- Als u Linux gebruikt, opent u een Telnet / Terminal-venster. Ze bevinden zich meestal in de map Accessoires in de map Toepassingen.
- Op Ubuntu kunt u de sneltoets Ctrl + Alt + T gebruiken om de emulator te openen.

Voer de Ping-opdracht in. Type ping server naam of ping IP adres.- De hostnaam is meestal het adres van de website. Vervang in plaats van server naam naar de website of server die u wilt pingen. Om bijvoorbeeld de hoofdserver van wikiHow te pingen, typ je ping www.wikihow.com.
- Het IP-adres is de locatie van uw computer op een bepaald netwerk, of dit nu uw lokale netwerk of internet is. Als u het IP-adres weet dat u wilt pingen, vervangt u dit IP adres. Als u bijvoorbeeld een IP-adres wilt pingen, typt u ping 192.168.1.1.
- Typ om uw apparaat zelf te pingen ping 127.0.0.1.
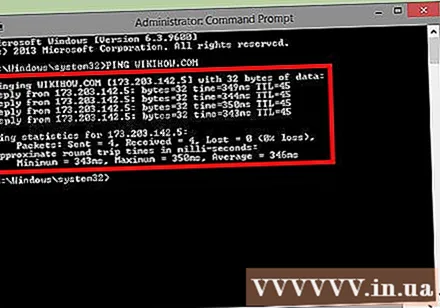
Druk op Enter om de pingresultaten te lezen. Ze worden weergegeven onder de huidige opdrachtregel. Raadpleeg het onderstaande gedeelte om te leren hoe u deze parameters kunt lezen. advertentie
Methode 2 van 4: Netwerkhulpprogramma op Mac OS X
Open Network Utility. Open uw map Toepassingen en selecteer Hulpprogramma's. Zoek Network Utility.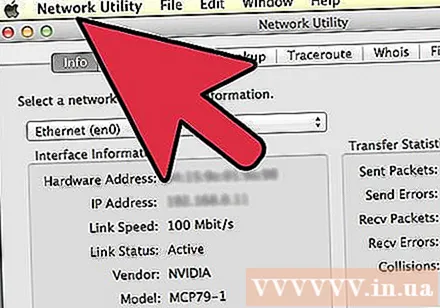
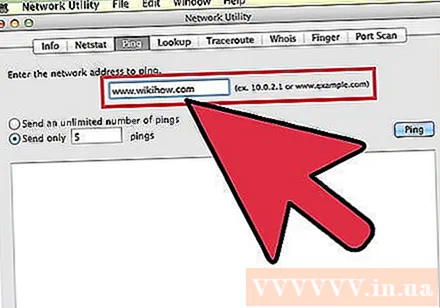
Klik op het tabblad Ping. Specificeer een hostnaam of IP-adres.- De hostnaam is meestal een websiteadres. Om bijvoorbeeld de hoofdserver van wikiHow te pingen, typt u www.wikihow.com in het frame.
- Het IP-adres is de locatie van de computer op een bepaald netwerk, of dit nu een lokaal netwerk of internet is. Typ bijvoorbeeld om een IP-adres te pingen 192.168.1.1 in het frame.
Stel het aantal ping-opdrachten in dat u wilt verzenden. Gewoonlijk zou je met slechts 4-6 pings een redelijk goede meting moeten kunnen krijgen. Klik op de knop Ping als u klaar bent en de resultaten worden weergegeven in het onderste deel van het venster. advertentie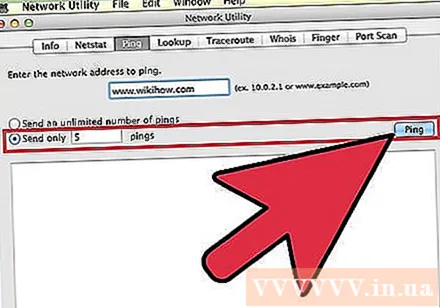
Methode 3 van 4: Lees de parameters die zijn verkregen met de ping-opdracht
Lees de eerste regel. De eerste regel laat zien welk commando u uitvoert. Het herhaalt het adres dat u heeft ingevoerd en laat zien hoeveel gegevens u heeft verzonden. Zoals: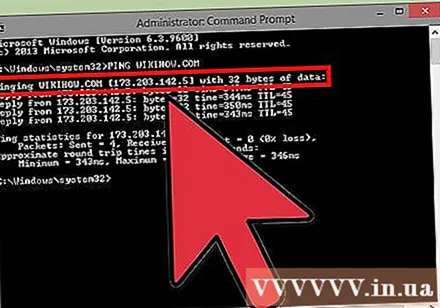
Lees de tekst van de verkregen parameter. Als het succesvol is uitgevoerd, retourneert het Ping-commando de regels met de responstijd van dat adres. TTL vertegenwoordigt het aantal hops in de pakketoverdracht. Hoe kleiner dit aantal, hoe meer routers het pakket zal passeren. De tijd hier is in milliseconden en geeft aan hoe lang het duurt om de verbinding tot stand te brengen:
Antwoord van 173.203.142.5: bytes = 32 keer = 102 ms TTL = 48 (antwoord van 173.203.142.5: bytes = 32 keer = 102 ms TTL = 48
Antwoord van 173.203.142.5: bytes = 32 keer = 105 ms TTL = 48 (antwoord van 173.203.142.5: bytes = 32 keer = 105 ms TTL = 48)
Antwoord van 173.203.142.5: bytes = 32 keer = 105 ms TTL = 48 (antwoord van 173.203.142.5: bytes = 32 keer = 105 ms TTL = 48
Antwoord van 173.203.142.5: bytes = 32 keer = 108 ms TTL = 48 (antwoord van 173.203.142.5: bytes = 32 keer = 108 ms TTL = 48)- Mogelijk moet u op Ctrl + C drukken om te stoppen met pingen.
Lees het overzichtsblad. Als alles klaar is, wordt een samenvatting van de resultaten weergegeven. Een verloren pakket betekent dat de verbinding met de site niet betrouwbaar is en dat gegevens tijdens de overdracht verloren gaan. Het overzicht toont ook de gemiddelde verbindingstijden: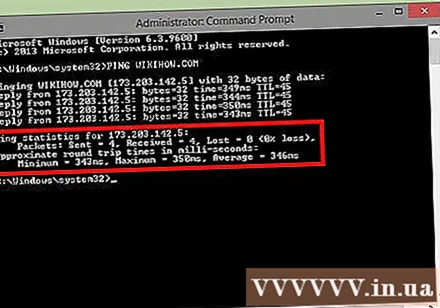
Ping-statistieken voor 173.203.142.5:
Pakketten: verzonden = 4, ontvangen = 4, verloren = 0 (0% verlies),
Geschatte heen-en-terug-tijden in milliseconden (geschatte rondetijd in milliseconden):
Minimum = 102 ms, maximum = 108 ms, gemiddeld = 105 ms adverteren
Methode 4 van 4: Problemen oplossen
Test uw inputinhoud. Een van de meest voorkomende foutmeldingen is:
Ping-verzoek kon host www.wikihow.com niet vinden. Controleer de naam en probeer het opnieuw (het ping-commando kon de server www.wikihow.com niet vinden. Controleer het en probeer het opnieuw). Gewoonlijk betekent dit dat je de servernaam verkeerd hebt getypt.- Probeer het opnieuw te typen, corrigeer eventuele spelfouten. Als het probleem aanhoudt, probeer dan een andere populaire hostnaam, zoals een online zoekmachine of nieuwssite. Als er een "Onbekende server" -fout is, is het probleem waarschijnlijk de domeinnaamserver.
- Gebruik het IP-adres van de server in plaats van de naam (zoals 173.203.142.5) om te pingen. Als dit lukt, is het adres dat u hebt gebruikt voor de domeinnaamserver onjuist, kan er geen verbinding mee worden gemaakt of is het gecrasht.
Test uw verbinding. Een van de andere foutmeldingen is: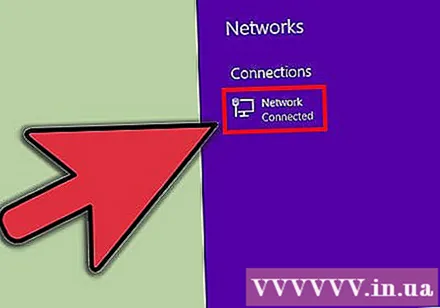
sendto: Geen route naar host (sturen naar: Geen route naar server). Dit betekent dat het poortadres onjuist is of dat de verbinding vanaf uw machine niet werkt.- Ping 127.0.0.1: het is uw computer. Als dat niet werkt, werkt uw TCP / IP niet correct en moet de netwerkadapter opnieuw worden geconfigureerd.
- Controleer de draadloze verbinding of verbinding van uw computer naar uw router, vooral als deze eerder werkte.
- De meeste computernetwerkpoorten hebben een indicatielampje dat een verbindingsstatus aangeeft en een lampje dat knippert wanneer gegevens worden overgedragen. Wanneer het ping-commando gegevens verzendt met een snelheid van ongeveer 1 pakket per seconde, moet het datalampje knipperen.
- Controleer of de router een goed (en geen storing) indicatielampje heeft, wat aangeeft dat er een goede verbinding met de computer is. Als het foutlampje brandt, volgt u de kabel van de computer naar de router, controleert u of deze correct is aangesloten en belt u indien nodig uw kabel- of bandbreedteprovider.
Advies
- Wanneer moet het ping-commando worden gebruikt? Net als elke andere diagnose kan ping het beste worden gebruikt in de live-configuratie om te begrijpen hoe het werkt. U kunt uw computer pingen met "ping -c5 127.0.0.1". Gebruik tijdens de eerste installatie van de computer, wanneer u van netwerk verandert of als u niet op internet kunt surfen, ping om uw apparaat te verifiëren en te configureren uw.
- Waarom zou ik het ping-commando gebruiken? Ping (genoemd naar de echolocatie die in een onderzeeër wordt gebruikt) gebruikt de eenvoudigste pakkettypes. Het antwoord wordt uitgevoerd via de poort van het communicatiesubsysteem (TCP / IP) van het besturingssysteem. Het vereist geen applicaties, heeft geen toegang tot bestanden of vereist enige configuratie. Het heeft nauwelijks invloed op andere activiteiten. Wat het nodig heeft, zijn de hardware, portals, routers, firewalls, domeinnaamservers en tussenliggende servers. Als de ping-opdracht succesvol is en u geen toegang kunt krijgen tot de doelserver met een browser of een andere toepassing, is de kans groot dat het probleem niet aan uw kant ligt.
- De ping-opdracht kan worden uitgevoerd met een aantal verschillende opties. Inclusief:
- -C tellen. Verzend pakketten met een vooraf bepaald aantal en stop. Een andere manier om te stoppen is door -C in te typen. Deze optie is handig voor scripts die regelmatig het gedrag van het netwerk controleren.
- -t ping tot gestopt (-C).
- -w Time-out. Het aantal milliseconden dat op een antwoord moet worden gewacht voordat een time-outbericht wordt weergegeven of een pakket is verloren gegaan. Langere wachttijden worden gebruikt om latentieproblemen te identificeren. ping -w 10000. Gewoonlijk is het alleen nuttig bij gebruik via mobiele netwerken, satellietnetwerken of andere netwerken met hoge latentie.
- -n Geeft resultaten alleen in cijfers weer. Deze optie wordt gebruikt om communicatie met een domeinnaamserver te vermijden.
- -p Schimmel. Het sjabloon is een reeks hexadecimale cijfers die aan het einde van het pakket worden toegevoegd. Deze optie is zelden nuttig in het geval van twijfels over gegevensafhankelijkheid.
- -R Gebruik IP's Route Record om de uitgaande route van het pingpakket te bepalen. De doelserver zal deze informatie waarschijnlijk niet verstrekken.
- -r Routingtabel overslaan. Deze optie wordt gebruikt wanneer een routeringsprobleem wordt vermoed en de ping-opdracht geen route naar de doelhost kan vinden. Dit werkt alleen voor servers die direct kunnen worden gekoppeld zonder een router te gebruiken.
- -s Pakketgrootte. Verander de grootte van de pakketten. Controleer of zeer grote pakketten gefragmenteerd moeten zijn.
- -V Lange resultaten. Geeft extra ICMP-pakketten weer met extreem gedetailleerde informatie.
- -f overstroming. Verzend pakketten zo snel mogelijk. Deze optie wordt gebruikt om de prestaties van het netwerk onder hoge druk te testen en moet worden vermeden.
- -l Herlaad. Verzend het herlaadpakket zo snel mogelijk en schakel vervolgens over naar de normale modus.Deze optie is goed om erachter te komen hoeveel pakketten uw router snel kan verwerken en is daarom goed om problemen te identificeren die alleen optreden bij grote TCP-venstergroottes.
- -? Ondersteuning. Deze optie wordt gebruikt om de volledige lijst met opties en syntaxisgebruik in Ping te bekijken.