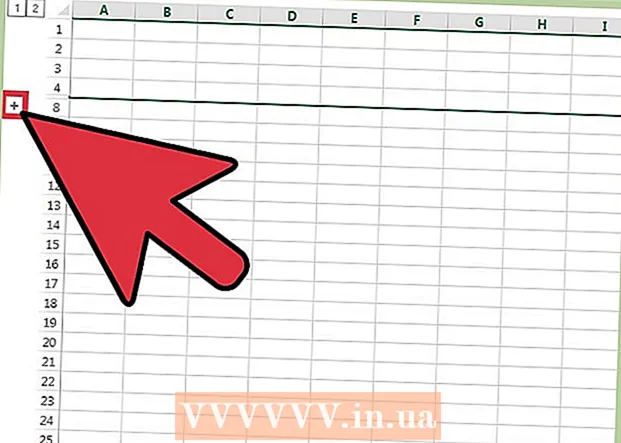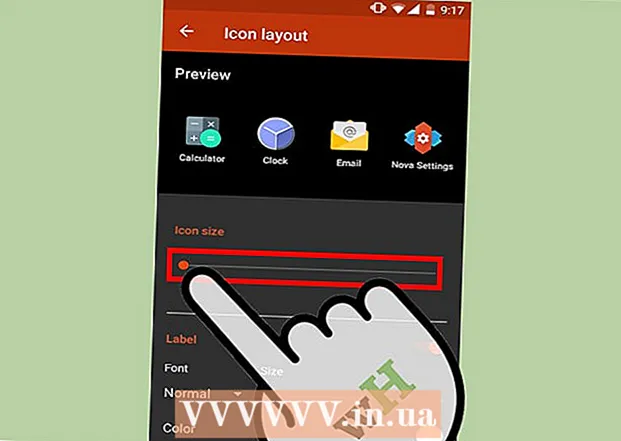Schrijver:
John Stephens
Datum Van Creatie:
28 Januari 2021
Updatedatum:
29 Juni- 2024

Inhoud
Blue Screen of STOP-fouten, ook wel bekend als Blue Screen of Death (BSOD) -fouten, kunnen onaangename ervaringen veroorzaken. Foutmeldingen geven bijna nooit aan wat er mis is, en worden vaak willekeurig gegeven. Door de onderstaande instructies te volgen, kunt u fouten opsporen en corrigeren die Blue Screen of Death veroorzaken.
Stappen
Methode 1 van 3: Identificeer het probleem
Controleer of u onlangs iets heeft gewijzigd. De meeste oorzaken van Blue Screen zijn te wijten aan wijzigingen in computer- of hardware-instellingen. Meestal gaat het om het installeren of bijwerken van nieuwe stuurprogramma's. Stuurprogramma's zijn software waarmee de harde schijf kan communiceren met het Windows-besturingssysteem. Als je een herstelpunt op je computer hebt, probeer het dan opnieuw te downloaden om te zien of dat helpt, misschien wel en misschien niet.
- Omdat er een oneindig aantal mogelijke hardwareconfiguraties is, kunnen stuurprogramma's niet voor elke configuratie worden gecontroleerd. Dat betekent dat een bestuurder soms een fatale fout maakt bij het communiceren met de hardware.

Controleer de interne hardware van de computer. Af en toe kan een slechte verbinding in de computer de Blue Screen-fout veroorzaken. Open de computerboom en controleer of alle kabels stevig zijn aangesloten en correct zijn geïnstalleerd.- Dit wordt moeilijker voor een laptop. U kunt de harde schijf en het RAM-geheugen controleren om er zeker van te zijn dat ze correct zijn aangesloten. Verwijder de achterkant van de harde schijf en het RAM-geheugen met een kleine schroevendraaier. Druk de gelaste onderdelen stevig op hun verbinding.

Controleer de temperatuur van uw computer. Overmatige hitte kan leiden tot hardwarestoringen. Een van de heetste onderdelen is de grafische kaart. De tweede reden kan te wijten zijn aan de CPU.- U kunt de temperatuur controleren in het BIOS-scherm of via de software op Windows.

Controleer RAM. Een veelvoorkomende oorzaak van systeemcrashes is de slechte kwaliteit van RAM. Als het RAM-geheugen uitvalt, kan dit leiden tot onstabiele systeembediening. U kunt uw RAM controleren met behulp van software genaamd "memtest86". Het programma is gratis online en wordt uitgevoerd door het op een opstart-cd te branden.- Start de computer opnieuw op en voer het programma uit. De meest memtest-software begint automatisch het RAM van uw computer te controleren. Het kan een paar minuten duren. Test voor de beste resultaten meerdere keren voordat u de test voltooit. Memtest loopt voor onbepaalde tijd totdat u ze stopt.
Test de harde schijf. Voer de functie "chkdsk" uit op de naam van de harde cel om te scannen op fouten en mogelijke fouten op te lossen. Een harde celfout kan een blauw scherm veroorzaken vanwege een bestandsonderbreking. Om chkdsk uit te voeren, opent u Deze computer en klikt u met de rechtermuisknop op de schijfcel die u wilt scannen. Selecteer Eigenschappen.
- Selecteer in het scherm Eigenschappen het item Tools.
- Klik op Nu controleren in het gedeelte Foutcontrole. Uw computer zal u vragen om opnieuw op te starten om de schijf te scannen.
Demontage van onnodige onderdelen van de computer. Een manier om de factoren die het probleem veroorzaken te beperken, is door de dingen te verwijderen die niet nodig zijn voor uw computer. Op deze manier weet je dat als de fout te ver gaat, het een van de losgekoppelde onderdelen is.
- Een desktopcomputer heeft een moederbord, CPU, harde schijf, voeding, RAM en toetsenbord nodig. Sluit de monitor aan op de moederbordpoort van de monitor (indien van toepassing), zodat u mogelijk geen verbinding kunt maken met de grafische kaart. Andere dingen kunnen tijdens de foutdiagnose worden verwijderd.
- Als de computer na het demonteren goed werkt, voegt u het onderdeel weer toe totdat de foutmelding opnieuw verschijnt. Dit zal u helpen te weten welk apparaat ervoor zorgt dat uw computer vastloopt.
- Deze methode is niet van toepassing op laptops, aangezien u ze niet uit elkaar kunt halen.
Methode 2 van 3: Incidentrapporten analyseren
Stel je computer in om te pauzeren bij het Blue Screen of Death. Gewoonlijk start de computer opnieuw op voordat u de kans krijgt om de inhoud van het blauwe scherm te controleren. U moet de computer pauzeren bij het blauwe scherm, zodat u de benodigde informatie kunt kopiëren.
- Open Systeemeigenschappen. Druk in elke versie van Windows op de Windows-toets + Pause / Break-toetscombinatie op uw toetsenbord om het venster Systeemeigenschappen te openen.
- Selecteer het tabblad Geavanceerde systeeminstellingen. Windows XP-gebruikers zijn beschikbaar in het gedeelte Geavanceerde systeeminstellingen.
- Klik op de knop Instellingen in het gedeelte Opstarten en herstellen van het tabblad Geavanceerd.
- Verwijder het vinkje uit het selectievakje voor "Automatisch opnieuw opstarten" onder aan het gedeelte "Systeemfout". Klik op de knop Toepassen om de wijzigingen op te slaan. De volgende keer dat uw computer het Blue Screen of Death tegenkomt, wordt dit weergegeven totdat u het systeem opnieuw opstart.
Wanneer het systeem opnieuw crasht. Het blauwe scherm verschijnt opnieuw en neemt kort de volgende informatie van het scherm op. Voer de gegevens in een zoekmachine in en kijk welke hardware of welk programma mogelijk de oorzaak van de fout is.
- "Het probleem lijkt te worden veroorzaakt door de volgende bestanden:" Notities van bestanden worden weergegeven, evenals foutmeldingen die op het scherm worden afgedrukt.
- "STOP:" Kopieer de coderegel na het STOP-bericht.
Methode 3 van 3: Los het probleem op
Start het scherm Veilige modus op. Als Windows niet opstart vanwege een Blue Screen-fout, probeer dan op te starten in het scherm Veilige modus om de fout op te lossen. Druk tijdens het opstarten van de computer herhaaldelijk op F8 totdat de opstartfunctie van Windows verschijnt. Selecteer "Veilige modus met netwerkmogelijkheden" om diepe toegang tot de Windows-versie van uw computer te krijgen. Het geeft u toegang tot Driver Manager, internet en andere systeemtools.
Voer virusscansoftware uit. Af en toe zijn virussen en kwaadaardige code verantwoordelijk voor het blauwe scherm. Zorg ervoor dat u de nieuwste antivirussoftware hebt geïnstalleerd en scan uw hele systeem op alles dat het probleem zou kunnen veroorzaken.
Voer de Repair Installation-functie van Windows uit. Dit is het snelste alternatief voor het volledig opnieuw installeren van het Windows-besturingssysteem, aangezien het alleen systeembestanden naar uw computer kopieert. Dit is een handige manier als een noodzakelijk Windows-bestand wordt onderbroken en de oorzaak is van de fout op de computer.
- Om de foutopsporingsinstallatie uit te voeren, plaatst u de Windows-schijf en start u op vanaf de schijf. Selecteer Installatie herstellen in het instellingenmenu. Windows verwijdert oude Windows-bestanden en vervangt ze door nieuwe. U verliest geen persoonlijke gegevens.
Keer terug naar chauffeurs. Als de oorzaak van het probleem hardware is, moet u eerst proberen de stuurprogramma's te bekijken. Hiermee wordt een oude versie van het stuurprogramma geïnstalleerd, die conflicten kan verwerken en verwijderen.
- Open Apparaatbeheer. U kunt het openen door het menu Start te openen en met de rechtermuisknop op Computer / Deze computer te klikken. Eigenschappen en vervolgens Apparaatbeheer. Druk in Windows 8 op Windows-toets + X en selecteer Apparaatbeheer in de lijst.
- Selecteer de hardware die u wilt herstellen. U kunt de categorie uitvouwen om ze te vinden. Klik met de rechtermuisknop op het pictogram en kies Eigenschappen.
- Selecteer het tabblad Driver. Selecteer Roll Back Driver en bevestig dat u wilt herstellen.
- Blijf uw computer zoals gewoonlijk gebruiken. Nadat het stuurprogramma is hersteld, kunt u uw computer blijven gebruiken om te bevestigen dat de fout opnieuw is opgetreden. 'De driver niet updaten totdat de laatste versie is uitgebracht.
Herstelt Windows-updates. Als stuurprogrammaherstel het probleem niet oplost, overweeg dan om een eerdere versie te herstellen en Windows opnieuw te installeren. Het zal u helpen te ontdekken of de Windows-update verantwoordelijk is voor de Blue Screen-fout.
- Open Systeemherstel. U kunt Systeemherstel openen door in het zoekvak van het menu Start te zoeken. Open het programma en selecteer de datum voordat u de fout tegenkwam.
- Het zal alle updates en instellingen terugzetten naar dat tijdstempel, zeer effectief voor het verwijderen van eventuele updates die daarna zijn toegevoegd. Gebruik ze om te laten zien of er updates zijn die uw computerproblemen veroorzaken.
Maak ruimte op de harde schijf vrij. Als Windows niet genoeg ruimte heeft om op de schijf te installeren, kan dit een systeemstoring veroorzaken. Verplaats onnodige bestanden en programma's als u minder dan 15% van uw harde schijfruimte heeft.
Pas nieuwe updates en nieuwe stuurprogramma's toe. Als het herstellen van updates en stuurprogramma's niet werkt, kan de fout worden verholpen door de nieuwste versie te installeren en bij te werken (als ze niet op uw computer zijn geïnstalleerd). Controleer het Windows Update-programma om te zien of er nieuwe systeem- of hardware-updates beschikbaar zijn.
- Klik op Start en zoek naar "Windows Update". Druk in Windows 8 op de Windows-toets en typ "Windows Update".
Installeer Windows opnieuw. Als u de fout niet kunt opsporen, kunt u Windows installeren en proberen deze volledig opnieuw te installeren om uw computer opnieuw in te stellen. Zorg ervoor dat u van tevoren een back-up hebt gemaakt van al uw belangrijke documenten, aangezien de harde schijf volledig kan worden gewist tijdens het installatieproces.
- Als de Blue Screen-fout wordt veroorzaakt door een klein deel van de harde-schijffout, wordt het probleem niet opgelost door Windows opnieuw te installeren. U zult dat onderdeel moeten zoeken en vervangen.
Vervang defecte hardware. Als het probleem niet is opgelost door het stuurprogramma te controleren en opnieuw bij te werken, moet u mogelijk de hardware verwijderen en vervangen. Het vervangen van iets anders dan RAM en harde schijf op een laptop kan moeilijker en duurder zijn dan dat.
- Als uit de RAM-test blijkt dat het apparaat een geheugenfout heeft, moet u zo snel mogelijk een nieuwe RAM-stick vervangen.
- Als de harde-schijfscan de resultaten van storingen op de harde schijf oplevert, moet u een back-up van uw gegevens maken en een nieuwe harde schijf installeren. U moet Windows opnieuw installeren als Windows op dat station is geïnstalleerd.
- Als de grafische kaart niet kan worden vervangen, kan deze duur zijn. Dit is bijna onmogelijk voor een laptop. Voor een desktopcomputer opent u de machine en vervangt u de oude grafische kaart door een nieuwe.
Advies
- Als de STOP-fout verschijnt, probeer dan eerst de computer op te starten met de nodige hardware. Als uw computer met succes opstart, probeer dan de hardwarestuurprogramma's te repareren door componenten opnieuw te installeren of bij te werken.
Waarschuwing
- Wijzig het register of de opstartprogramma's niet zonder technische hulp.
- Maak een back-up van uw gegevens op een externe schijf in de veilige modus voordat u een laatste goede configuratie herstelt of een diagnoseprogramma uitvoert.