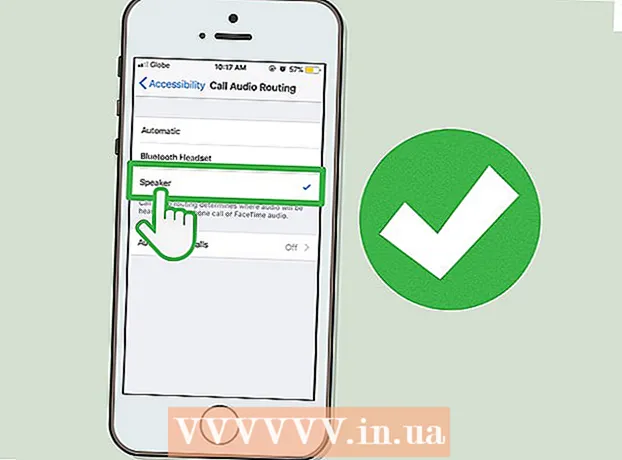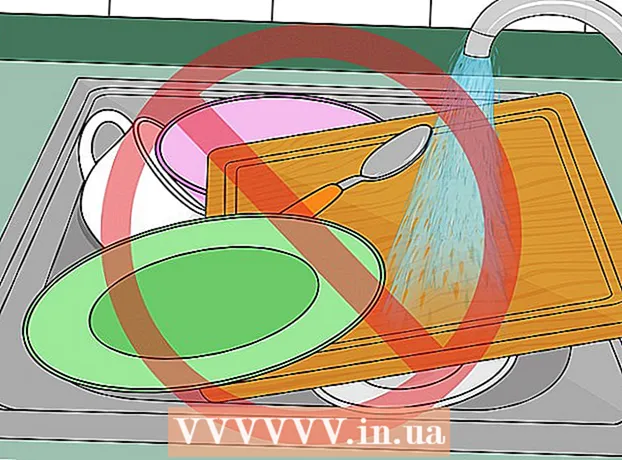Schrijver:
Lewis Jackson
Datum Van Creatie:
10 Kunnen 2021
Updatedatum:
1 Juli- 2024
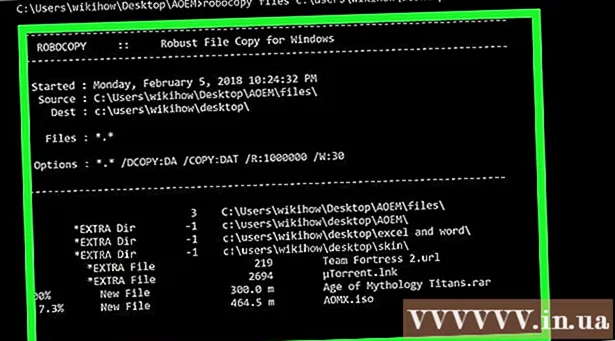
Inhoud
In dit artikel wordt uitgelegd hoe u de Windows-opdrachtprompt gebruikt om bestanden of mappen te kopiëren.
Stappen
Deel 1 van 3: Bereid je voor voordat je gaat kopiëren
Klik op het Windows-logo in de linker benedenhoek van het scherm.
Opdrachtprompt staat bovenaan het Start-venster om het programma te openen.
- Merk op dat u geen toegang heeft tot de opdrachtprompt als u zich op een gedeelde computer bevindt (zoals een school of openbare computer).
Deel 2 van 3: bestanden kopiëren

Voer het commando "pad wijzigen" in. Typ alstublieft CD en een spatie, maar druk niet op ↵ Enter Rechtsaf.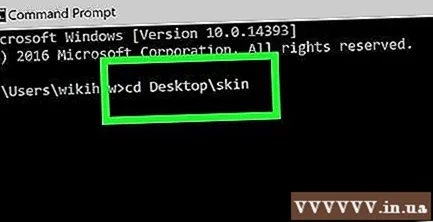
Voer het pad van het bestand in. Dit is de stap bij het invoeren van het pad naar het te kopiëren bestand.
druk op ↵ Enter om de opdrachtprompt te vragen om toegang te krijgen tot het pad dat u hebt ingevoerd.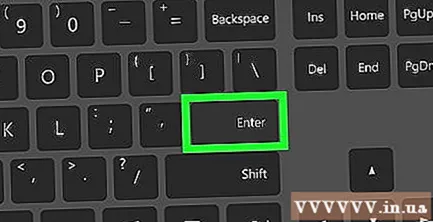
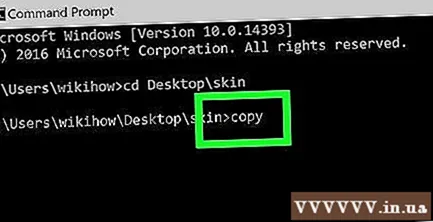
Voer het commando "kopiëren" in door te typen kopiëren en een spatie, maar druk er nog niet op ↵ Enter.
Voer een bestandsnaam in. U voert de bestandsnaam in gevolgd door een spatie, vergeet niet de bestandsextensie te typen (bijv .tekst voor tekstbestanden). Niet drukken ↵ Enter na deze stap.
- Als er spaties in de bestandsnaam staan, plaats dan een spatie tussen aanhalingstekens. De bestandsnaam "Bai tap Toan.txt" wordt bijvoorbeeld Bai "" tik "" Toan.txt in opdrachtprompt.
Voer het pad naar de bestemmingsmap in. Geef een ander pad op (bijv C: Users Desktop) u ervoor kiest om het te kopiëren bestand op te slaan.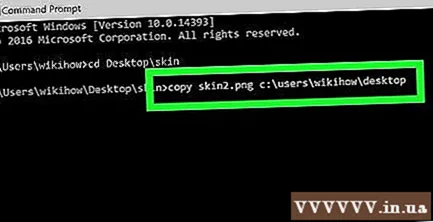
- Als deze stap niet wordt uitgevoerd, wordt het bestand standaard naar de gebruikersmap (bijv. "C: Users ") gekopieerd.
druk op ↵ Enter. Dit zal het bestand naar de opgegeven directory kopiëren. U kunt het gekopieerde bestand bekijken door het te openen vanuit Verkenner op uw computer. advertentie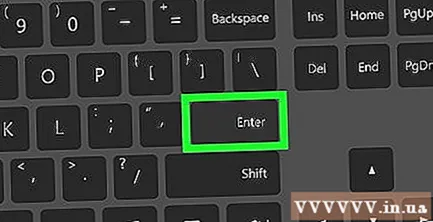
Deel 3 van 3: Mapgegevens kopiëren
Toegang tot het pad naar de directory. Type CD en een spatie, voer vervolgens het directorypad in en druk op ↵ Enter.
- Als u bijvoorbeeld alle bestanden in de map "Voorbeeld" op het scherm wilt kopiëren, typt u C: Users humpb Desktop hier.
Voer een bestelling in robocopy. Type robocopy en een spatie, maar druk niet op ↵ Enter.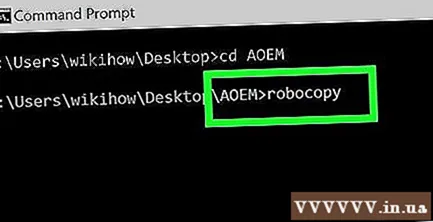
Voer een mapnaam in. Typ de naam van de map die u wilt kopiëren en voeg een spatie toe. Nogmaals, druk niet op ↵ Enter.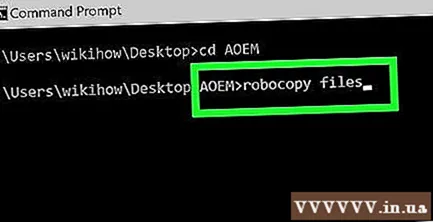
- Net als bij bestandsnamen moeten spaties in directorynamen tussen aanhalingstekens staan.
Voer de bestemmingsmap in. Typ het pad naar waar u de gekopieerde gegevens wilt opslaan.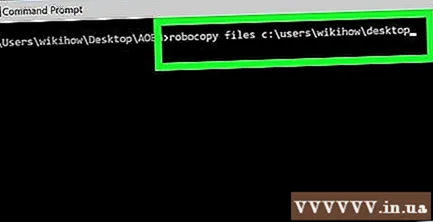
- Als de hoofdmap veel bestanden bevat, zal het kopiëren van die bestanden naar een andere map met veel beschikbare gegevens verwarrend zijn omdat u de hoofdmap niet kunt kopiëren.
druk op ↵ Enter. Dit zal de data van de originele directory naar de andere gespecificeerde map kopiëren. advertentie
Advies
- U kunt alle bestanden in de directory kopiëren door de opdracht in te voeren kopiëren * (Bijvoorbeeld: kopieer *. txt).
- Als u een nieuwe bestemmingsmap wilt maken voor de gekopieerde bestanden, voert u het pad naar de bestemmingsmap in (inclusief de naam van de bestemmingsmap) met het "robocopy" -commando.
- Als u de gegevens van de Desktop-map naar de nieuwe map kopieert, krijgt de nieuwe map de naam "Desktop".
Waarschuwing
- Het kopiëren van bestanden en mappen in de opdrachtprompt is vaak gevaarlijk als u niet weet hoe u dit moet doen. Kopieer of verander geen bestanden of mappen als u het niet weet.