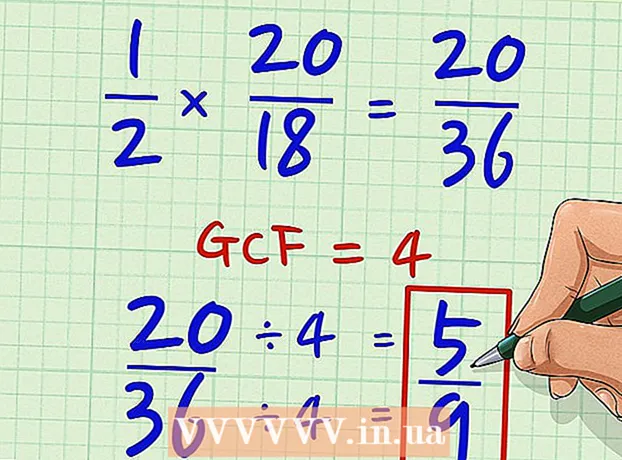Schrijver:
John Stephens
Datum Van Creatie:
26 Januari 2021
Updatedatum:
1 Juli- 2024

Inhoud
In dit artikel wordt uitgelegd hoe u de inhoud van een PDF-bestand kopieert en in een Microsoft Word-document (of iets vergelijkbaars) plakt. Als het PDF-bestand is gemaakt van een document op uw computer, kunt u het gratis Acrobat Reader-programma gebruiken om de inhoud te kopiëren; Als een pdf-bestand echter vanaf een papieren document naar een computer wordt gescand (gescand) of als anti-kopiëren is ingeschakeld, moet u Google Drive gebruiken om de tekst te herkennen en om te zetten. U kunt een online converter gebruiken om PDF-bestanden rechtstreeks naar Microsoft Word-documenten te converteren als een van de bovenstaande opties niet effectief is.
Stappen
Methode 1 van 3: Gebruik Adobe Acrobat Reader
Open Acrobat Reader. Adobe Acrobat Reader DC is de gratis PDF-viewer van Adobe. Afhankelijk van het type pdf dat u hebt gedownload, kunt u met dit programma de inhoud van het pdf-bestand selecteren en kopiëren.
- Als u geen Adobe Reader heeft, kunt u deze gratis downloaden en installeren.

Open het pdf-bestand. Klik het dossier (Bestand), selecteer Open (Open) in het pop-upmenu, selecteer uw PDF-bestand en klik op Open in de rechterbenedenhoek van het venster.- Als Adobe Reader niet het standaard PDF-programma is, dubbelklik dan gewoon op het PDF-bestand dat u wilt bekijken om het te openen met Acrobat Reader.

Klik Bewerk (Bewerken) in de linkerbovenhoek van het Acrobat Reader-venster (op Windows) of in de linkerbovenhoek van het scherm (op een Mac). Op het scherm wordt een lijst met keuzes weergegeven.
Klik Selecteer alles (Alles selecteren) in het menu Bewerk (Bewerk). Dit is de actie waarbij alle tekst op de pagina wordt geselecteerd, behalve de afbeelding.- Als alle tekst blauw is gemarkeerd, kunt u de tekst niet kopiëren en plakken als tekst. U moet Google Drive gebruiken.
Klik Bewerk (Bewerken) opnieuw en klik vervolgens op Kopiëren (Kopiëren) om de geselecteerde tekst te kopiëren.
- Als het PDF-bestand meerdere pagina's heeft, moet u teruggaan en elkaar kopiëren nadat u de inhoud van deze pagina hebt geplakt.
Open een nieuw document. Meestal moet u een programma openen zoals Microsoft Word, Pages of Google Docs.
- U kunt een teksteditor zoals Kladblok of TextEdit gebruiken, maar het formaat van de PDF wordt gewijzigd als u deze optie gebruikt.
Plak gekopieerde inhoud door op te drukken Ctrl+V (op Windows) of ⌘ Commando+V (op Mac). U ziet de inhoud die is gekopieerd uit de PDF in de tekst.
- Als de sneltoets niet werkt, kunt u op de lege pagina met tekst klikken en het opnieuw proberen.
- U kunt ook met de rechtermuisknop op de pagina klikken en selecteren Plakken (Plakken) in het momenteel weergegeven menu.
Methode 2 van 3: gebruik Google Drive
Gebruik deze methode als het PDF-bestand de tekst bevat die in een afbeelding is gecodeerd. Gescande PDF-bestanden worden vaak weergegeven als afbeeldingsbestanden in plaats van als tekstbestanden. U moet Optical Character Recognition (OCR) gebruiken om afbeeldingen om te zetten in selecteerbare tekst. Google Drive wordt geleverd met een gratis ingebouwde OCR-service bij het plaatsen van pdf-bestanden en is in de meeste gevallen meestal effectief.
- Als voor het PDF-bestand de kopieerbeveiligingsfunctie is ingesteld, kan Google Drive de instelling voor PDF-bestandsbeveiliging niet verwijderen tijdens het uitvoeren van de OCR-stap.
Open Google Drive door naar https://drive.google.com/ vanuit uw favoriete browser. Hiermee wordt de Google Drive-pagina geopend als u bent aangemeld.
- Als u niet bent aangemeld bij uw Google-account, voert u uw e-mailadres en wachtwoord in voordat u verder gaat.
Klik op de knop NIEUW (Nieuw) in blauw in de linkerbovenhoek van de Drive-pagina. Op het scherm wordt een lijst met keuzes weergegeven.
Klik Bestand upload (Download bestand) bovenaan het pop-upmenu om een nieuw venster te openen.
Selecteer een pdf-bestand door op het gewenste bestand te klikken.
- Mogelijk moet u eerst op de map met het pdf-bestand aan de linkerkant van het venster klikken.
Klik Open (Openen) in de rechterbenedenhoek van het venster om pdf-bestanden naar Google Drive te uploaden.
Selecteer het geüploade pdf-bestand. Zodra het pdf-bestand is geüpload naar Google Drive, klikt u erop om het te selecteren.
Klik ⋮ bovenaan de pagina om een selectielijst te openen.
Kiezen Openen met (Openen met) bovenaan het menu. Naast deze optie ziet u een ander menu verschijnen.
Klik Google documenten in het menu. Dit vereist dat Drive de tekst van het pdf-bestand naar een Google-document scant - dit kan even duren, afhankelijk van de tekstlengte van het bestand.
Controleer welke tekst is geconverteerd. Het OCR-programma van Google Drive is niet perfect en kan fouten veroorzaken of niet alle tekst converteren. Je zult veel witruimte tussen secties zien; controleer dus of de volledige tekst is geconverteerd.
- Als u een foutmelding krijgt, kunt u deze in Google Documenten oplossen voordat u de tekst kopieert.
Selecteer tekst. Klik Bewerk (Bewerken) in de linkerbovenhoek van de pagina en selecteer vervolgens Selecteer alles (Alles selecteren) in het menu.
Kopieer de tekst door op te klikken Bewerk opnieuw en kies Kopiëren (Kopiëren).
Open een nieuw document. Meestal moet u een programma openen zoals Microsoft Word, Pages of Google Docs.
- U kunt een teksteditor zoals Kladblok of TextEdit gebruiken, maar het formaat van de PDF wordt gewijzigd als u deze optie gebruikt.
Plak de gekopieerde tekst door op te drukken Ctrl+V (op Windows) of ⌘ Commando+V (op Mac). U zult de PDF-inhoud in de tekst zien.
- Als de sneltoets niet werkt, kunt u op een lege pagina in de tekst klikken en het opnieuw proberen.
- U kunt ook met de rechtermuisknop op de pagina klikken en selecteren Plakken (Plakken) in het momenteel weergegeven menu.
Methode 3 van 3: PDF converteren naar Word
Open de pagina die PDF naar Word converteert door naar http://pdf2doc.com/ vanuit uw favoriete browser.
- Deze pagina converteert alleen PDF-bestanden naar Word en ondersteunt het kopiëren en plakken van tekst niet.
Klik op de knop UPLOAD BESTANDEN (Download bestand) in het midden van de pagina om een nieuw venster te openen.
Selecteer het pdf-bestand door op het bestand te klikken dat u wilt gebruiken.
- Mogelijk moet u eerst op de map met het pdf-bestand aan de linkerkant van het venster klikken.
Klik Open (Open) in de rechter benedenhoek van het venster om PDF-bestanden te uploaden naar de conversiepagina.
Klik op de knop DOWNLOADEN De gele kleur (Download) verschijnt onder de PDF-bestandsnaam nadat het downloaden en converteren is voltooid. Hiermee wordt een pdf-bestand in Word-indeling gedownload.
- U kunt Word-documenten openen door te dubbelklikken op het bestand en de inhoud te bewerken die uit het PDF-bestand is gekopieerd.
- Let op: PDF-bestanden die op uw computer worden gescand, hebben bij het downloaden de afbeeldingsindeling. U heeft Google Drive nodig om deze bestanden te verwerken.
Advies
- Bij het converteren van tekst met Google Drive kan het lettertype van het pdf-bestand de tekenherkenning beïnvloeden. U kunt de tekst met succes converteren als het PDF-bestand een duidelijk, gemakkelijk te lezen lettertype heeft.
Waarschuwing
- Niet alle pdf-bestanden staan je toe om tekst te kopiëren, aangezien sommige tekst veilig is (wat betekent dat je een wachtwoord nodig hebt om er toegang toe te hebben).