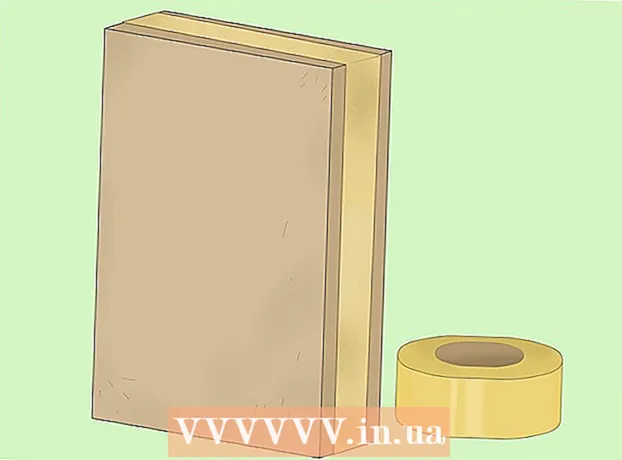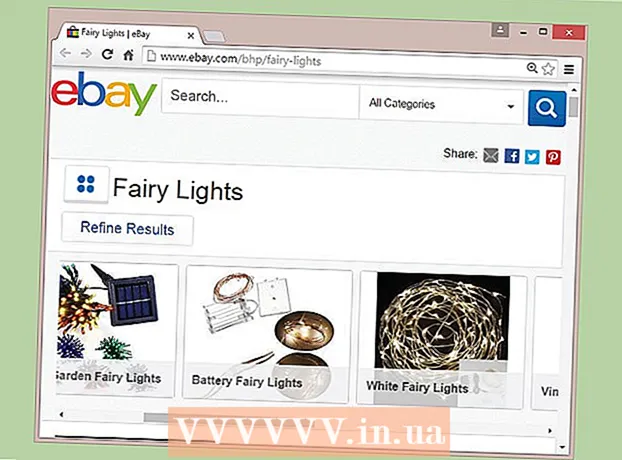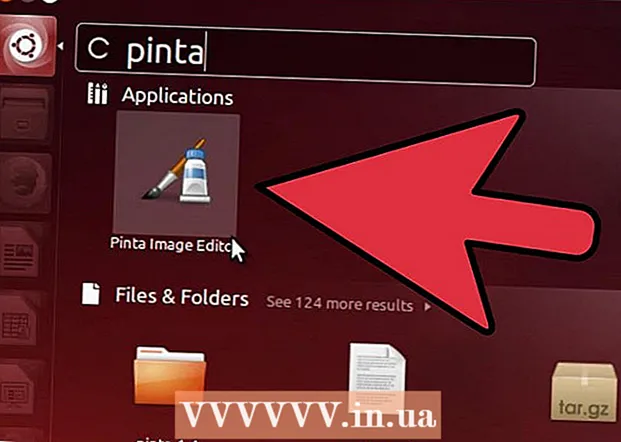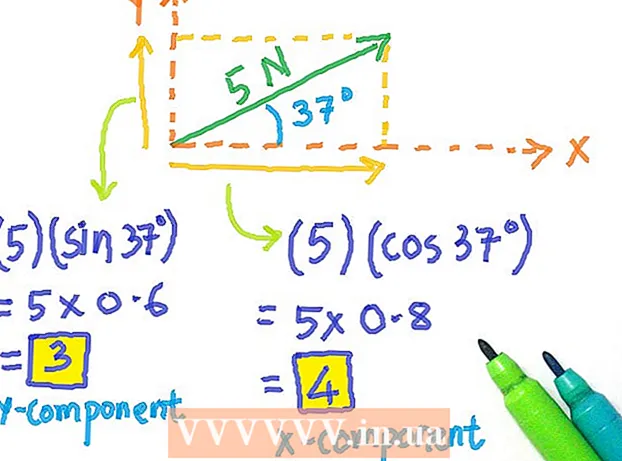Schrijver:
Laura McKinney
Datum Van Creatie:
4 April 2021
Updatedatum:
1 Juli- 2024
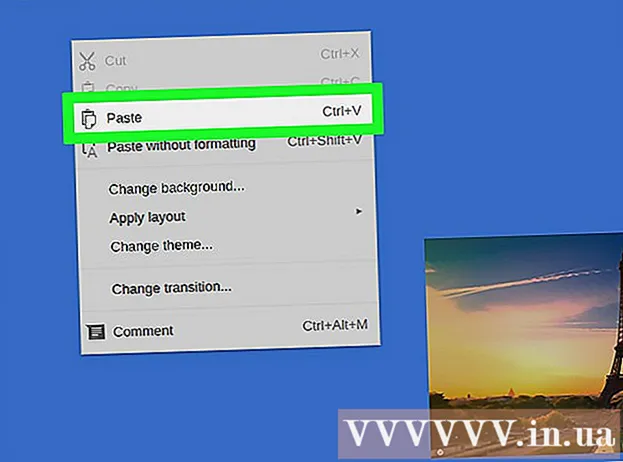
Inhoud
WikiHow laat je vandaag zien hoe je tekst of afbeelding kunt selecteren en kopiëren en deze vervolgens ergens anders op je Chromebook (Chrome OS-computer) kunt invoegen.
Stappen
Methode 1 van 4: Gebruik sneltoetsen
Markeer inhoud. Gebruik het touchpad (touchpad) om de tekst of inhoud te markeren die u wilt kopiëren.

druk op Controle + C. Hierdoor wordt de inhoud naar de tijdelijke opslag van de Chromebook gekopieerd.
Ga naar waar u de inhoud wilt invoegen. Navigeer naar de locatie of het document waar u de inhoud wilt invoegen.
Klik waar u de inhoud wilt invoegen. Plaats de muisaanwijzer waar de inhoud moet worden geplakt.

druk op Controle + V. De inhoud wordt op de gewenste locatie geplakt. advertentie
Methode 2 van 4: Gebruik het rechtermuisknopmenu
Markeer inhoud. Klik aan het begin van de tekst die u wilt kopiëren en sleep de muisaanwijzer naar het einde om de tekst te markeren die u wilt gebruiken.
Klik met de rechtermuisknop op de inhoud. Er verschijnt een menu.
- Om met de rechtermuisknop op het touchpad te klikken, houdt u Alt ingedrukt en klikt u met de linkermuisknop op het touchpad (Alt + klik) of tikt u met twee vingers tegelijk op het touchpad.
- Als u uw Chromebook met een externe muis heeft aangesloten, klikt u op de knop rechts van de muis om het rechtsklikmenu te openen.
Klik op een optie Kopiëren (Kopiëren) staat bovenaan het menu.
Ga naar waar u de inhoud wilt invoegen. Navigeer naar de locatie of het document waar u de inhoud wilt invoegen.
Klik met de rechtermuisknop waar u wilt invoegen. Een ander menu zal verschijnen.
- Om met de rechtermuisknop op het touchpad te klikken, houdt u Alt ingedrukt en klikt u met de linkermuisknop op het touchpad (Alt + klik) of tikt u met twee vingers tegelijk op het touchpad.
- Als u uw Chromebook met een externe muis heeft aangesloten, klikt u op de knop rechts van de muis om het rechtsklikmenu te openen.
Klik op de actie Plakken (Plakken) staat bovenaan het menu. Hiermee plakt u de tekst op de door u gekozen locatie. advertentie
Methode 3 van 4: Gebruik de menuopdracht
Markeer inhoud. Gebruik het touchpad om de inhoud te markeren die u wilt kopiëren.
Klik op de knop ⋮ bevindt zich in de rechterbovenhoek van het venster.
Klik op de actie Kopiëren staat onderaan het menu, net rechts van "Bewerken".
Ga naar waar u de inhoud wilt invoegen. Navigeer naar de locatie of het document waar u de inhoud wilt invoegen.
Klik waar u de inhoud wilt invoegen. Plaats de muisaanwijzer op de positie waar u de inhoud wilt plakken.
Klik op de knop ⋮ bevindt zich in de rechterbovenhoek van het venster.
Selecteer een actie Plakken staat onderaan het menu, net rechts van "Bewerken". advertentie
Methode 4 van 4: Kopieer en plak een afbeelding
Beweeg de muisaanwijzer over de afbeelding. Selecteer de afbeelding die u wilt kopiëren.
Druk op de toets Alt klik vervolgens op het touchpad. Er verschijnt een menu.
- Als u uw Chromebook met een externe muis heeft aangesloten, klikt u met de rechtermuisknop.
Selecteer een actie Kopieer afbeelding in het midden van het menu.
Ga naar waar u de inhoud wilt invoegen. Navigeer naar de locatie of het document waar u de inhoud wilt invoegen.
Klik waar u de inhoud wilt invoegen. Plaats de muisaanwijzer waar de inhoud moet worden geplakt.
Druk op de toets Alt klik vervolgens op het touchpad. Er verschijnt weer een menu.
Klik op een optie Plakken staat bovenaan het menu. advertentie
Advies
- Druk op combinatie Ctrl+Alt+? om een lijst met alle Chromebook-sneltoetsen te openen. Als u nog niet eerder Chromebooks heeft gebruikt, is deze handleiding een grote hulp totdat u de Chromebook-sneltoetsen onthoudt.
- U kunt ook op drukken Ctrl+X om tekst of afbeeldingen bij te snijden.
- Houd uw vinger op het trackpad en sleep om het deel te markeren dat u wilt kopiëren. Gebruik vervolgens twee vingers om het touchpad aan te raken, een lijst met opties verschijnt; Selecteer "Kopiëren", ga naar de plek waar u de inhoud wilt plakken, tik nogmaals met twee vingers op het touchpad en selecteer de plakactie.