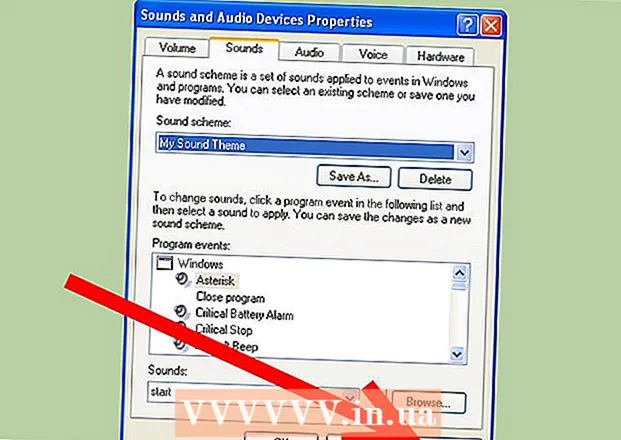Schrijver:
Louise Ward
Datum Van Creatie:
3 Februari 2021
Updatedatum:
28 Juni- 2024
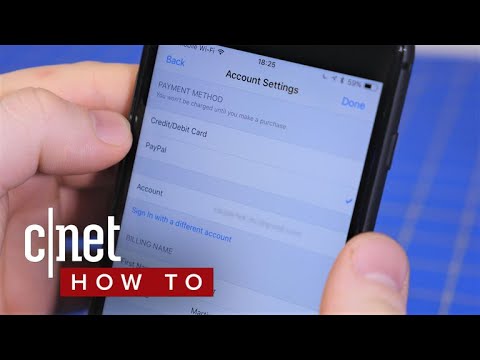
Inhoud
Deze wikiHow leert je hoe je voor een PayPal-transactie op een iPhone of iPad kunt betalen. We kunnen inhoud kopen in meerdere winkels met behulp van de PayPal-app, of PayPal koppelen aan Apple Pay (als u deze gebruikt).
Stappen
Methode 1 van 2: Door de PayPal-app
Open PayPal op uw iPhone of iPad. Apps hebben een blauw pictogram met een witte "P" aan de binnenkant en meestal op het startscherm.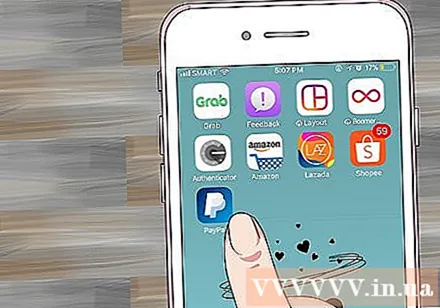
- Opmerking: niet alle winkels accepteren PayPal.
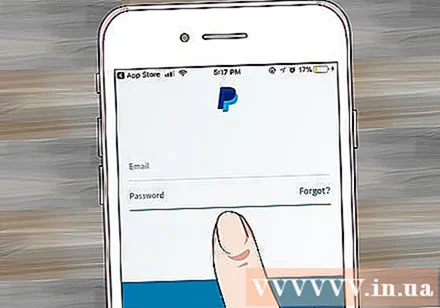
Log in op uw account. Voer uw aanmeldingsgegevens in (of verifieer uw pincode) en tik op Log in.
Scroll naar beneden en tik op In de winkel. De optie heeft een blauw winkelomtrekpictogram.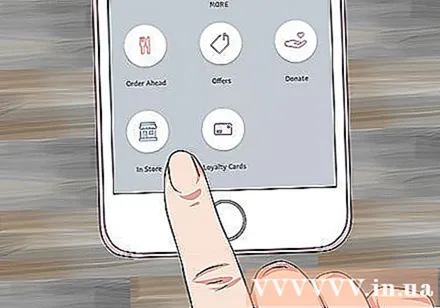
- Als dit de eerste keer is dat u PayPal In Store gebruikt, tik dan op Laten we gaan (Start) wanneer daarom wordt gevraagd.
- Als u PayPal niet heeft ingesteld om locatieservices te gebruiken, moet u de instructies op het scherm volgen om onmiddellijk te installeren.
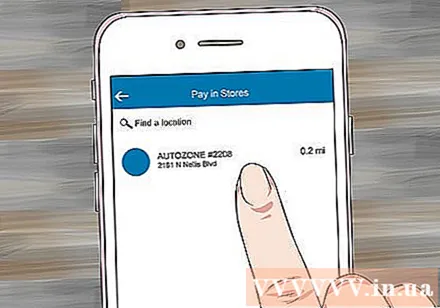
Kies een winkel. Typ de naam van uw winkel in het scherm "Een locatie zoeken" bovenaan het bericht en tik vervolgens op de locatie in de resultaten die verschijnen.- Als de winkel niet komt opdagen, accepteert deze plaats geen PayPal In Store-betalingen.
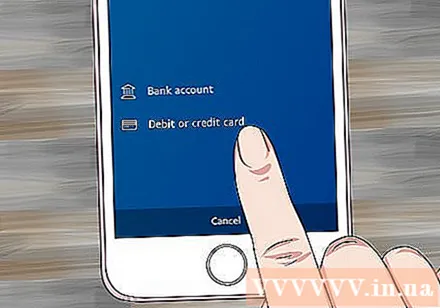
Kies een betalingsmethode. Als u de standaardbetaalmethode niet wilt gebruiken, kunt u erop tikken om het menu te openen en opnieuw kiezen.
Geef de betalingscode aan de kassamedewerker. De kassamedewerker valideert de code om uw betaling te verwerken. advertentie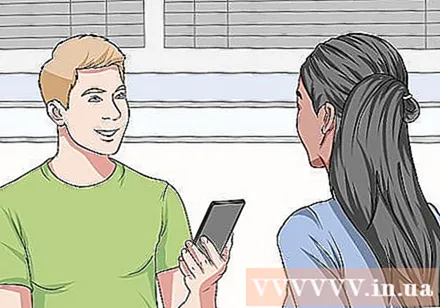
Methode 2 van 2: PayPal toevoegen aan Apple Pay
Open de app Instellingen van de iPhone, meestal op het startscherm. Deze methode helpt u bij het verbinden van PayPal met Apple Pay, zodat transacties op Apple Pay worden afgetrokken van het gekoppelde PayPal-account.
- Niet alle winkels accepteren Apple Pay-betalingen.
Klik op uw naam bovenaan het menu.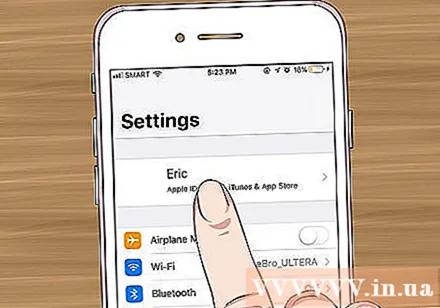
Klik iTunes & App Store.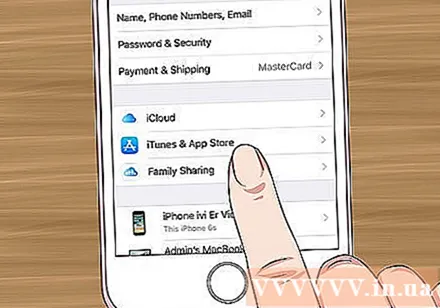
Tik op uw Apple ID bovenaan het menu. Er verschijnt een menu.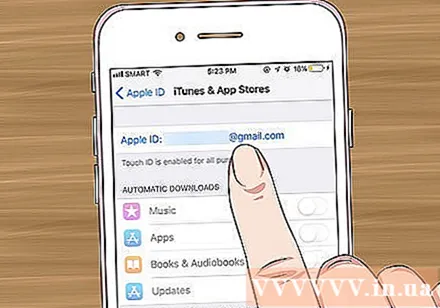
Klik Bekijk Apple-ID (Zie Apple ID). Dit is de eerste optie.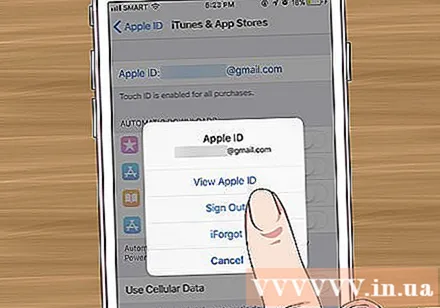
Voer de beveiligingscode in of gebruik Touch ID. Nadat de beveiligingsmethode is geverifieerd, verschijnt het accountscherm.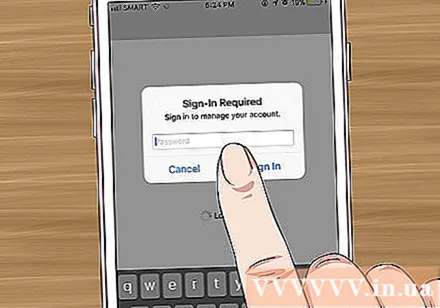
Klik Betalingsinformatie (Facturatie gegevens). Er verschijnt een lijst met betaalmethoden.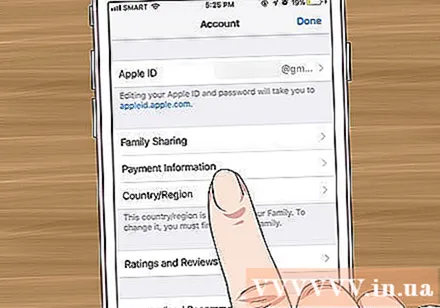
Klik PayPal. Deze optie staat onder het kopje "Betaalmethode".
Klik Log in op PayPal (Log in op PayPal).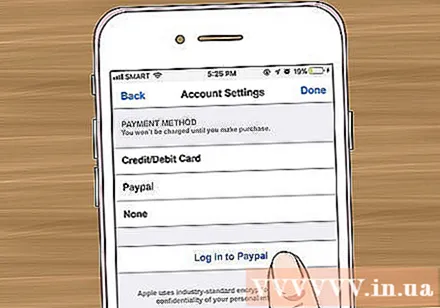
Volg de instructies op het scherm om te verifiëren en uw PayPal-account toe te voegen. Hiermee wordt PayPal toegevoegd als de standaardbetaalmethode op Apple Pay.
Gebruik Apple Pay in winkels om met PayPal te betalen. De onderstaande stappen zijn afhankelijk van de iPhone: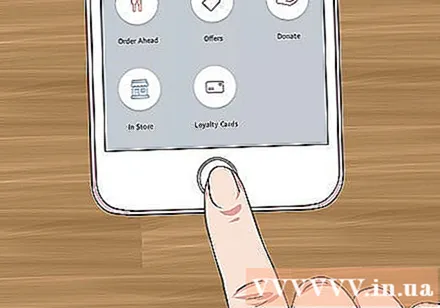
- iPhone 8 en eerder: Plaats uw vinger op Touch ID en breng de bovenrand van de iPhone dichter bij de Apple Pay-lezer (niet meer dan 2,5 cm verwijderd). Zodra de standaardrekening (hier is PayPal) is gefactureerd, ziet u een bericht "Gereed" op het scherm verschijnen.
- iPhone X: Dubbeltik op de knop aan de zijkant, log in met de toegangscode (of gebruik Face ID) en breng je telefoon dichter bij de Apple Pay-lezer (niet meer dan 2,5 centimeter verwijderd). Zodra de standaardrekening (hier is PayPal) is gefactureerd, ziet u een bericht "Gereed" op het scherm verschijnen.