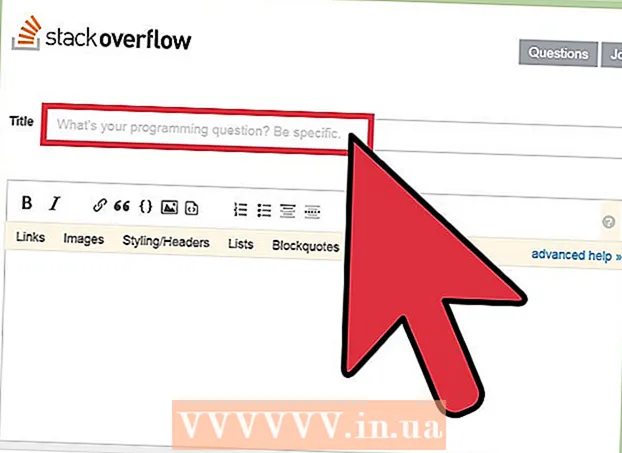Schrijver:
John Stephens
Datum Van Creatie:
24 Januari 2021
Updatedatum:
1 Juli- 2024

Inhoud
De D-Link WBR-2310 Wi-Fi-router (router) kan worden gebruikt om een veilig thuisnetwerk op te zetten voor alle bedrade en draadloze apparaten. Met deze router kun je de internetverbinding delen met elk aangesloten apparaat. Voordat u de D-Link WBR-2310-router gebruikt, moet u het netwerk en Wi-Fi configureren.
Stappen
Deel 1 van 5: hardwareverbinding
Schakel de modem (modem) uit of koppel deze los. Voordat u de modem op de router aansluit, moet u de modem uitschakelen. Als dat niet werkt, koppelt u het netsnoer achter de modem los.

Bereid twee Ethernet-kabels voor op het installatieproces. Tijdens het installatieproces heeft u één kabel nodig om de modem op de router aan te sluiten, de andere om de router op de computer aan te sluiten. Eenmaal ingesteld, kan de computer het draadloze netwerk gebruiken als deze een Wi-Fi-netwerkkaart heeft. Routers of modems worden meestal geleverd met Ethernet-kabels. Als de computer eerder rechtstreeks op de modem was aangesloten, kunt u deze Ethernet-kabel opnieuw gebruiken.
Verbind de modem met de WAN-poort op de router. Dit is de Ethernet-poort in de buurt van de voedingsconnector aan de achterkant van de router. Deze poort heeft een andere kleur dan de vier LAN-poorten. Koppel de router los en laat hem een tijdje aanstaan.
Verbind een van de LAN-poorten met de Ethernet-poort op de computer. Meestal vindt u de Ethernet-poort aan de achterkant van de computer. Sommige laptops hebben geen Ethernet-poort, maar bijna elke desktopcomputer wel.
Schakel de modem in. Schakel de modem in of sluit deze weer aan. Wacht ongeveer 30-60 seconden totdat de modem start.
Zet de router aan. Sluit het netsnoer van de achterkant van de router aan op een stopcontact. Het opstarten van de router duurt ongeveer 30 seconden.
Zet de computer aan. Start onmiddellijk als de computer nog niet is geopend. U moet ervoor zorgen dat de machine niet is verbonden met een netwerk, zoals andere Wi-Fi.
Controleer de indicatielampjes op de router. U ziet de Power-, WAN- en LAN-lampjes van de LAN-poort waarop de computer is aangesloten.
- Als u het WAN-lampje niet ziet, controleert u of de modem is ingeschakeld en is aangesloten op de WAN-poort op de router.
- Als het LAN-lampje niet zichtbaar is, controleer dan of de computer met een Ethernet-kabel is aangesloten op een van de LAN-poorten op de router en of het apparaat is ingeschakeld.
Deel 2 van 5: Toegang tot de router
Open een webbrowser op uw computer. U kunt de router configureren met elke browser op de computer die op de router is aangesloten.
Importeren.in de adresbalk. Om toegang te krijgen tot dit adres, moet u uw routerreferenties invoeren. Dit is het standaardadres voor de D-Link WBR-2310 draadloze router.
- Als de configuratie-instellingenpagina van de router niet verschijnt, controleer dan of de computer alleen op de router is aangesloten en niet op een ander netwerk.
- Als u de configuratiepagina nog steeds niet kunt laden, lijkt het erop dat iemand deze heeft gebruikt en het standaardadres heeft gewijzigd. Houd de Reset-knop aan de achterkant van de router ongeveer 10 seconden ingedrukt om de standaardinstellingen van de router te resetten. Nadat de router is gereset, zou u toegang moeten hebben tot de configuratiepagina op het adres.
Voer "admin" in als de gebruikersnaam en laat het veld Wachtwoord leeg. Dit zijn de standaard inloggegevens van de router. Als dit account niet beschikbaar is, heeft iemand zijn inloggegevens gewijzigd. U kunt de router resetten door de Reset-knop aan de achterkant ongeveer 10 seconden ingedrukt te houden. Na de reset zou u zich moeten kunnen aanmelden met het standaardaccount. advertentie
Deel 3 van 5: De eerste installatie uitvoeren
Klik op de "Setup Wizard" knop. Als u de router gewoon wilt starten, kunt u op de knop "Setup Wizard" klikken die verschijnt wanneer u voor het eerst inlogt. Het netwerk is binnen enkele minuten geconfigureerd en beveiligd. Als u deze knop niet ziet, klikt u op het tabblad "Instellingen".
- Als u uw router al heeft ingesteld en u zich aanmeldt om de instellingen te wijzigen, gaat u verder naar Instellingen aanpassen. Details over hoe u zich moet instellen, vindt u onder dat gedeelte.
Klik op de knop "Launch Internet Connection Setup Wizard". Het installatieproces voor de internetverbinding en het beheerdersaccount van de router begint. Klik op "Volgende" om door te gaan wanneer daarom wordt gevraagd.
Maak een beheerderswachtwoord. Weet je nog dat het wachtwoordveld leeg was toen je voor het eerst inlogde? Dat vind je niet leuk, vooral niet met wifi. Maak een nieuw beheerderswachtwoord aan wanneer daarom wordt gevraagd en schrijf het op voor het geval u het vergeet. Als u het wachtwoord vergeet, moet u de router opnieuw instellen.
Stel de tijdzone in. U moet de huidige tijdzone specificeren zodat de logboeken van de router en gerelateerde instellingen nauwkeurig zijn. Selecteer de juiste tijdzone in het vervolgkeuzemenu.
Selecteer het type internetverbinding. De meeste thuisgebruikers die verbinding maken via kabel of DSL zullen op de eerste optie klikken - "DHCP-verbinding". Neem bij twijfel contact op met uw internetprovider.
Klik op de optie "Clone Your PC MAC Address" (indien leeg gelaten). Voor de meeste gebruikers is dit veld al vooraf ingevuld. Klik alleen als het MAC-adresveld leeg is. De meeste gebruikers kunnen het hostnaamveld weglaten, tenzij dit is aangegeven door uw internetprovider.
Bewaar uw instellingen. Klik op de "Connect" knop om de instellingen op te slaan. De router zal binnen ongeveer een minuut of twee opnieuw opstarten.
Verbinding controleren. Open uw webbrowser om te zien of u webpagina's kunt laden. Mogelijk moet u het een paar keer opnieuw proberen voordat de eerste webpagina wordt geladen. Dit is heel normaal. Nadat u heeft vastgesteld dat de webpagina's kunnen worden geladen, gaat u verder met het maken van een Wi-Fi-netwerk. advertentie
Deel 4 van 5: een Wi-Fi-netwerk maken
Log in op uw router. Ga naar het browservenster op de computer die via een Ethernet-kabel op de router is aangesloten. Voer vervolgens het wachtwoord in dat u in de sectie hebt gemaakt voordat u wordt gevraagd om in te loggen. Het veld Gebruikersnaam is nog steeds "admin".
Klik op het tabblad "Instellingen". Setup wordt geopend.
Klik op het menu "Draadloze instellingen" in het linkerdeelvenster. Er wordt een nieuwe pagina geopend waarmee u draadloze netwerken kunt instellen.
Vink het vakje "Enable Wireless" aan. Het Wi-Fi-netwerk wordt ingeschakeld nadat u de instellingen heeft opgeslagen.
Voer de netwerknaam in. Geef uw netwerk een naam, houd er rekening mee dat deze naam niet uw persoonlijke gegevens mag bevatten, aangezien deze door iedereen zal worden gezien.
Selecteer "WPA2" als "Beveiligingsmodus". Dit is de meest veilige draadloze transmissiemethode en vereist geen enkele inspanning van uw kant met de verouderde WEP-standaard. Sterke WPA2-wachtwoorden zijn vrijwel onbreekbaar, terwijl WEP-wachtwoorden in minder dan 30 minuten kunnen worden gekraakt.
- Kies WPA of WEP als je een verouderd apparaat hebt dat alleen deze protocollen ondersteunt.
Maak sterke wachtwoorden. Iedereen die verbinding maakt met uw netwerk, kan ernstige schade aanrichten, vooral als het apparaat onbeveiligd is. Zorg ervoor dat u een sterk wachtwoord maakt dat u gemakkelijk kunt onthouden. Mogelijk kunt u later een wachtwoord voor uw gasten opgeven, dus u wilt niet dat het te moeilijk te gebruiken is. Kijk online voor manieren om een gemakkelijk te onthouden wachtwoord te maken en het juiste te kiezen.
Klik op de knop "Instellingen opslaan". Nadat het systeem de draadloze netwerkinstellingen heeft opgeslagen, wordt Wi-Fi ingeschakeld. Dit kan 30 seconden tot een minuut duren. U kunt het apparaat vervolgens verbinden met het draadloze netwerk.
Apparaatverbinding. Nu het draadloze netwerk is geactiveerd, kunt u uw apparaat verbinden met Wi-Fi. Het proces is afhankelijk van het apparaat, maar over het algemeen moet u de Wi-Fi-naam kiezen uit de lijst met beschikbare netwerken en het wachtwoord invoeren dat u hebt gemaakt. Voor de meeste apparaten is dit alles wat u hoeft te doen om verbinding te maken met wifi.
- U kunt meer gedetailleerde instructies bekijken over hoe u verbinding kunt maken met een wifi-netwerk.
Deel 5 van 5: Instellingen aanpassen
Wijzig de wifi-instellingen. Als u uw Wi-Fi-instellingen moet wijzigen, kunt u het gedeelte "Draadloze instellingen" van het tabblad "Instellingen" openen. De basisstappen zijn beschreven in het vorige gedeelte, maar je kunt ook het kanaal aanpassen als er veel ruis is, de "Extended Range Mode" inschakelen, enzovoort.
Stel port forwarding in. Als u een port forwarding moet instellen voor het programma op uw computer, kunt u het gedeelte "Port Forwarding" openen op het tabblad "Geavanceerd". Bij het doorsturen van poorten moet u voor elke toepassing "regels" maken. Voer het IP-adres in van de computer waarop u port forwarding instelt en het bereik van te openen poorten. U kunt meer gedetailleerde instructies bekijken over het instellen van port forwarding op uw router.
Maak websitefilters. U kunt uw router zo instellen dat de toegang tot specifieke pagina's wordt geblokkeerd. Open het tabblad "Geavanceerd" op de configuratiepagina van de router en selecteer "Websitefilter", voer de website in waartoe u de toegang wilt blokkeren en schakel het filter in. Opmerking: deze optie is van invloed op alle apparaten in het netwerk.
Schakel de spelmodus in. Als je je router gebruikt om games te spelen met je controller, kun je de gamingmodus inschakelen om je verbinding te verbeteren en meer overeenkomsten te vinden. Selecteer op het tabblad "Geavanceerd" "Geavanceerd netwerk", vink het vakje "Spelmodus inschakelen" aan en sla uw wijzigingen op. Hiermee wordt het gameverkeer omgeleid om de prestaties te verbeteren. We raden u aan deze modus uit te schakelen als u geen games speelt. advertentie