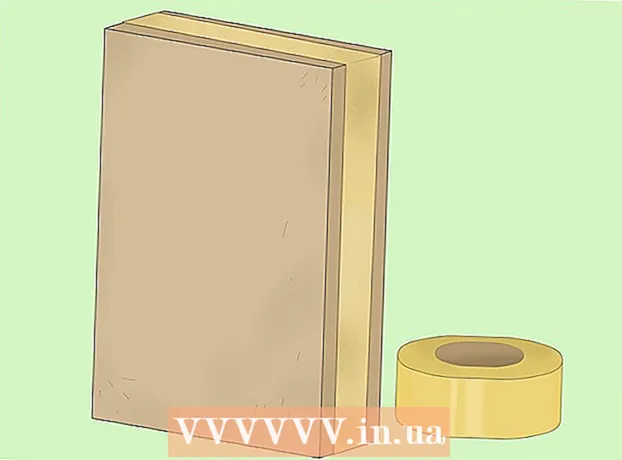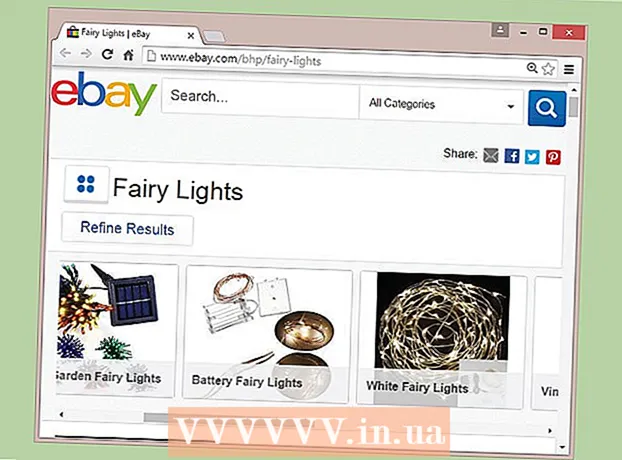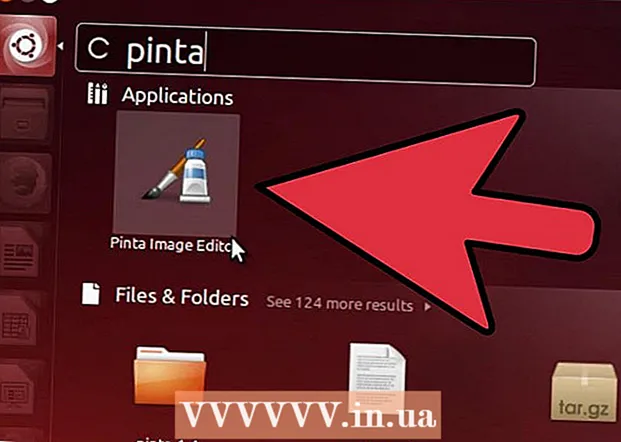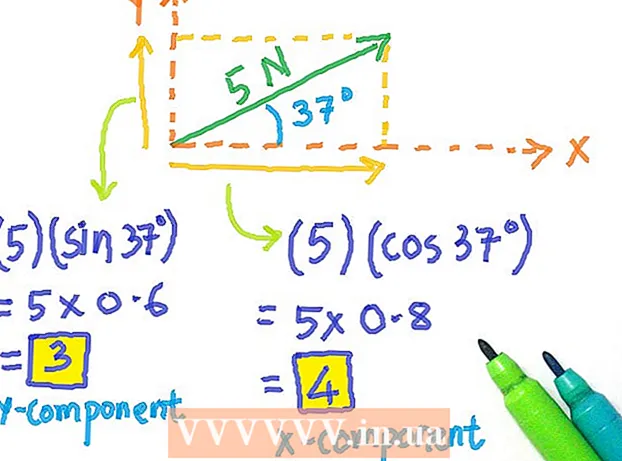Schrijver:
Peter Berry
Datum Van Creatie:
11 Juli- 2021
Updatedatum:
1 Juli- 2024
![Port Forwarding - How to Port Forward in TP-Link Router [TL-WR841N]](https://i.ytimg.com/vi/JlrTSkKIo_o/hqdefault.jpg)
Inhoud
In dit artikel leert wikiHow je hoe je een specifieke poort op je router opent zodat applicaties toegang hebben tot het netwerk. Door poorten op uw router te openen, kunnen games, servers, BitTorrent en andere toepassingen de beveiligingslaag van uw router omzeilen zonder normaal verbinding te mogen maken met deze poorten. Door de poort te openen, wordt het netwerk echter kwetsbaarder voor aanvallen.
Stappen
Zoek het IP-adres van de router. Om toegang te krijgen tot de configuratiepagina, moet u het IP-adres van uw router kennen: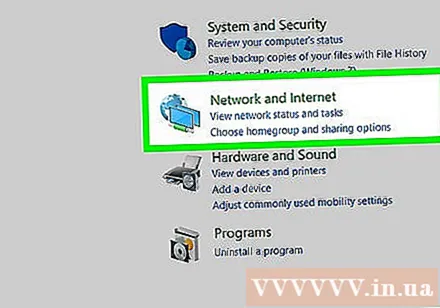
- ramen - Open Begin (Start), klik op het wielpictogram Instellingen (Instellingen), klik op Netwerk en internet (Netwerk en internet)> Bekijk uw netwerkeigenschappen (Geef de netwerkeigenschappen weer) en kijk naar het adres in het veld "Standaardgateway".
- Mac - Open Apple-menu (Apple-menu)> Systeem voorkeuren (Systeemaanpassing)> Netwerk (Netwerk)> Geavanceerd (Geavanceerd)> tabblad TCP / IP, zoek het nummer rechts van "Router:".
- Linux - Open de terminal en typ route.
- Het IP-adres van de router is meestal 192.168.0.1, 192.168.1.1 en 192.168.2.1, of 10.0.0.1 voor de Apple-router.
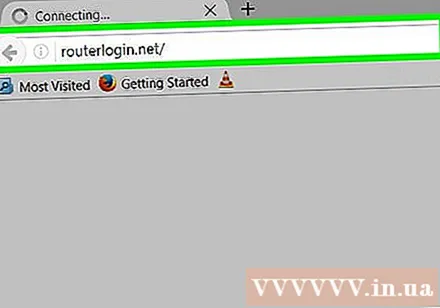
Ga naar de instellingenpagina van je router. Open een webbrowser en voer het IP-adres in de adresbalk in.
Voer uw gebruikersnaam en wachtwoord in. Als u de beveiligingsinstellingen van uw router heeft geconfigureerd, klikt u op de gebruikersnaam en het wachtwoord dat u kiest. Indien niet geconfigureerd, probeer dan de standaardinformatie als volgt in te voeren:
- Linksys-routers - Type beheerder in zowel de gebruikersnaam als het wachtwoordveld.
- Netgear-router - Type beheerder in het gebruikersnaamveld en wachtwoord in het wachtwoordveld.
- Raadpleeg de handleiding die bij uw router is geleverd om de standaard gebruikersnaam en wachtwoord te bevestigen.
- Als u uw inloggegevens bent vergeten, moet u de oorspronkelijke instellingen van de router herstellen.

Zoek het gedeelte Port Forwarding. Elke router heeft een andere interface. De naam van het menu met de instellingen voor Port Forwarding is gewoonlijk: "Port Forwarding", "Applicaties", "Gaming", "Virtuele servers", "Firewall" (Firewall) en "Beveiligde installatie". Als je de bovenstaande opties niet ziet, ga dan naar "Geavanceerde instellingen" en zoek naar het Port Forwarding submenu.
Zoek de voorbereidingslijst voor de configuratie. Veel routers hebben vervolgkeuzemenu's met pre-configuratie-opties voor enkele veelvoorkomende toepassingen. Als u de poort voor een van de toepassingen moet openen, selecteert u de toepassing in de lijst.
Maak aangepaste categorieën. Als het programma dat u wilt toevoegen niet in de lijst staat, moet u een aangepaste poort doorsturen-lijst maken. De werking voor elke router is iets anders, hoewel elk apparaat de volgende informatie nodig heeft:
- Naam (Naam) of Omschrijving (Beschrijving) - Voer een servicenaam in (bijv. "Minecraft").
- Type (Type) of Dienst Type (Servicetype) - TCP of UDP kan worden geselecteerd, of beide. Als u niet weet welke stijl u moet kiezen, klikt u op Beide (beide) of TCP / UDP.
- Inkomend (Invoer) of Begin (Opstarten) - Voer hier het eerste poortnummer in. U moet de poort die u wilt kiezen onderzoeken om er zeker van te zijn dat er nog geen andere toepassing die poort gebruikt.
- privaat (Afzonderlijk) of Einde (Voltooien) - Voer hier het 2e poortnummer in. Als u slechts één poort wilt openen, voert u hetzelfde nummer in als in het bovenstaande veld; Als u meer dan één poort wilt openen (bijv. 5 poorten), voert u 3784 in het veld Start en 3788 in het veld Einde in.
Voer het privé IP-adres van uw computer in. Voer het adres in het veld "Private IP" of "Device IP" in. U kunt het privé-IP-adres van uw pc of Mac vinden.
Instellingen opslaan. Klik Opslaan (Opslaan) of Van toepassing zijn (Van toepassing zijn). Als u daarom wordt gevraagd, moet u de router opnieuw opstarten waarop de wijzigingen van kracht werden.
- Mogelijk moet u het vakje "Ingeschakeld" of "Aan" naast de rij met doorgestuurde poorten aanvinken.
Advies
- Elke keer dat de router wordt in- of uitgeschakeld, is het mogelijk dat uw computer een ander IP-adres krijgt toegewezen. Als dit gebeurt, ga dan naar de router van de beheerder of de "website" van het stuurprogramma en wijzig de informatie in de port forwarding-sectie.
- Zorg ervoor dat u het juiste poortnummer invoert. Als u alleen een verkeerde poort invoert, werkt het programma niet correct, dus controleer het opnieuw.
- Sommige routers (bijv. D-Link) hebben een "poortschakelaar" -functie waarmee u bepaalde games kunt spelen zonder het IP-adres te wijzigen. Deze functie werkt door de outputverbinding van de game te bewaken en automatisch port forwarding in te stellen op basis van het IP-adres van de game. Deze functie moet meestal handmatig worden geactiveerd op de website van de router (bevindt zich op de gateway-IP).
- Schakel de firewall die op uw computer is geïnstalleerd uit als u problemen ondervindt. Norton Internet Security Firewall en soortgelijke producten kunnen de oorzaak van het probleem zijn, u kunt in plaats daarvan Windows Firewall gebruiken.
Waarschuwing
- Als het standaard routerwachtwoord is gevonden, stelt u een nieuw wachtwoord in. Het standaardwachtwoord heeft veel beveiligingslekken.
- Open niet alle poorten op de router. Hierdoor wordt het voor hackers gemakkelijker om in te breken op uw computer.
- Gebruik altijd een antivirus-, antispyware-, adware- en beveiligingsfirewall wanneer u de instellingen van uw router aanpast.