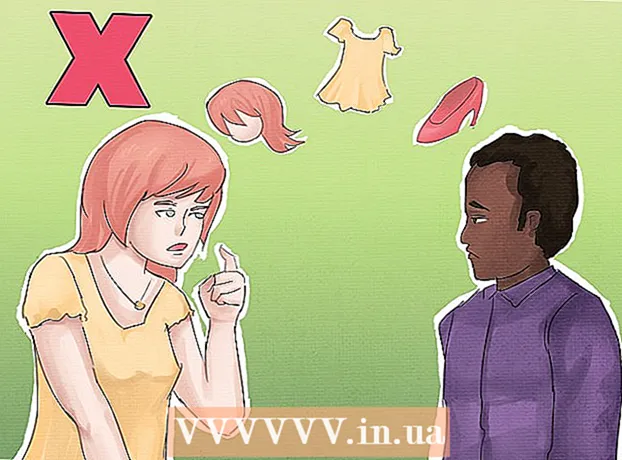Schrijver:
Robert Simon
Datum Van Creatie:
17 Juni- 2021
Updatedatum:
1 Juli- 2024

Inhoud
Heeft u net een splinternieuwe computer besteld? Of u nu een nieuwe Windows-desktop / -laptop of een nieuwe Mac / MacBook installeert, er zijn een paar zaken waarmee u rekening moet houden voordat u op internet gaat surfen of games speelt. U moet ervoor zorgen dat de hardware correct is aangesloten en de nieuwste updates installeren om uw nieuwe computerervaring zo bevredigend mogelijk te maken.
Stappen
Methode 1 van 3: Met Windows-bureaublad
Open de componentenbox. Afhankelijk van waar u kiest en waar u uw computer heeft gekocht, beschikt u over de volgende componenten:
- CPU-behuizing - Dit is misschien alles wat u kunt krijgen door alleen een behuizing te kopen. In dat geval moet u een beeldscherm, muis en toetsenbord aanschaffen om de computer te kunnen gebruiken.
- Beeldscherm - Niet alle computers worden geleverd met een monitor. Als u uw computer upgradet, zult u uw oude monitor gewoonlijk opnieuw gebruiken.
- Muis en toetsenbord - De meeste complete systemen worden geleverd met deze twee apparaten, maar u kunt overwegen om te upgraden naar de goede met betere prestaties.
- Luidspreker - Soms is de luidspreker ingebouwd in het scherm, maar niet altijd inbegrepen.
- Printer - Bij sommige systemen wordt een printer geleverd, maar meestal moet de eenheid apart worden aangeschaft.

Machine koffer set. Plaats de CPU-behuizing in de buurt van de beoogde locatie met voldoende ruimte voor alle ventilatoren. De propellers bevinden zich meestal achter het chassis, maar zijn soms ook aan de zijkant, voorkant of bovenkant uitgevoerd. Plaats het onderstel niet in het midden van de lades of in de kast. Als u een computer gebruikt, zoals een thuisbioscoop-pc, moet u ervoor zorgen dat de locatie in de kast van alle kanten goed geventileerd en niet goed afgesloten is.
Sluit de monitor aan op het chassis. Sluit de monitor of tv aan op een van de monitorpoorten aan de achterkant van het chassis. De meeste moderne computers hebben een HDMI-poort - de gemakkelijkste manier om verbinding te maken. Monitoren maken meestal verbinding met DVI- of HDMI-standaarden, sommige oudere modellen gebruiken VGA-poorten.- De monitor moet ook op een voedingsbron worden aangesloten.
- Als u een speciale videokaart gebruikt, zorg er dan voor dat de monitor is aangesloten op de grafische kaart en niet op het moederbord. U kunt niet profiteren van de grafische kaart zonder dat een monitor is aangesloten. De weergavepoort voor de speciale kaart bevindt zich aan de achterkant van het chassis.

Sluit muis en toetsenbord aan. De meeste muizen en toetsenborden zijn aangesloten via USB. Als u een oude en vreemde pc installeert, moet u mogelijk de muis en het toetsenbord aansluiten via de PS / 2-poort. Deze poorten hebben een kleur die overeenkomt met de toetsenbord- / muisconnector en bevinden zich meestal aan de boven- en achterkant van het chassis.
Sluit luidsprekers aan (indien beschikbaar). Sluit de luidspreker aan op de computer volgens de kleurcodes volgens de instructies. Zorg ervoor dat alle luidsprekerstations aan de juiste kant staan en dat de luidspreker indien nodig op een stroombron is aangesloten.
- Zie ook online voor het instellen van computerluidsprekers.
Sluit het chassis aan. Sluit het chassis indien mogelijk aan op een lang, piekspanningsbestendig stopcontact of een voedingsadapter (UPS). Dit helpt de computer te beschermen in geval van spanningspieken of stroomuitval.
- Mogelijk moet u de aan / uit-schakelaar op ON zetten. Deze schakelaar bevindt zich meestal in de buurt van het netsnoer.
Start de computer. Druk op de aan / uit-knop aan de voorkant van de computer om op te starten. Als u een pc koopt met een vooraf geïnstalleerd besturingssysteem zoals Windows of Linux, wordt u door het eerste installatieproces geleid. Volg de instructies op het scherm om uw locatie in te voeren en een gebruikersaccount aan te maken. Als uw computer nog geen besturingssysteem heeft (wat zelden gebeurt), moet u dit zelf installeren.
- Zie meer online voor het installeren van Windows.
Netwerk connecties. Om een programma te downloaden of het internet te gaan gebruiken, moet u uw computer met het netwerk verbinden. U kunt verbinding maken met Wi-Fi als de computer een draadloze netwerkkaart heeft, of verbinding maken met een router (router) / modem (modem) via een Ethernet-kabel.
- Raadpleeg deze handleiding voor informatie over het opzetten van een Wi-Fi-netwerk.
- Als u verbinding wilt maken via een Ethernet-kabel, sluit u een Ethernet-kabel aan om de computer op de router / modem aan te sluiten. U hoeft verder niets te doen. Zie deze tutorial voor meer informatie over hoe je dit moet doen.
Download alle updates. Het is zeer waarschijnlijk dat het besturingssysteem en de beschikbare programma's zijn bijgewerkt sinds het moment dat de computer in elkaar werd gezet. Op dit punt zal het systeem u vragen om de updates (indien aanwezig) te downloaden en te installeren. Dit is erg belangrijk voor de computer om veilig en stabiel te werken.
- Zie ook online voor het installeren van de nieuwste Windows-updates.
- Mogelijk wordt u gevraagd uw computer opnieuw op te starten om de update te voltooien.
Installeer voornamelijk programma's. Nu uw computer is verbonden met internet en Windows klaar is met bijwerken, kunt u beginnen met het installeren van essentiële programma's. Als u een upgrade van uw computer uitvoert, moet u niet alle oude programma's die u eerder hebt gebruikt opnieuw installeren. Neem in plaats daarvan de tijd om te bepalen wat u echt nodig heeft. Als alleen de essentiële programma's zijn geïnstalleerd, zal de computer soepeler werken.
- Antivirussoftware - Hoe dan ook, dit zou het eerste programma moeten zijn dat u zou moeten installeren. Antivirusprogramma beschermt uw computer tegen malware en malware, dit is een onmisbare beveiligingslaag wanneer uw computer is verbonden met internet. U kunt online meer lezen om te leren hoe u antivirussoftware installeert.
- Favoriete browser - Windows wordt meestal geleverd met Internet Explorer, maar veel mensen geven de voorkeur aan andere browsers. Er zijn nogal wat opties, waaronder Chrome, Firefox en Opera.
- Editors / tekstverwerkers - De meeste mensen gebruiken hun computers als thuiskantoor met tekstverwerkings- en spreadsheetprogramma's (indien nodig). Microsoft Office is ontworpen om te integreren met Windows, en hoogstwaarschijnlijk heeft uw computer een proefversie van een Office-suite beschikbaar.
- Games - Iedereen houdt ervan om te ontspannen na een paar uur werken, dus je zou kunnen overwegen om wat games te installeren. Windows ondersteunt bijna elk spel van elk besturingssysteem en er zijn talloze manieren waarop u een spel kunt zoeken en downloaden (of kopen). Enkele populaire populaire spellen zijn Steam, GOG, Origin en Desura.
Personaliseer uw computer. Nadat je de saaie processen hebt voltooid, is het tijd om je nieuwe computer de jouwe te maken. U kunt uw bureaublad wijzigen, een nieuwe muisaanwijzer installeren, lettertypen wijzigen of zelfs de manier waarop Windows is georganiseerd volledig veranderen met speciale software.
- Zie ook online voor het volledig aanpassen van uw Windows-bureaublad.
Methode 2 van 3: Met een Mac- of MacBook-computer
Onderdelen uitpakken en monteren. De meeste Mac-desktops bevatten zelfstandige items die in het beeldscherm zijn ingebouwd. Sluit gewoon de monitor aan en sluit de muis en het toetsenbord aan via de USB-kabel.
MacBook hoeft alleen te worden aangesloten om de batterij op te laden. U kunt op elk moment opstarten als de machine is aangesloten.
Zet je Mac aan. U wordt door de configuratie-assistent geleid om de Mac-computer voor het eerste gebruik te configureren. Volg de instructies op elk scherm om een locatie en taal in te stellen en een nieuw account aan te maken.
Migreer oude gegevens. Als je eerder een Mac hebt gebruikt, kun je de configuratie-assistent gebruiken om instellingen en gegevens over te schakelen naar de nieuwe. U kunt bijna alles naar uw nieuwe machine overbrengen via Wi-Fi, een USB-kabel, Ethernet of FireWire.
- Over het algemeen dient u alleen belangrijke gegevens over te dragen. Alle apps die u heeft gebruikt, kunnen opnieuw worden geïnstalleerd. Dit verbetert de prestaties van uw computer omdat u de inhoud die het systeem eerder vertraagde, niet hoeft over te dragen.
Maak verbinding met het netwerk. Voordat u updates of toepassingen kunt downloaden, heeft u een netwerkverbinding nodig. De meeste Macs worden geleverd met een ingebouwde draadloze netwerkkaart, zodat u thuis, op school of op het werk verbinding kunt maken met Wi-Fi. Sommige Macs hebben ook een Ethernet-poort waarmee u rechtstreeks verbinding kunt maken met de modem of router via een Ethernet-kabel
- Zie ook deze handleiding voor informatie over het maken van verbinding met een Wi-Fi-netwerk.
- Als je verbinding maakt via een Ethernet-kabel, sluit je de Ethernet-kabel gewoon aan op de Ethernet-poort aan de achterkant van je Mac en vervolgens het andere uiteinde op de beschikbare poort op de router. De Mac zorgt voor de rest.
Werk OS X bij. Nadat u verbinding heeft gemaakt, moet u eerst controleren of de nieuwste updates zijn geïnstalleerd. Hoogstwaarschijnlijk zijn Mac OS X en ingebouwde programma-updates uitgebracht ten tijde van de verpakking van de Mac, dus u moet ervoor zorgen dat de beschikbare updates up-to-date zijn voordat u verder gaat.
- Om updates te zoeken en te installeren, klikt u op het Apple-menu en selecteert u "Software-update". Het systeem zal een paar minuten op beschikbare updates zoeken en een lijst weergeven. Bevestig dat u de updates wilt installeren.
- Mogelijk moet u uw Mac opnieuw opstarten tijdens het updateproces.
Installeer essentiële apps. Nu uw Mac online en up-to-date is, kunt u beginnen met het installeren van de dagelijkse benodigdheden. Het installeren van apps op een Mac is vrij eenvoudig. Open gewoon het DMG-bestand dat u hebt gedownload, sleep het toepassingsbestand en zet het neer in de map Toepassingen.
- Productiviteit / organisatie - De Mac wordt geleverd met veel software om uw productiviteit te organiseren en te verhogen. Alles, van dagelijkse planner-apps tot complete pakketten met kantoortools, is te vinden in de Mac Store. Microsoft heeft een Mac-versie van Office en Apple zelf heeft zijn eigen set office-tools, Pages en Numbers.
- Browser - Mac wordt geleverd met Safari, maar u kunt desgewenst een andere browser installeren. Met Chrome kunnen gebruikers hun browserinstellingen synchroniseren met elk apparaat dat ze gebruiken, wat handig is als u meerdere computers met verschillende besturingssystemen heeft. Firefox is een andere populaire optie, en het is allemaal gratis.
- Multimedia - De Mac staat bekend om zijn rijke multimediamogelijkheden, dus je zou kunnen overwegen om een aantal goede multimediatoepassingen te installeren. VLC-speler is een essentiële videospeler, daarnaast zijn er tal van foto-, video- en muziekbewerkingsprogramma's.
- Games - Steeds meer games zijn compatibel met OS X. Tegenwoordig is Steam de eenvoudigste en meest populaire manier om toegang te krijgen tot een verscheidenheid aan games op een Mac, en er zijn ook tal van keuzes in de Mac Store.
- Hulpprogramma's - Mac geeft de gebruiker meer controle over het systeem en alles is gemakkelijker dankzij hulpprogramma's. Er zijn verschillende opties, van geheugenbeheer tot systeemautomatisering.
Pas uw bureaublad aan. U kunt de bureaubladachtergrond wijzigen om uw computer persoonlijker te maken.Er is ook software waarmee u de Dock-balk kunt aanpassen (zoals DockMod) en de rommelige bureaubladpictogrammen kunt herschikken (bijvoorbeeld Desktop Groups).
- U kunt het Dashboard gebruiken om widgets aan OS X toe te voegen. Dit zijn tools waarmee u snel toegang hebt zonder het programma te hoeven starten. Om het Dashboard te openen, klikt u op het Dashboard-pictogram in de Dock-balk. U kunt widgets toevoegen door op de "+" linksonder in het dashboard te klikken en "Meer widgets ..." te selecteren. De pagina Widget-downloads wordt geopend zodat u door de beschikbare widgets kunt bladeren.
Methode 3 van 3: Met een Windows-laptop
Ongeladen componenten. Laptops worden meestal geleverd met oplaadkabels en batterijen. Bij sommige computers zijn de batterijen vooraf geïnstalleerd, of u moet ze mogelijk zelf installeren nadat u de doos hebt geopend.
Sluit de laptop aan en zet de machine aan. De meeste laptops zijn niet volledig opgeladen wanneer ze de consument bereiken, dus het kan zijn dat u de batterij volledig moet opladen voordat u deze voor de eerste keer inschakelt. U kunt de machine echter ook op elk moment aansluiten en starten.
Maak verbinding met het netwerk. Voordat u programma's downloadt of internet gebruikt, moet u uw computer op het netwerk aansluiten. De meeste laptops maken meestal gebruik van een wifi-netwerk, maar sommige laptops hebben ook een ethernetpoort en kun je aansluiten via een ethernetkabel.
- Zie ook deze handleiding voor het opzetten van een Wi-Fi-netwerk.
- Heeft je laptop geen ethernetpoort maar wil je wel een bekabelde verbinding, dan kun je een usb ethernet adapter gebruiken. Steek de USB-adapter in de USB-poort van de computer, de verbinding wordt automatisch geïnstalleerd.
Download alle updates. Hoogstwaarschijnlijk waren het besturingssysteem en de beschikbare programma's up-to-date op het moment van montage. Mogelijk wordt u gevraagd om de updates te downloaden en te installeren die cruciaal zijn om uw computer veilig en stabiel te houden.
- Zie ook online voor informatie over het installeren van de nieuwste versie van Windows.
- Het systeem kan u vragen om uw computer opnieuw op te starten om het updateproces te voltooien.
Installeer essentiële programma's. Nu uw computer is verbonden met internet en Windows klaar is met bijwerken, kunt u beginnen met het installeren van essentiële programma's. Als u een upgrade van uw computer uitvoert, moet u niet alle oude programma's die u eerder hebt gebruikt opnieuw installeren. Neem in plaats daarvan de tijd om te bepalen wat u echt nodig heeft. Als alleen essentiële programma's zijn geïnstalleerd, zal de computer sneller werken.
- Antivirussoftware - Hoe dan ook, dit zou het eerste programma moeten zijn dat u zou moeten installeren. Antivirusprogramma beschermt uw computer tegen malware en malware, dit is een onmisbare beveiligingslaag wanneer uw computer is verbonden met internet. U kunt online meer lezen om te leren hoe u antivirussoftware installeert.
- Favoriete browser - Windows wordt meestal geleverd met Internet Explorer, maar veel mensen geven de voorkeur aan andere browsers. Er zijn nogal wat opties, waaronder Chrome, Firefox en Opera.
- Editors / tekstverwerkers - De meeste mensen gebruiken hun computers als thuiskantoor met tekstverwerkings- en spreadsheetprogramma's (indien nodig). Microsoft Office is ontworpen om te integreren met Windows, en hoogstwaarschijnlijk heeft uw computer een proefversie van een Office-suite beschikbaar.
- Games - Iedereen houdt ervan om te ontspannen na stressvolle werktijden, dus je zou kunnen overwegen om wat games te installeren. Laptops zijn meestal niet zo krachtig als desktops, dus het kan zijn dat u problemen ondervindt bij het uitvoeren van prachtige grafische afbeeldingen waarvoor veel configuratie nodig is. Dit is echter de uitzondering voor sommige speciale gaming-laptops met high-end desktop-equivalente specificaties. Enkele van de meest populaire titels zijn Steam, GOG, Origin en Desura.
Personaliseer uw computer. Nadat je de saaie processen hebt voltooid, is het tijd om je nieuwe computer de jouwe te maken. U kunt uw bureaublad wijzigen, een nieuwe muisaanwijzer installeren, lettertypen wijzigen of zelfs de manier waarop Windows is georganiseerd volledig veranderen met speciale software.
- Zie ook online om te zien hoe u uw Windows-computer volledig kunt aanpassen.