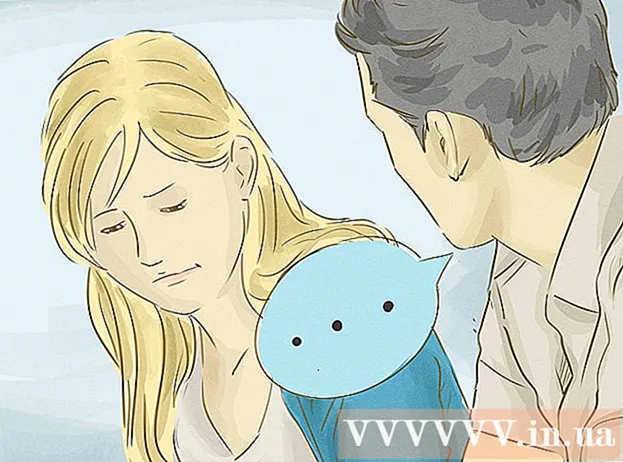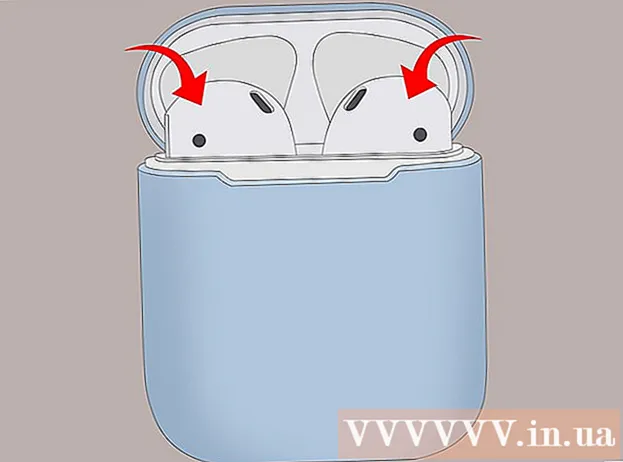Schrijver:
Lewis Jackson
Datum Van Creatie:
14 Kunnen 2021
Updatedatum:
1 Juli- 2024

Inhoud
Deze wikiHow leert je hoe je een gegevensgrafiek aan een Microsoft Word-document kunt toevoegen.
Stappen
Deel 1 van 2: diagram invoegen in Word
Open een Microsoft Word-document. Om verder te gaan, kunt u ofwel dubbelklikken op een bestaand Word-document, of Microsoft Word openen en het bestand uit de sectie selecteren Recent (Kort geleden).
- Open met het nieuwe document Microsoft Word en klik op Leeg document (Document is blanco).

Klik waar u de grafiek in het document wilt invoegen. De muisaanwijzer knippert waar u hebt geklikt; Hier is dan de positie van de kaartweergave.- Als u bijvoorbeeld onder de alinea klikt, wordt dit de invoegpositie van het diagram.

Klik op de kaart Invoegen (Invoegen) bovenaan de Word-pagina, rechts van de kaart Huis.
Klik Grafiek (Grafiek). Deze optie heeft een veelkleurig pictogram en bevindt zich onder de rechterkant van de kaart Invoegen.

Klik op Grafiek opmaken. Deze optie wordt aan de linkerkant van het pop-upvenster Grafiek weergegeven- Enkele veel voorkomende diagramindelingen zijn lijnen (Lijn), kolom (Kolom) en cirkel (Taart).
- U kunt het diagramformaat aanpassen door op de weergave-opties bovenaan het opmaakvenster te klikken.
Klik OK. Het diagram wordt in het document ingevoegd.
- Er verschijnt ook een klein Excel-venster met cellen waarin u gegevens kunt invoeren.
Deel 2 van 2: gegevens toevoegen aan de grafiek
Klik op een cel in het Excel-venster. Deze cel wordt geselecteerd en u kunt er gegevenspunten aan toevoegen.
- Waarden in kolom "A" vertegenwoordigen gegevens op de X-as van het diagram.
- Elke waarde in rij "1" staat voor een lijn of staaf (bijvoorbeeld "B1" is een lijn of staaf, "C1" vertegenwoordigt een lijn of staaf, enzovoort).
- Numerieke waarden buiten kolom "A" en rij "1" vertegenwoordigen verschillende gegevenspunten op de Y-as.
- Alle gegevens die u in Excel-cellen invoert, worden opnieuw geïmporteerd om de gegevens van het diagram weer te geven.
Voer nummers of namen in.
druk op ↵ Enter of ⏎ Keer terug. De gegevens worden in de cel ingevoerd, daarna kunt u doorgaan met de andere cel.
Herhaal dit proces voor elk gegevenspunt. Terwijl u de gegevens invoert, verandert het diagram overeenkomstig.
Klik op de knop X in de rechterbovenhoek van het Excel-venster. Dit venster wordt gesloten en de wijzigingen die in de grafiek zijn aangebracht, worden opgeslagen.
- U kunt het Excel-venster op elk moment opnieuw openen door op het diagram te klikken.
Advies
- In Word 2010 en eerder verschijnt een Excel-venster buiten Microsoft Word als een volledig nieuw Excel-document.
Waarschuwing
- Vergeet niet de huidige sessie op te slaan!