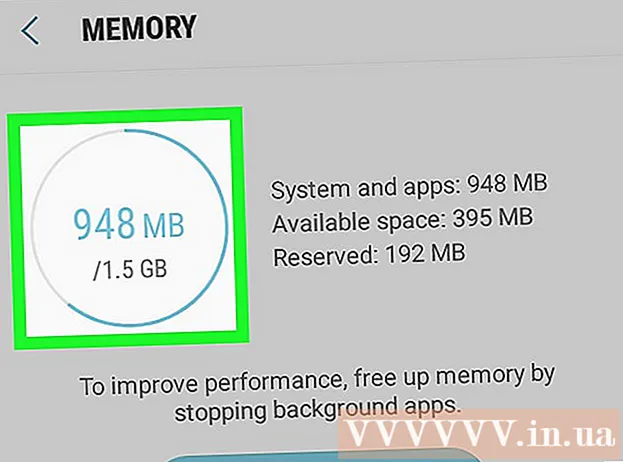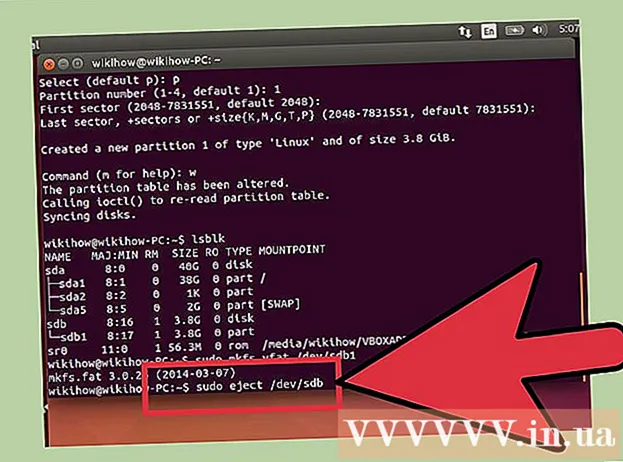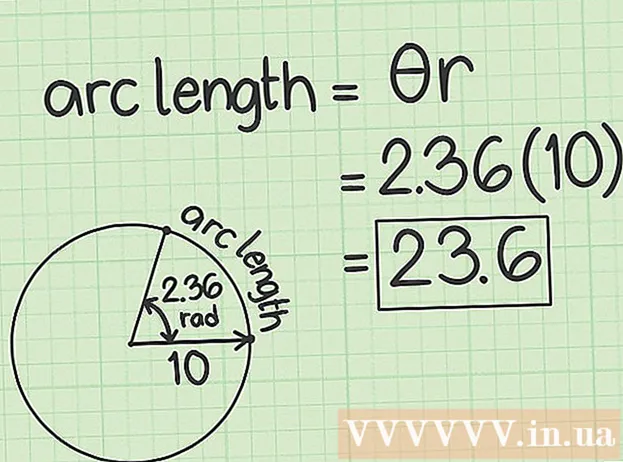Schrijver:
John Stephens
Datum Van Creatie:
27 Januari 2021
Updatedatum:
1 Juli- 2024
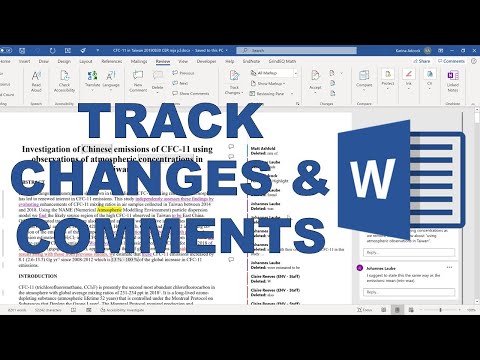
Inhoud
Met voetnoten kunt u bronnen citeren of een concept gedetailleerder uitleggen zonder de hoofdtekst af te leiden. Met Word kunt u uw opmerkingen gemakkelijk ordenen, omdat nieuwe opmerkingen automatisch worden genummerd en het legenda-gebied dynamisch wordt vergroot en verkleind, afhankelijk van de hoeveelheid tekst. Geef uw schrijven een professionele uitstraling door logische annotaties te gebruiken om informatie te verduidelijken en de bron te vermelden.
Stappen
Methode 1 van 3: Word 2007/2010/2013/2016 (Windows-besturingssysteem)
Klik op het tabblad "Verwijzingen" bovenaan het venster, meestal tussen de tabbladen "Pagina-indeling" en "Mailings". Met deze groep acties kunnen we een verscheidenheid aan referentiehulpmiddelen invoegen, zoals inhoudsopgave, eindnoot en annotatie, aanhalingstekens, ondertitels, enzovoort.

Plaats de cursor waar u de legenda wilt laten verschijnen. Standaard worden opmerkingen aangegeven met oplopende kleine getallen. Plaats de muisaanwijzer waar u het nummer wilt laten verschijnen.
Klik op de knop "Voetnoot invoegen" in het gedeelte "Voetnoten" van het tabblad "Verwijzingen". Het aantal opmerkingen wordt ingevoegd en tegelijkertijd wordt een tekstkader losgekoppeld en aan de voettekst toegevoegd. Word zal automatisch uw muisaanwijzer over de voetnoot bewegen, zodat u de tekst kunt invullen.
- Eindnoot is de eindnoot (minus het citaat) die aan het einde van het document verschijnt. De eindnoot is standaard een Romeins cijfer (I, II, III, enzovoort).
- Als alternatief kunt u op Ctrl + Alt + F drukken om een voetnoot te maken of op Ctrl + Alt + D om een eindnoot te maken.

Wijzig de voorwaarde voor opmerkingen die opnieuw moeten worden getypt. Standaard neemt het aantal opmerkingen in het hele document toe. U kunt het nummer wijzigen dat opnieuw moet worden gestart met elke pagina of alinea-einde in uw document.- Klik op de menuknop in de linkerhoek van het gedeelte "Voetnoten" om het venster "Voetnoot en eindnoot" te openen. Gebruik onder "Opmaak" het vervolgkeuzemenu "Nummering" om de voorwaarde te selecteren waarvoor u het bijschrift wilt nummeren.
- U kunt pauzes in uw document invoegen door op het tabblad "Pagina-indeling" te klikken, op de knop "Pauzes" in het gedeelte "Pagina-instelling" te klikken en de stijl van de regeleinden te selecteren die u wilt invoegen. . Naast het wijzigen van de manier waarop bijschriften worden genummerd, zijn regeleinden ook een goede manier om de lay-out van uw documentpagina te wijzigen in specifieke secties.

Wijzig bijschriftinstellingen. Als u opmerkingen liever markeert met symbolen in plaats van cijfers, bijschriften onder tekst wilt weergeven in plaats van voetteksten, of wilt beginnen met nummeren vanaf een ander nummer, kunt u dit aanpassen in het venster "Voetnoot en eindnoot". ". Klik op de menuknop in de rechter benedenhoek van het gedeelte "Voetnoten" om dit venster te openen.- Klik op Symbool ... om een symbool uit het menu Symbool te kiezen. Hoewel het lettertype "Symbolen" standaard open is, kunt u elk teken in elk lettertype kiezen.
Methode 2 van 3: Word 2011 (Mac-besturingssysteem)
Schakelt over naar de afdrukweergave. Klik Visie (View) en selecteer Afdrukopmaak.
Plaats uw muiscursor waar u het bijschrift wilt laten verschijnen. Het bijschrift verschijnt onmiddellijk waar de cursor zich bevindt, dus plaats het aan het einde van de tekst waarvan u een referentie wilt maken.
Voeg opmerkingen in. Klik op het tabblad "Documentelementen" en klik vervolgens op de knop "Voetnoot" onder het gedeelte "Citaten". Een opmerking wordt op de cursorpositie ingevoegd en u wordt naar het opmerkingenvak geleid om inhoud in te voeren. Voetnoot verschijnt als een aparte voetnoot onder aan de pagina.
- Als alternatief kunt u op Command + Option + F drukken om de voetnoot te maken, of Command + Option + E om de eindnoot te maken.
Wijzig bijschriftinstellingen. Als u opmerkingen liever markeert met symbolen in plaats van cijfers, bijschriften onder tekst wilt weergeven in plaats van voetteksten, of wilt beginnen met nummeren vanaf een ander nummer, kunt u dit aanpassen in het venster "Voetnoot en eindnoot". ". Klik Invoegen (Invoegen) en selecteer Voetnoot.
- Klik op Symbool ... om een symbool uit het menu Symbool te kiezen. Hoewel het lettertype "Symbolen" standaard is geopend, kunt u elk teken van elk lettertype kiezen.

- Standaard neemt het aantal opmerkingen in het hele document toe. U kunt het aantal dat opnieuw wordt gestart per pagina of in intervallen in het document wijzigen. Gebruik onder "Opmaak" het vervolgkeuzemenu "Nummering" om de voorwaarde te selecteren waarvoor u het bijschrift wilt nummeren.

- U kunt uw instellingswijzigingen alleen toepassen op geselecteerde tekst, op bestaande tekst of op een heel document.

- Klik op Symbool ... om een symbool uit het menu Symbool te kiezen. Hoewel het lettertype "Symbolen" standaard is geopend, kunt u elk teken van elk lettertype kiezen.
Methode 3 van 3: Word 2003 (Windows-besturingssysteem) of Word 2004/2008 (Mac-besturingssysteem)
Schakelt over naar de afdrukweergave. Klik Visie (View) en selecteer Afdrukopmaak.
Plaats uw muiscursor waar u het bijschrift wilt laten verschijnen. Het bijschrift verschijnt onmiddellijk waar de cursor zich bevindt, dus plaats het aan het einde van de tekst waarvan u een referentie wilt maken.
Voeg opmerkingen in. Klik Invoegen → Referentie → Voetnoot ... om het venster "Voetnoot en eindnoot" te openen. Selecteer "Voetnoot" en kies vervolgens een nummeringsoptie. U kunt het bijschrift automatisch nummeren of een tekenpictogram kiezen om in te voegen.
- Klik in Word 2004/2008 op Invoegen → Voetnoot ....
- Als alternatief kunt u op Ctrl + Alt + F drukken om een voetnoot te maken, of Ctrl + Alt + D om een eindnoot in Windows te maken. Voor Mac: druk op Command + Option + F om een voetnoot te maken of Command + Option + E om een eindnoot te maken.
Voer een bijschrift in. Wanneer de voetnoot is gemaakt, beweegt Word uw muisaanwijzer over het voetnootvak. U kunt de tekst van uw opmerking typen en er nogmaals op klikken in het document als u klaar bent. advertentie