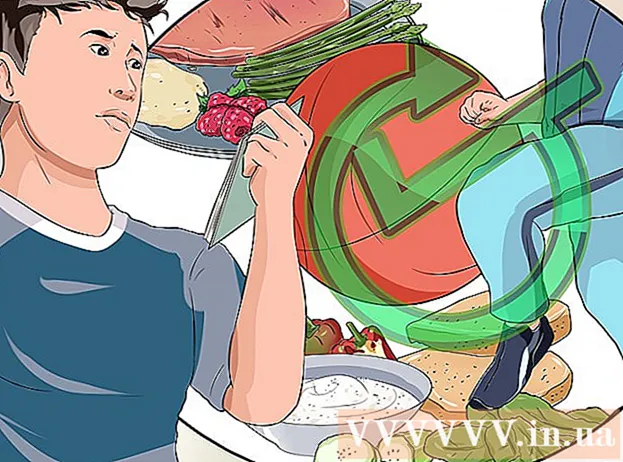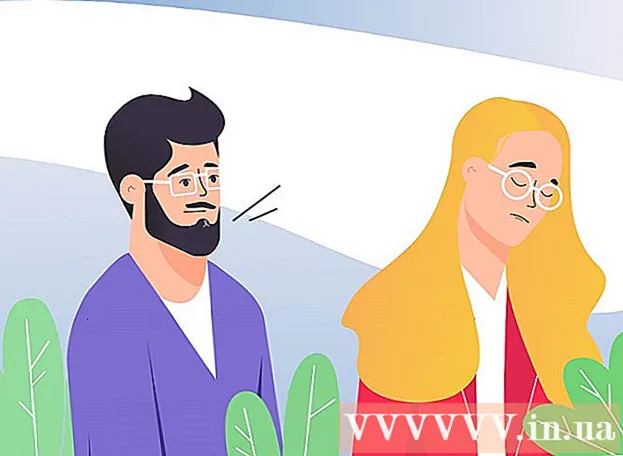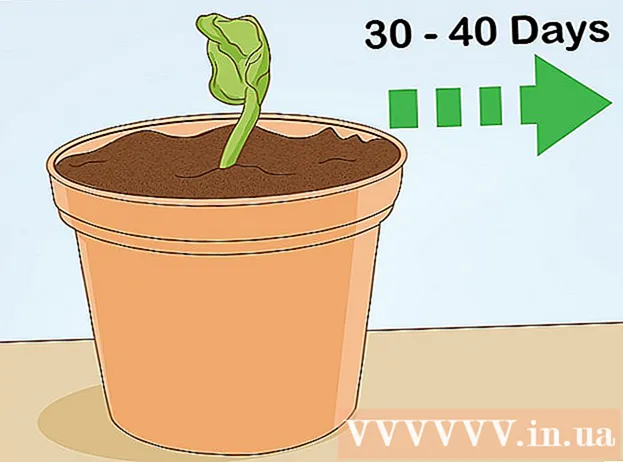Schrijver:
Robert Simon
Datum Van Creatie:
15 Juni- 2021
Updatedatum:
22 Juni- 2024
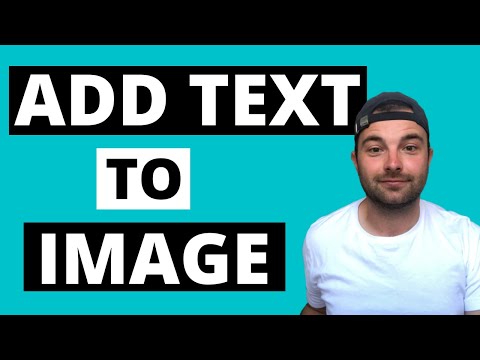
Inhoud
Stel dat u snel een meme wilt maken of een logo, handtekening, brochure of visitekaartje wilt ontwerpen, dus u moet tekst aan een foto toevoegen. U kunt dit snel en volledig gratis doen met zowel gratis als betaalde software. Mogelijk hebt u de benodigde software al geïnstalleerd. Als u tekst aan uw afbeeldingen wilt toevoegen, zijn er verschillende software die u hierbij kan helpen.
Stappen
Voordat u begint
Bekijk de foto. Voordat u tekst aan een foto toevoegt, moet u bepalen of de afbeelding geschikt is om tekst toe te voegen. Als de foto verwarrend is, moet uw tekst duidelijk afsteken tegen de achtergrond. Tekst zal moeilijk te lezen zijn bij het overschakelen van donker naar licht (of omgekeerd), tenzij er een tekstrand is.

Bepaal de meest effectieve methode. Er zijn veel manieren om tekst aan een afbeelding toe te voegen, afhankelijk van uw behoeften en wat u heeft.- Als u snel en volledig gratis tekst aan een afbeelding wilt toevoegen en niets anders wilt vragen, kunt u Paint op Windows of Preview op OS X gebruiken.
- Als je een meme wilt maken om online te plaatsen, zijn er veel online meme-generatoren die automatisch standaard meme-achtige tekst toevoegen. Raadpleeg de artikelen over het gebruik van de online memegenerator.
- Als u de vorm en grootte van uw tekst wilt aanpassen, zijn fotobewerkingsprogramma's zoals Photoshop of gratis software zoals GIMP een goede keuze, zodat u geavanceerde bewerkingen kunt uitvoeren.
- Als u tekst aan uw telefoonafbeeldingen wilt toevoegen, kunt u applicaties gebruiken die compatibel zijn met uw apparaat.
- Als u een document maakt, kan uw tekstverwerkingssoftware tekst aan uw afbeelding toevoegen.
Methode 1 van 4: Paint (Windows) of Preview (OS X) gebruiken

Open de afbeelding in Paint of Preview. Als u geen andere fotobewerkingssoftware heeft geïnstalleerd, kunt u met de rechtermuisknop op de foto klikken en "Bewerken" selecteren. Als u OS X gebruikt, dubbelklik dan op de afbeelding om deze in Voorvertoning te openen.
Klik op de knop "Tekst". Het pictogram heeft de vorm van "A" en bevindt zich op de werkbalk bovenaan het scherm. Als u Preview gebruikt, moet u eerst de knop "Bewerken" naast de zoekbalk selecteren.
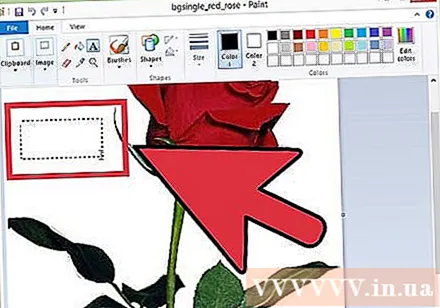
Klik en sleep de tekst naar de gewenste positie. Dit veld bevat de tekst die u schrijft en geeft alleen tekst weer die bij de veldgrootte past. U kunt de grootte van dit veld aanpassen tijdens het schrijven van tekst.
Brieven schrijven. Voordat u de opmaak aanpast, dient u de gewenste tekst op te schrijven, zodat u de wijzigingen kunt observeren tijdens het bewerken.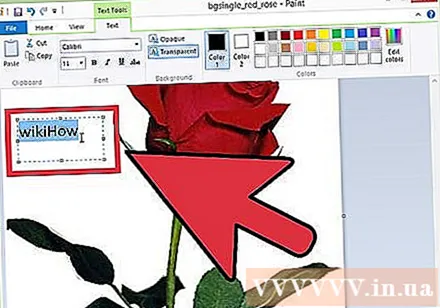
Verander het lettertype. Als u een gemakkelijk te lezen lettertype wilt, kunt u Calibri en Arial kiezen, dit zijn standaardlettertypen en Impact is een veelgebruikt lettertype dat wordt gebruikt om memes te maken.
- Denk eraan om de maat aan te passen aan de vereisten.
- U kunt de grootte van het tekstkader wijzigen als de lijn na het bewerken niet in het kader past.
Verander de tekstkleur. U kunt kiezen uit vooraf gemaakte kleuren of u kunt de kleuren zelf mengen. Zorg ervoor dat de kleur van het lettertype contrasteert met de achtergrondkleur. Als u de verkeerde kleur kiest, kan het moeilijk worden voor mensen om te lezen.
Bekijk de tekst. Bekijk de tekst die u zojuist hebt geschreven voordat u verdergaat. Omdat u in de basissoftware geen andere wijzigingen kunt aanbrengen dan hoe u opnieuw moet beginnen.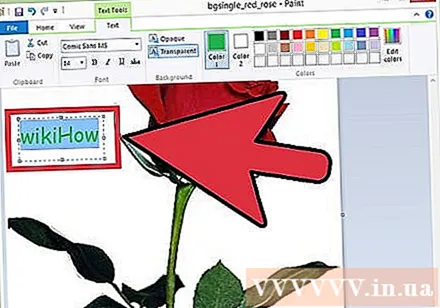
Sla de tekst op door buiten het tekstvak te klikken. Als u klaar bent, kunt u teruggaan en wijzigingen aanbrengen.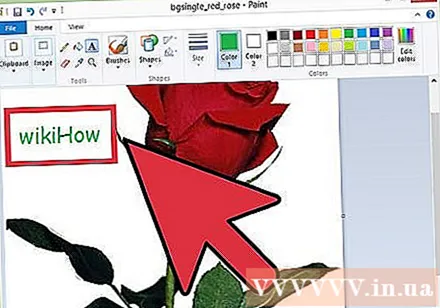
Foto opslaan. Klik op de knop Opslaan om de foto op te slaan. Vergeet niet om de naam te wijzigen, zodat de foto de originele foto niet overschrijft. advertentie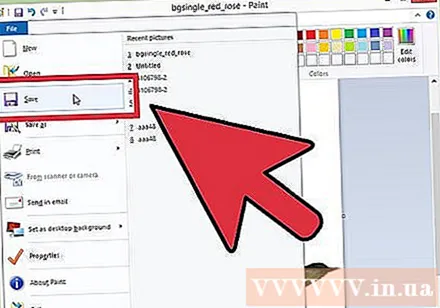
Methode 2 van 4: Gebruik beeldbewerkingssoftware (Photoshop, GIMP, etc.)
Open de foto waaraan u tekst wilt toevoegen met fotobewerkingssoftware. Als u Photoshop niet kunt installeren, maar toch een geavanceerdere software dan Paint wilt gebruiken, kunt u de gratis fotobewerkingssoftware GIMP gebruiken.
Klik op de knop "Tekst". Deze knop staat in de lijst met tools, meestal aan de linkerkant van het scherm.
Klik en sleep om een tekstkader te maken. Wanneer u het tekstkader maakt, maakt de software een nieuwe laag aan. Dit is het grootste voordeel bij het gebruik van fotobewerkingssoftware, u kunt de tekstlaag naar wens wijzigen zonder de originele afbeelding te beïnvloeden.
Typen. Voordat u het formaat aanpast, typt u tekst om de wijzigingen tijdens het bewerken gemakkelijk te observeren.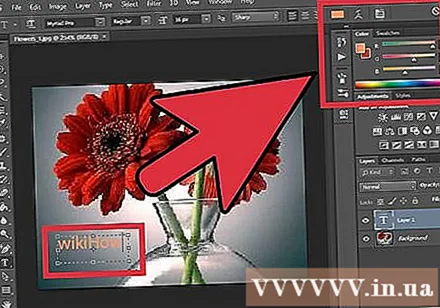
Verander het lettertype. Als u een gemakkelijk te lezen lettertype wilt, kunt u Calibri en Arial kiezen, dit zijn standaardlettertypen en Impact is een veelgebruikt lettertype dat wordt gebruikt om memes te maken.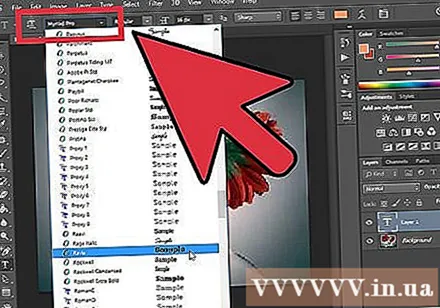
- Denk eraan om de maat aan te passen aan de vereisten.
- U kunt de grootte van het tekstkader wijzigen als de regel na het bewerken niet in het kader past.
Verander de tekstkleur. U kunt kiezen uit vooraf gemaakte kleuren of u kunt de kleuren zelf mengen. Zorg ervoor dat de kleur van het lettertype contrasteert met de achtergrondkleur. Als u de verkeerde kleur kiest, kan het voor mensen moeilijk worden om te lezen.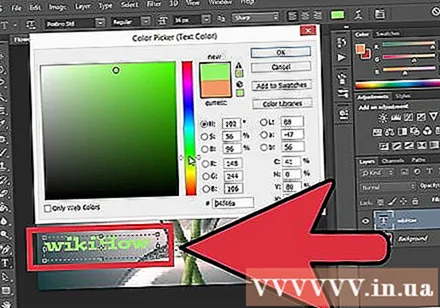
Gebruik andere bewerkingstools om tekst te animeren. Nadat u tekst heeft toegevoegd, kunt u andere gereedschappen gebruiken om te bewerken.
- U kunt bijvoorbeeld het gereedschap Roteren gebruiken om tekst over de afbeelding te slepen.
- Met de Transform-tool kunt u de tekst vervormen en vormgeven zodat deze overeenkomt met het effect dat u wilt gebruiken.
- Fotobewerkingssoftware biedt meer bewerkingsopties, zoals het toestaan van verlopen van kop tot punt.
- U kunt de transparantie van de tekst aanpassen, waardoor het eindproduct er professioneler uitziet.
Exporteer afbeeldingen nadat u klaar bent met blaffen. De meeste fotobewerkingssoftware slaat de foto op als een project, tenzij u deze als afbeelding wilt opslaan. Hiermee kunt u het formaat en de kwaliteit instellen. Selecteer "Bestand" → "Exporteren als" om door te gaan. advertentie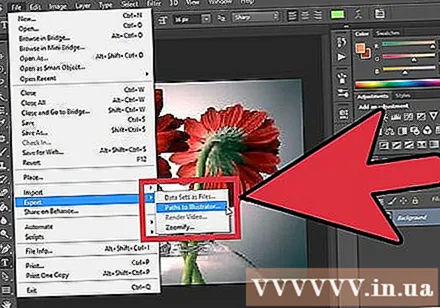
Methode 3 van 4: een iOS- of Android-apparaat gebruiken
Download fotobewerkings-app. Er is een groot aantal iOS- en Android-compatibele apps waarmee u foto's kunt bewerken die op uw apparaat zijn opgeslagen. Hieronder staan enkele van de meest voorkomende.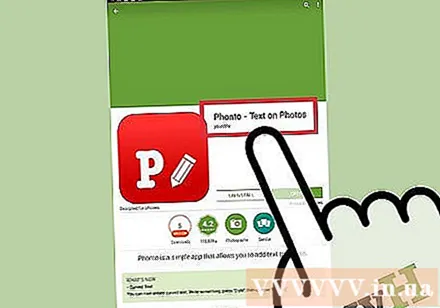
- Word Swag (iOS)
- Phonto (iOS en Android)
- PicLab (iOS, Android en Windows Phone)
Open de app. U wordt gevraagd om de foto te selecteren die u wilt bewerken om deze in de app te openen. Afhankelijk van de toepassing kunt u kiezen uit de opslag van uw apparaat of toegang krijgen tot foto's van andere online services.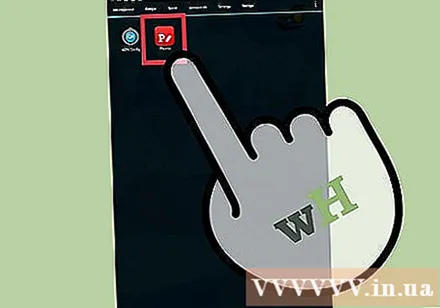
Selecteer de knop "Tekst". Het proces voor elke toepassing is anders (op PicLab wordt u bijvoorbeeld gevraagd om de afbeelding uit te rekken en bij te snijden voordat u tekst toevoegt).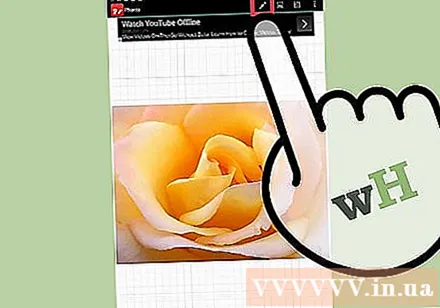
Typen. U kunt de tekstkleur, de link en de tekstpositie tijdens het bewerkingsproces instellen.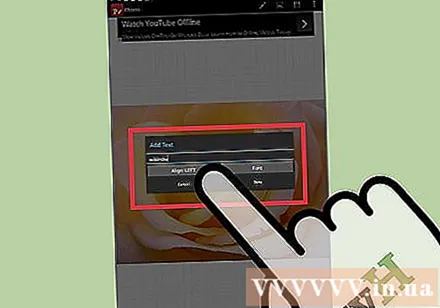
Verander het lettertype. Met de meeste bewerkingssoftware kunt u lettertypen kiezen, maar u kunt ook de transparantie van de tekst wijzigen.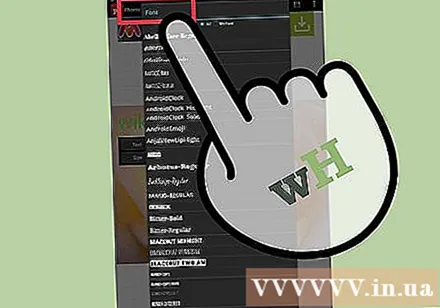
Sla de foto op als u klaar bent. Sla de foto op nadat u tevreden bent met de tekst.U kunt opslaan in uw galerij (galerij) of filmrol (filmrol) of rechtstreeks delen op sociale netwerken. advertentie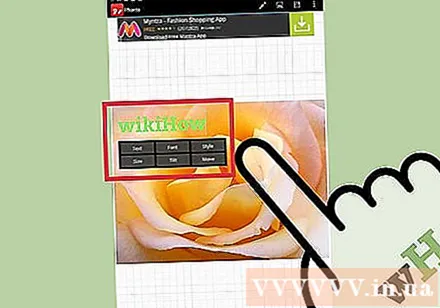
Methode 4 van 4: Gebruik een tekstverwerker
Voeg afbeeldingen in het document in. U kunt afbeeldingen invoegen met het menu Invoegen. Raadpleeg de instructies voor het invoegen van afbeeldingen in tekst.
Klik op "Invoegen" en kies "Tekstvak". Hiermee kunt u een tekstkader in de tekst maken.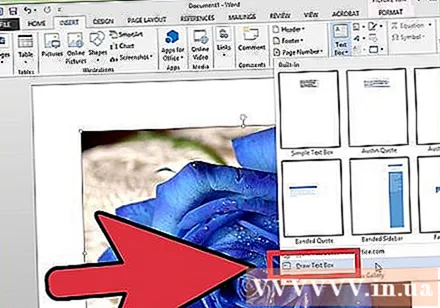
Typen. Voordat u het formaat instelt, typt u de tekst om de wijzigingen tijdens het bewerken gemakkelijk te observeren.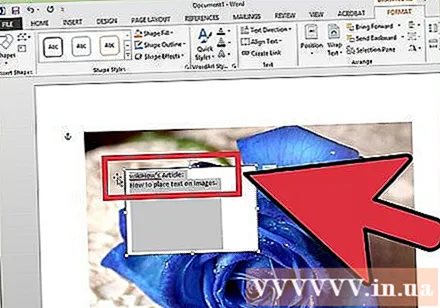
Klik op "Vormvulling" en kies "Geen opvulling". Dit maakt het tekstkader transparant zodat u het gedeelte van de afbeelding erachter kunt zien.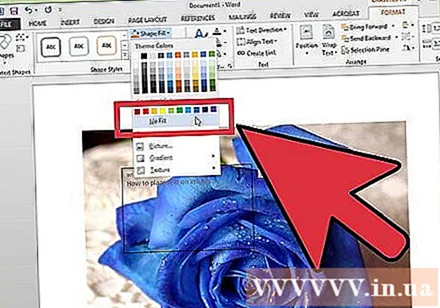
Selecteer "Shape Outline" en kies "No Outline". Dit verwijdert de rand van het tekstkader.
Wijzig de formaatopties. U kunt de tekstopmaak aanpassen zoals andere tekst in de tekst. Inclusief lettertype, grootte, link, kleur etc.
Roteer tekst. Klik op de knop Draaien boven het tekstkader en sleep om het tekstkader te draaien. advertentie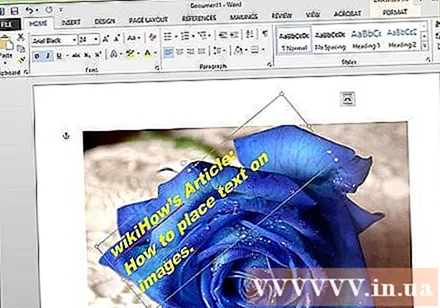
Advies
- Kies de tekstkleur zorgvuldig, want het is heel gemakkelijk om zwarte of witte tekst op de achtergrond van de afbeelding kwijt te raken. Verander de tekstkleur of gebruik tekstranden om de tekst beter te laten opvallen.
- Als u een tekstverwerkingsprogramma gebruikt, moet u mogelijk de tekstomloop en het voorgrond- / achtergrondgebied aanpassen zodat de tekst correct boven de afbeelding wordt weergegeven.
- Als je de tekst na het bewerken niet ziet, controleer dan of je de lagen correct hebt gerangschikt. Als de volgorde niet in de juiste volgorde staat, of het openen van het verkeerde bestand kan fouten veroorzaken.