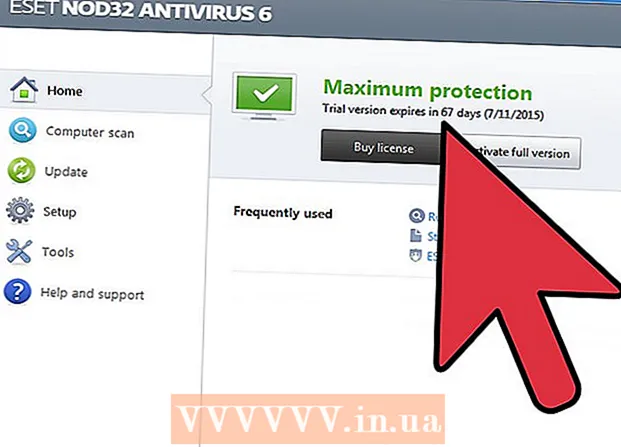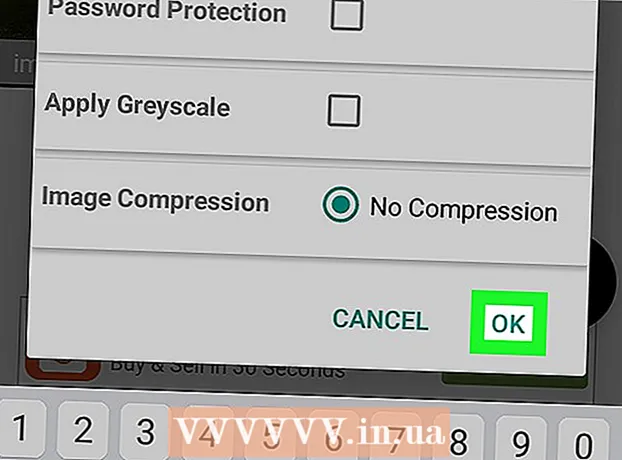Schrijver:
Peter Berry
Datum Van Creatie:
18 Juli- 2021
Updatedatum:
1 Juli- 2024
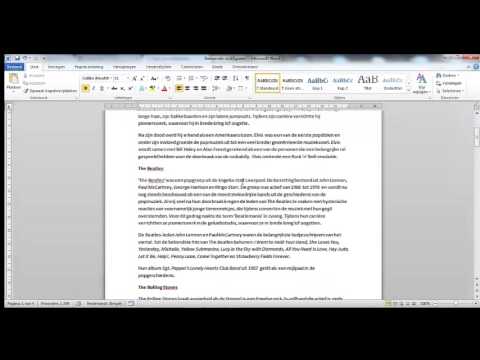
Inhoud
Grenzen kunnen de aandacht van de lezer trekken en uw informatie laten opvallen. In Word kunt u randen toevoegen aan specifieke tekstgedeelten of aan hele pagina's. Word wordt geleverd met verschillende kaders, maar als u de gewenste sjabloon niet kunt vinden, kunt u het afbeeldingsbestand gebruiken om uw eigen rand te maken.
Stappen
Methode 1 van 3: Voeg een rand toe aan de tekst
Markeer het deel van de tekst dat u wilt omkaderen. Randen werken het beste wanneer u een hele alinea of een enkele regel markeert. Als u meerdere regels markeert die niet in een alinea passen, krijgt elke regel een eigen frame.

Open het tabblad Home. De Borders-opties zijn te vinden op het tabblad Home in alle versies sinds 2007.
Zoek de knop Randen in de groep Alinea, naast de knop Arcering.
- Nadat u op de knop Randen hebt geklikt, wordt een eenvoudige onderrand aan de geselecteerde tekst toegevoegd.

Klik op ▼ naast de knop Randen om uw voorkeuren te bekijken. Er wordt een lijst met contourvormen geopend. U kunt een voorbeeld van het frame zien wanneer u over elke optie beweegt.- Als u alleen een eenvoudig frame wilt, kunt u uit dit menu kiezen. Zo niet, lees dan verder voor een meer gestileerde rand.

Selecteer "Randen en arcering" om het frame aan te passen. Standaard is de rand slechts een eenvoudige ononderbroken lijn. Met het venster Randen en arcering kunt u de omtrek aanpassen.
Selecteer contourinstellingen. U kunt kiezen tussen Box (doosstijl), Schaduw (schaduw) en 3D (3D-stijl). Deze opties bevinden zich aan de linkerkant van het venster Randen en arcering.
Selecteer een randpatroon. Het menu Stijl geeft een lijst met beschikbare randstijlen weer. Selecteer de gewenste sjabloon.
- Gebruik het vervolgkeuzemenu Kleur om de omtrekkleur te wijzigen.
- Gebruik het vervolgkeuzemenu Breedte om de breedte van de rand te wijzigen.
Randranden in- / uitschakelen. Standaard is de rand een compleet frame. U kunt op de knoppen rond de voorbeeldafbeelding drukken om de randen in / uit te schakelen.
Klik op de knop Opties om de randafstand (optioneel) te wijzigen als u wilt dat de rand dichterbij of verder weg van de tekst komt te staan. U kunt de afstand voor elke zijde van het frame instellen.
Klik op OK om de rand toe te passen. Het frame dat u zojuist hebt geselecteerd, wordt in de gemarkeerde tekst geplaatst. advertentie
Methode 2 van 3: Voeg een rand toe aan de pagina
Maak afzonderlijke secties om veel verschillende frames in een document te gebruiken. Normaal gesproken wordt één paginarand toegepast op alle pagina's in het document. Als u wilt dat het kader alleen op specifieke pagina's van toepassing is, of als u verschillende randen voor verschillende pagina's wilt maken, moet u het document in "secties" verdelen.
- Plaats de muisaanwijzer onderaan de pagina voor de pagina waar u een nieuwe sectie wilt beginnen.
- Open het tabblad Lay-out en klik op de knop Breaks in de groep Pagina-instelling.
- Selecteer "Volgende pagina" onder sectie-einden om de volgende pagina op de volgende pagina te starten.
Klik op het tabblad Ontwerpen. Het hulpmiddel Paginaranden bevindt zich in dit lint.
Klik op de knop Paginaranden rechts van het tabblad Ontwerpen van de groep Pagina-achtergrond. Het venster Paginaranden verschijnt.
Pas de paginarandsjabloon aan. Gebruik het menu Stijl om de randstijl te vinden die u wilt gebruiken. Met het menu Kleur kunt u de randkleur wijzigen. Breedte wordt gebruikt om de randdikte te wijzigen. Het menu Kunst bevat veel herhalende patronen die samen een rand vormen.
Randranden in- / uitschakelen. Standaard is de rand een compleet frame. U kunt op de knoppen rond de voorbeeldafbeelding drukken om de randen in / uit te schakelen.
Selecteer de pagina waarop u het frame wilt toepassen. Met het menu "Toepassen op" kunt u kiezen tussen "Volledig document" en "Deze sectie". Als u het document in de eerste stap in afzonderlijke secties heeft gesplitst, kunt u deze optie gebruiken om een andere rand toe te passen op elk tekstgedeelte.
Klik op OK om toe te passen. De omtrek zal onmiddellijk verschijnen. advertentie
Methode 3 van 3: Gebruik fotocontour
Voeg de afbeelding in die u als rand wilt gebruiken. Als u een afbeelding als kader wilt gebruiken in plaats van de ingebouwde randtool, kunt u een afbeelding in uw document invoegen. U kunt voor elke rand een aparte afbeelding gebruiken of een volledige kaderfoto invoegen. U kunt dit op verschillende manieren doen:
- Klik op het tabblad Invoegen en selecteer "Afbeeldingen". Blader naar de randafbeelding die u wilt gebruiken.
- Klik en sleep het bestand om het op het document neer te zetten. De afbeelding wordt ingevoegd.
- Kopieer de foto van de website en plak deze in het document.
Selecteer een foto en klik op het tabblad Formaat om de positie en laag te wijzigen.
Klik op de knop "Tekstomloop" en selecteer "Achter tekst". De volledige tekst staat boven het afbeeldingsbestand, wat vooral handig is als de afbeelding een compleet frame is. U kunt de afbeelding ook verplaatsen zonder de tekst te beïnvloeden.
Verplaats en verklein de afbeelding indien nodig. U kunt op de foto klikken en deze naar de juiste locatie slepen. Klik op de hoeken van het frame en sleep om het formaat van de foto te wijzigen.
Herhaal met extra randafbeeldingen. Als u contouren maakt vanuit verschillende afbeeldingsbestanden, herhaalt u het proces totdat alle afbeeldingen op hun plaats zitten. Als u de afbeelding moet omdraaien (voor tegenoverliggende zijden), klikt u op de knop Draaien op het tabblad Opmaak en kiest u Horizontaal of verticaal spiegelen. advertentie