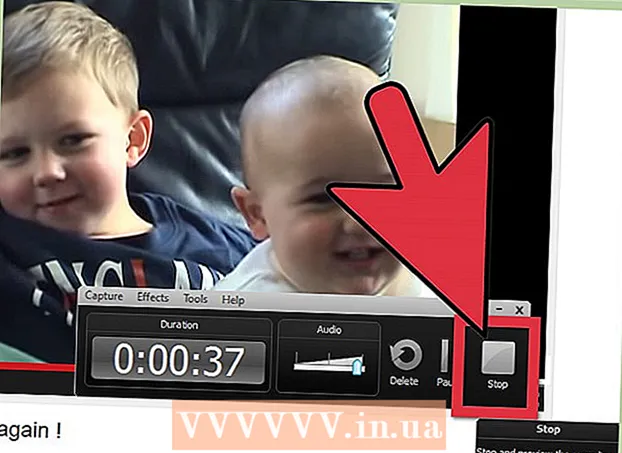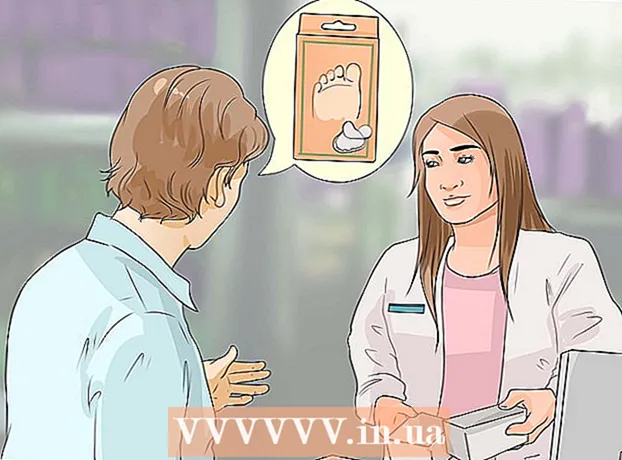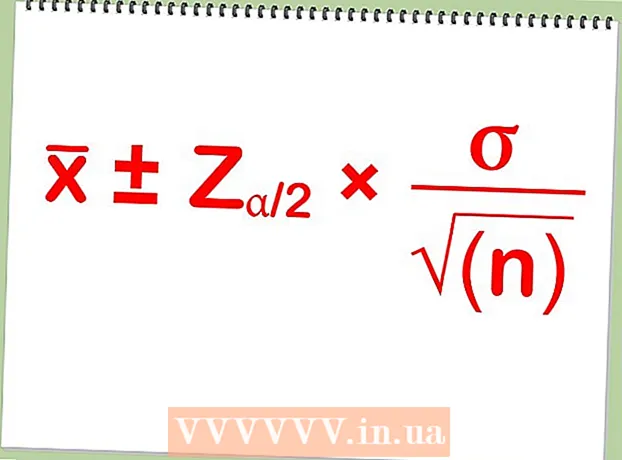Schrijver:
Robert Simon
Datum Van Creatie:
15 Juni- 2021
Updatedatum:
1 Juli- 2024
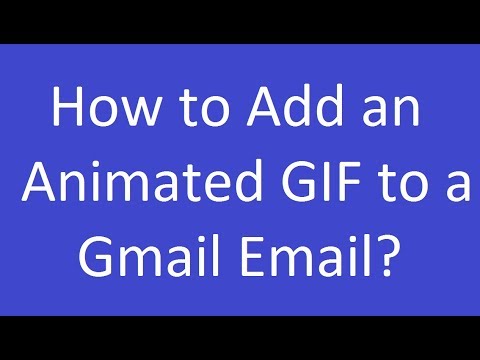
Inhoud
Als je werkcultuur of sociale relaties gedijen door GIF-bestanden (geanimeerde afbeeldingsindeling) naar elkaar te sturen, dan wil je waarschijnlijk ook GIF's in Gmail-e-mail insluiten. Maar als u het gewoon kopieert en in de e-mail plakt, heeft de foto geen animatie, en als u het als bijlage toevoegt, moet de ontvanger het openen om het te bekijken en veel stappen te ondernemen. Dus, hoe kan je een animatie rechtstreeks insluiten in Gmail-e-mail?
Stappen
Stel een e-mail op. Zoals je normaal zou doen; Meld u aan bij uw Gmail-account, klik op Opstellen of Beantwoorden en stel uw e-mail op zoals u wilt. In theorie kun je doorgaan met deze stap nadat je de GIF hebt gevonden; Maar in werkelijkheid is het aan jou!

Zoek GIF's. Animaties zijn een integraal onderdeel geworden van de informatie-uitwisseling op internet. Miljoenen mensen hebben tijd en moeite gestoken in het maken van GIF's die interessant en vermakelijk zijn. Als je geen afbeelding kunt bedenken om in te sluiten, zoek dan op internet naar een trefwoord zoals grappige gif (grappige gif), feest gif (party gif) goed kat gif (cat gif) en je zult zo opgewonden zijn dat je iemand wilt zoeken om onmiddellijk het bericht te sturen dat je leuk vindt.
Sla de GIF op uw computer op of zoek de exacte URL. Om animaties in Gmail-e-mails in te sluiten, moet u opslaan, niet alleen kopiëren en plakken. Door te kopiëren en te plakken wordt alleen een stilstaand beeld gecreëerd en wordt tegelijkertijd het entertainment van de GIF verminderd.- U kunt een animatie insluiten met behulp van de URL van de afbeelding, maar dit werkt alleen als u het juiste pad naar het bestand heeft (niet alleen de link van de pagina met de GIF). U kunt de exacte URL krijgen door met de rechtermuisknop op de foto te klikken en te kiezen Kopieer URL van afbeelding (Kopieer URL van afbeelding). Als u hiermee problemen ondervindt, is het veiligste alternatief om het bestand op uw computer op te slaan.
- Om de afbeelding op uw computer op te slaan, klikt u met de rechtermuisknop op de foto en selecteert u deze Sla afbeelding op als (Foto's opslaan als). Sla het bestand vervolgens op een locatie op die u gemakkelijk kunt openen (bijvoorbeeld uw bureaublad). Als u klaar bent, kunt u de foto verwijderen.

Klik op de knop "Foto invoegen" in Gmail. De optie is een berg met de zon bovenaan, in de werkbalk onderaan het opstelkader. Er verschijnt een kleiner venster waarin u een afbeelding kunt kiezen.
Zorg ervoor dat de optie is gelabeld In lijn (Inline) sectie Afbeeldingen invoegen rechtsonder in het geselecteerde venster. Anders wordt uw foto als bijlage toegevoegd en moet de ontvanger worden geopend om deze te bekijken.
Kies GIF-afbeeldingen. U heeft twee hoofdopties voor het insluiten van animaties: u kunt kiezen Uploaden (Uploaden) als de GIF op de computer is opgeslagen, of kies Webadres (URL) als je het exacte adres van de afbeelding weet.
- Als je ervoor kiest om te uploaden, sleep je de GIF naar het frame of klik je op Foto's kiezen om te uploaden. Selecteer uw GIF-bestand en klik op Openen. Het bestand wordt automatisch aan de e-mail toegevoegd; anders klikt u op Invoegen om te bevestigen.
- Als u het webpagina-adres wilt gebruiken, plakt u de exacte URL van de afbeelding in het tekstvak. Als de link geldig is, verschijnt er een voorbeeld van de animatie. Klik vervolgens op Invoegen in het venster om de afbeelding in te sluiten.
Pas de grootte aan of verplaats de GIF indien nodig. Als u klikt, wordt de afbeelding gemarkeerd in een blauw kader. Van hieruit kun je klikken en de hoeken van het frame naar de gewenste grootte slepen, of op de beschikbare opties van Gmail klikken, waaronder 'Klein', 'Best passend' en ' Origineel formaat "(standaardformaat). Indien nodig kunt u de foto ook verwijderen door op de link onder de GIF te klikken.
- Als je de animatie wilt verplaatsen, kun je de GIF naar een ander deel van de e-mail slepen en neerzetten of de tekst rond de afbeelding verplaatsen.
E-mail verzenden! Nadat u de e-mail heeft opgesteld, ontvangers heeft toegevoegd en de animatie heeft ingesloten, klikt u op Verzenden om het bericht te verzenden. Je vrienden en collega's giechelen meteen! advertentie