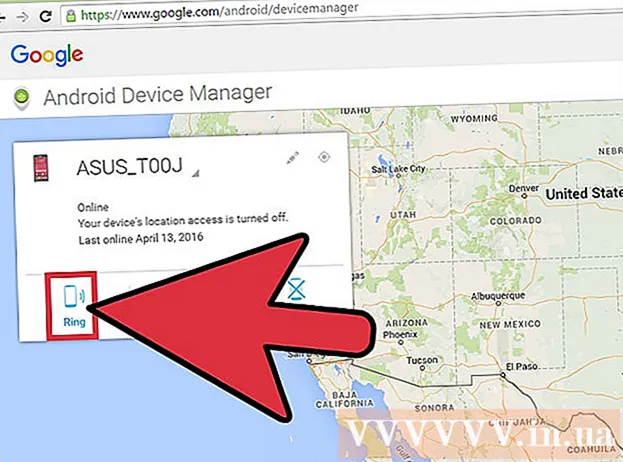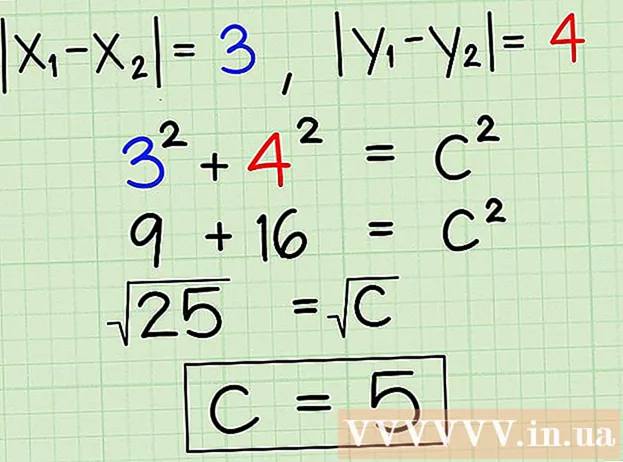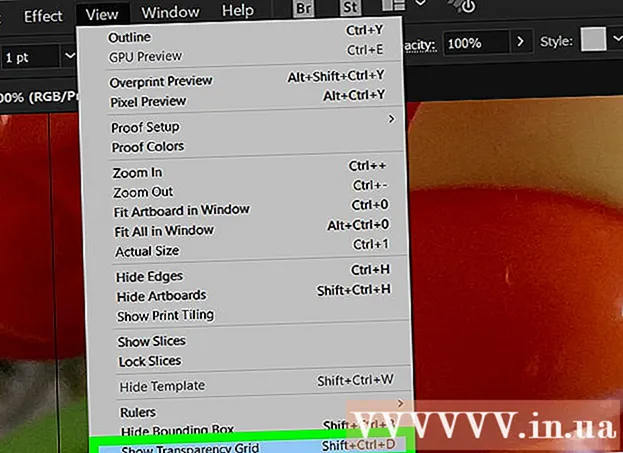Schrijver:
Monica Porter
Datum Van Creatie:
17 Maart 2021
Updatedatum:
1 Juli- 2024

Inhoud
Niets is zo frustrerend als veel geweldige nummers op je iTunes-account, maar je weet niet hoe je moet overschakelen naar de iPod. iTunes kan een lastig programma zijn om te gebruiken, vooral als je je iPod voor het eerst aan je account op je computer hebt gekoppeld. Als u nog steeds worstelt, wees dan niet ontmoedigd! Deze gids zal u helpen begrijpen hoe Apple-programma's nu werken. Leer hoe u muziek van uw iTunes-bibliotheek naar uw iPod overzet (en hoe u muziek zonder iTunes), zie stap 1 hieronder.
Stappen
Deel 1 van 2: muziek toevoegen aan de iPod
Sluit uw iPod aan en open iTunes. Om het proces van het toevoegen van muziek aan de iPod te starten, moeten we iTunes openen. Als u uw iPod niet op het apparaat hebt aangesloten, moet deze worden aangesloten zodra u iTunes opent. Na een paar seconden zal iTunes het apparaat herkennen en rechtsboven een klein "iPod" -pictogram weergeven. Klik op deze knop.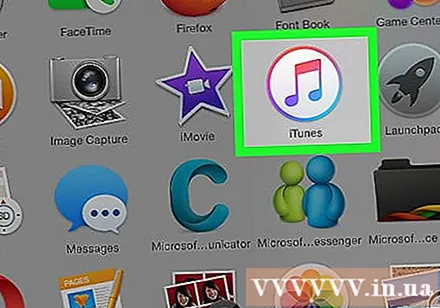
- Opmerking: met iPad, iPod Shuffle en andere iTunes-compatibele apparaten zal het verbindingsproces vergelijkbaar zijn, maar de labels van de knoppen zullen verschillen.
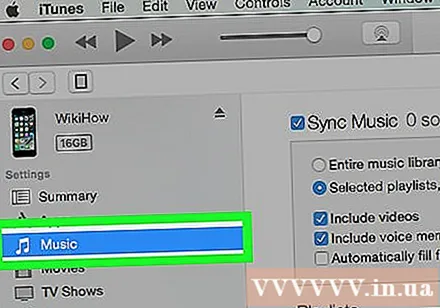
Klik op "Muziek" op het volgende scherm. Nadat u op de "iPod" -knop hebt geklikt, verschijnt een scherm met een reeks informatie over de iPod, inclusief de apparaatnaam, opslagcapaciteit en vele andere opties. U hoeft zich niet al te veel zorgen te maken, klik gewoon op "Muziek" bovenaan het venster om door te gaan.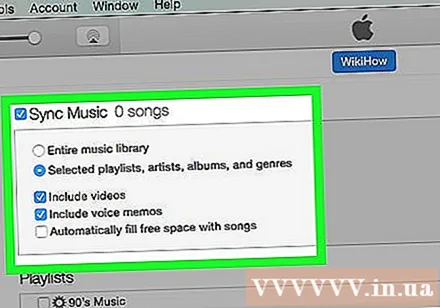
Kies tussen het synchroniseren van de hele bibliotheek en geselecteerde nummers. Bij het overzetten van muziek naar de iPod heb je twee opties: iTunes kan automatisch de volledige bibliotheek naar de speler overbrengen, of je kunt het gewenste nummer kiezen. Vink het keuzerondje naast de optie "Gehele muziekbibliotheek" aan als u de hele bibliotheek wilt toevoegen, of "Geselecteerde afspeellijsten, artiesten, albums en genres" als u uw eigen nummers wilt kiezen.- Op dit punt moet u ook de onderstaande diverse opties bekijken. Als u bijvoorbeeld muziekvideo's wilt toevoegen die in uw bibliotheek staan, vinkt u het selectievakje 'Muziekvideo's opnemen' aan, enzovoort.
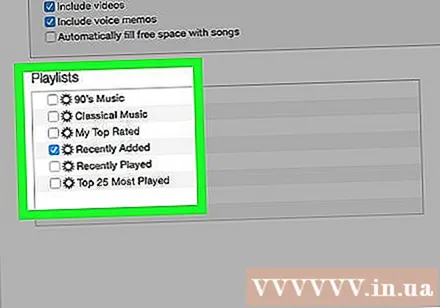
Als je ervoor wilt kiezen om handmatig toe te voegen, selecteer je je afspeellijst / artiest. Met de optie om handmatig nummers aan je iPod toe te voegen, kun je de menu's in de onderste helft van het iTunes-venster gebruiken om te kiezen welke nummers je wilt toevoegen. Blader door de afspeellijst-, artiest-, genre- en albummenu's en vink het vakje aan naast het nummer dat u aan uw iPod wilt toevoegen.- Als je bijvoorbeeld de liedjes van zanger Al Green aan je iPod wilt toevoegen, moet je door de artiestenlijst scrollen tot je de naam Al Green vindt en vervolgens het vakje naast zijn naam aanvinken. Aan de andere kant, als u alleen nummers wilt toevoegen van het beste album van deze artiest, scrolt u door de albumlijst totdat u deze vindt. Grootste hits van Al Green en vink het vakje naast die optie aan.
- Maakt u zich geen zorgen als sommige van uw selecties elkaar overlappen, want iTunes zal hetzelfde nummer niet twee keer aan uw iPod toevoegen.
Klik op "Synchroniseren" (afkorting van "Synchroniseren") om het nummer toe te voegen. Of je nu kiest om nummers handmatig of automatisch toe te voegen, na het selecteren van nummers moet je rechtsonder in het scherm op "Synchroniseren" klikken. iTunes begint nu meteen met het toevoegen van de door u geselecteerde nummers aan uw iPod. U kunt de voortgang volgen via de voortgangsbalk die bovenaan het iTunes-venster verschijnt.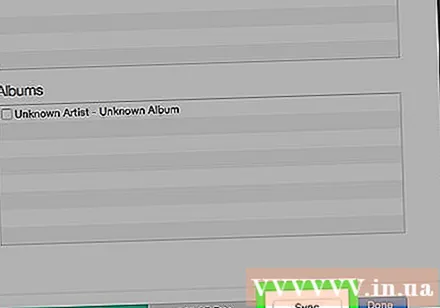
- Koppel de iPod tijdens dit proces niet los. De synchronisatie wordt onderbroken en de geselecteerde nummers worden niet volledig overgezet. Bovendien kan iTunes ook vastlopen of niet goed werken.
Geniet van de muziek. Dus je hebt met succes nummers aan je iPod toegevoegd. Om muziek af te spelen, koppelt u uw iPod los, sluit u uw hoofdtelefoon aan, selecteert u het nummer uit de optie "Muziek" rechtsonder in het hoofdmenu van de iPod en begint u te genieten.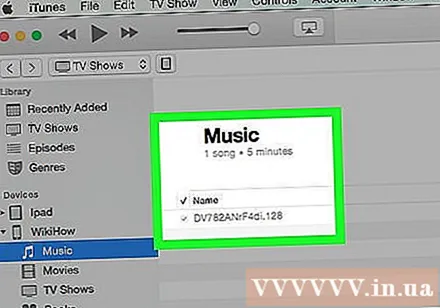
- Opmerking: hoewel in deze tutorial wordt beschreven hoe u nummers aan de iPod toevoegt, is het proces ook vergelijkbaar voor andere multimedia-indelingen. Als u bijvoorbeeld een film aan uw iPod wilt toevoegen, klikt u op het pictogram "iPod", vervolgens op "Films" bovenaan het iTunes-venster en gaat u verder zoals hierboven beschreven.
Schakel de synchronisatieoptie uit om het nummer te verwijderen. Als u nummers van uw iPod wilt verwijderen, sluit u het apparaat aan op uw computer en gaat u zoals gewoonlijk door naar het synchronisatiescherm. Als de optie nog niet is geselecteerd, moet u op het keuzerondje naast "Manual" klikken om een nummer toe te voegen. Begin nu met bladeren door de artiestenvensters, afspeellijsten, enzovoort ongemarkeerd het vakje naast de inhoud die u van uw iPod wilt verwijderen. Eenmaal geselecteerd, klikt u op "Synchroniseren" om de wijzigingen toe te passen. advertentie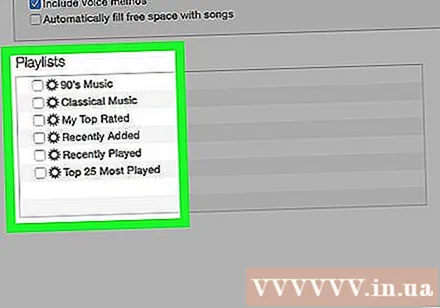
Deel 2 van 2: Voor het eerst verbinding maken met iTunes
Download enkele iTunes-instellingen. Als je geen iTunes hebt, moet je het downloaden en installeren voordat je verder gaat.Hoewel we zonder iTunes muziek aan de iPod kunnen toevoegen (zie hierboven), is dit tegenwoordig de meest populaire manier. Bovendien is iTunes gratis. U hoeft het alleen maar te downloaden en te installeren om van veel handige functies te genieten, zoals toegang tot de iTunes Store in het programma en opties om de iPod-bibliotheek automatisch te synchroniseren met de bibliotheek op de computer. .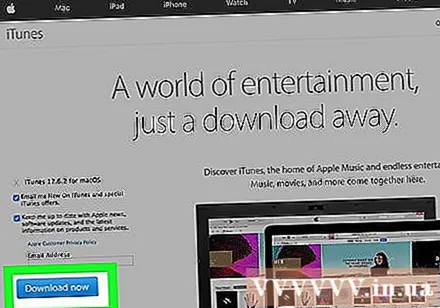
- Om iTunes te downloaden, gaat u naar iTunes.com en klikt u rechtsboven op de link "iTunes downloaden". Geef uw e-mailadres op en klik op "Nu downloaden" om te beginnen met downloaden.
Verbind de iPod met de computer. De nieuw aangeschafte iPod wordt geleverd met een USB-kabel. Met deze kabel kunnen gebruikers multimediagegevens overbrengen tussen computer en iPod. U moet de kleine, platte kabel in uw iPod steken (de corresponderende poort bevindt zich aan de onderkant van de speler), het andere uiteinde wordt in de USB-poort van uw computer gestoken om te beginnen.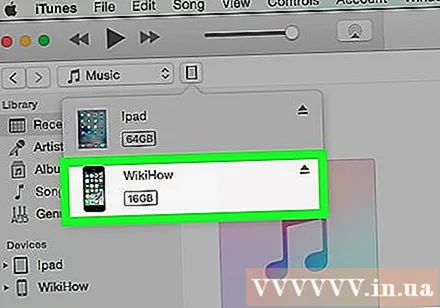
- Opmerking: andere iPod-modellen dan de standaardversie (bijv. IPod Shuffle) hebben een kabel met een andere connector. Alle iPod-kabelvarianten hebben echter een USB-poortconnector.
Wacht tot iTunes de iPod herkent. Wanneer u uw iPod aansluit, wordt iTunes automatisch gestart. Zo niet, dan kunt u de app zelf openen. Binnen enkele ogenblikken zal iTunes de iPod herkennen en het commerciële Apple-logo zal op de iPod verschijnen zonder uw bevestiging. Tegelijkertijd verschijnt de voortgangsbalk ook bovenaan het iTunes-venster, wat aangeeft dat iTunes de gegevens aan het downloaden is die nodig zijn voor interactie met de iPod. Dit proces kan een paar minuten duren, wacht tot iTunes klaar is met voorbereiden.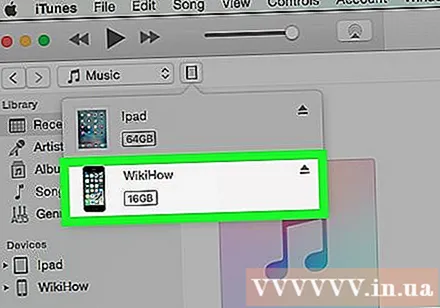
- Maak u geen zorgen als iTunes het apparaat zelf niet herkent. iTunes crasht regelmatig met nieuwe apparaten. Koppel uw iPod los en sluit hem vervolgens aan, open en sluit iTunes, of start uw computer opnieuw op voordat u naar de ondersteuningspagina van iTunes gaat.
- Als de batterij van uw iPod bijna leeg is, moet u enkele minuten wachten tot hij op de computer is opgeladen voordat iTunes het merkt.
Volg de instructies op het scherm. Ten slotte start iTunes automatisch een groot welkomstbericht. Klik op "Doorgaan" om door te gaan. U ziet dan een scherm met de titel "Synchroniseren met iTunes". Klik op "Aan de slag" op het bureaublad om naar het introductiescherm te gaan met verschillende opties zoals: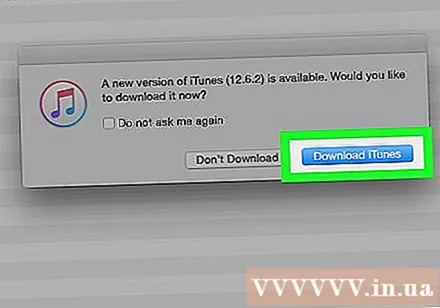
- Update naar de nieuwste firmware voor iPod. Als de software van de iPod verouderd is, wordt de laatste update gedownload en geïnstalleerd wanneer u op "Update" klikt. Met deze functie blijft uw iPod vol met functies en beveiligingsoplossingen.
- Maak een gegevensback-up op de iPod. Er zijn geen gegevens waarvan u een back-up kunt maken als dit de eerste keer is dat u een iPod gebruikt, maar als u de automatische back-uplocatie kiest (op uw computer of iCloud), hoeven we ons in de toekomst geen zorgen te maken.
Klik op "Gereed". Om het huidige scherm te verlaten, klikt u op de blauwe knop "Gereed" rechtsboven in het iTunes-venster. Nadat u iTunes heeft afgesloten, keert u terug naar het scherm dat u eerder gebruikte.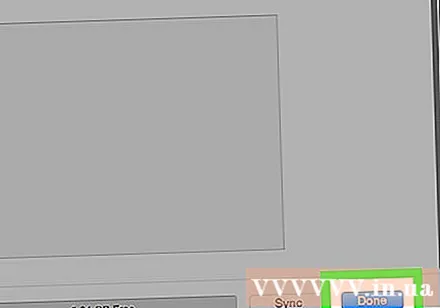
- Vanaf hier kunt u muziek aan uw iPod toevoegen zoals u dat gewend bent (zie boven).
Advies
- Om nieuwe nummers te kopen, moet u de iTunes Store openen. U krijgt toegang tot de iTunes Store via de knop rechtsboven in het iTunes-venster.
- Luister naar het nummer voordat je het koopt. U kunt luisteren voordat u iets koopt door op het nummer in de Store te dubbelklikken.