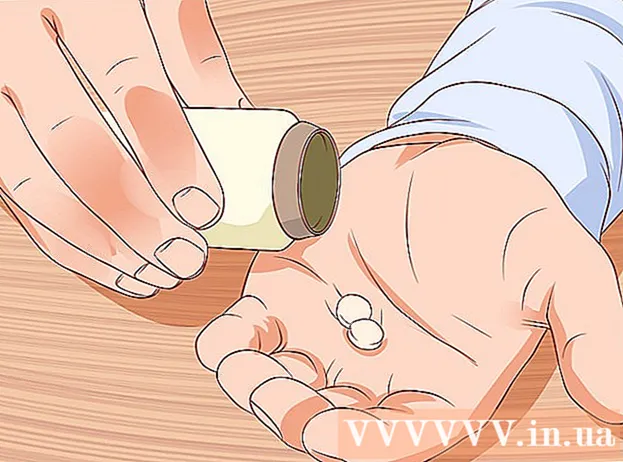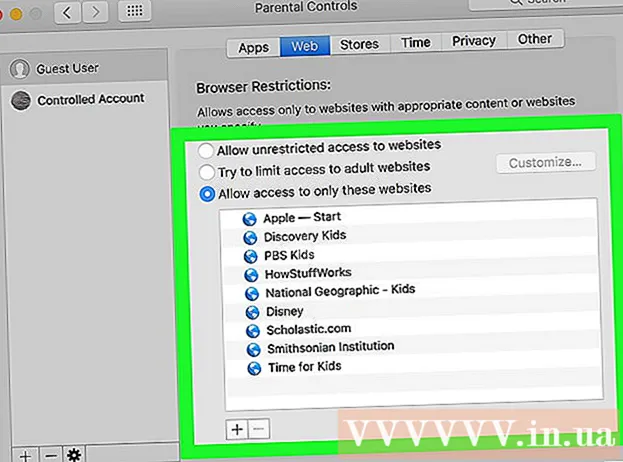Schrijver:
Peter Berry
Datum Van Creatie:
13 Juli- 2021
Updatedatum:
1 Juli- 2024
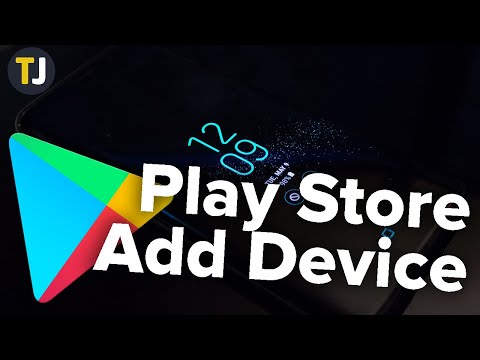
Inhoud
Wanneer u een apparaat aan Google Play toevoegt, heeft u toegang tot apps, films, muziek, boeken of eerder gekochte inhoud op uw nieuwe apparaat. U kunt heel eenvoudig een Android-apparaat toevoegen door in te loggen met hetzelfde Google-account. Als je een Amazon Fire-tablet hebt, zijn er een paar alternatieven om de Play Store te downloaden en toegang te krijgen tot alle Android-apps. U kunt geen iOS-apparaat (iPhone, iPad) of Windows toevoegen aan Google Play.
Stappen
Methode 1 van 2: Voeg een Android-apparaat toe
- Tik op de app Instellingen op het tweede apparaat. U kunt hetzelfde Google-account op meerdere apparaten gebruiken, zodat u toegang hebt tot inhoud die is gekocht in de Google Play Store-app store.
- Je vindt de app Instellingen in de app-lade.
- Klik "Accounts" (Account). Deze optie toont alle accounts die aan het Android-apparaat zijn gekoppeld.
- Klik "Account toevoegen" (Meer account). U ziet een lijst met accounts die kunnen worden toegevoegd.
- Klik op "Google". Met deze optie kunt u een Google-account aan uw apparaat toevoegen.
- Log in met hetzelfde Google-account. Voer de Google-accountgegevens in die u aan het apparaat wilt koppelen. U kunt hetzelfde Google-account gebruiken voor meerdere Android-apparaten.
- Open de Google Play-app store. Als u meerdere accounts op hetzelfde apparaat heeft, wordt u gevraagd om te kiezen welke u wilt gebruiken.
- Klik op de menuknop (☰) in de linkerbovenhoek. Deze knop opent het Play Store-menu en activeert het Google-account in de linkerbovenhoek.
- Controleer of het nieuw toegevoegde account wordt weergegeven. Je ziet je nieuw toegevoegde account in de linkerbovenhoek van het instellingenmenu. Tik op een account op die locatie en kies een nieuw account als je het verkeerde account hebt geactiveerd.
- Toegang tot inhoud die is gekocht op Google Play. U kunt alle gekochte apps bekijken die aan uw account zijn gekoppeld door "Mijn apps en games" te selecteren in het instellingenmenu. U kunt op andere mediacategorieën klikken en "Mijn media"(Mijn rich media) om gekochte inhoud te bekijken. Adverteer
Methode 2 van 2: Voeg een Kindle Fire-tablet toe
- Verzamel gereedschap. Om de Google Play App Store op je Kindle Fire-tablet te installeren, heb je een USB-kabel en een computer met Windows nodig. Als u Google Play installeert, krijgt u toegang tot alle Android-apps, inclusief inhoud die op een ander Android-apparaat is gekocht.
- Tik op de Instellingen-app op de Kindle. Hierdoor worden de Kindle-instellingen geopend.
- Klik "Apparaat opties" (Apparaatoptie). In dit gedeelte worden geavanceerde opties voor Kindle-apparaten weergegeven.
- Als u dit nog nooit eerder heeft gedaan, drukt u 7 keer op het serienummer om de knop weer te geven Ontwikkelaarsopties (Developer Options) is verborgen.
- Klik op bovenstaande knop. U zult een paar geavanceerde opties zien.
- Schakel "Enable ADB" in. Met deze optie kun je je Kindle op je computer aansluiten en beheren via de opdrachtregel.
- Verbind Kindle met de computer via USB. Windows zal automatisch het juiste stuurprogramma downloaden en installeren om verbinding te maken met het apparaat. Als alles correct is geïnstalleerd, kunt u doorgaan naar de volgende stap.
- Installeer indien nodig de Google USB-stuurprogramma's handmatig. Als Windows je Kindle Fire niet detecteert en het stuurprogramma niet automatisch wordt geïnstalleerd, kun je het handmatig installeren:
- Download het Google USB-stuurprogramma van de site.
- Pak het ZIP-bestand uit na het downloaden door te dubbelklikken op het bestand en "Uitpakken" te selecteren.
- Open Apparaatbeheer door op de toets te drukken ⊞ Win en typ devmgmt.msc
- Klik met de rechtermuisknop op "Fire" onder "Universal Serial Bus-controllers" en selecteer "Stuurprogramma bijwerken".
- Selecteer het zojuist uitgepakte bestand om de driver bij te werken.
- Download het script dat is gebruikt om de Google Play App Store te installeren. Het script automatiseert de lijst met opdrachten die u zelf moet uitvoeren. Het script bevat geen virussen of malware. Ga naar en download het bestand "Amazon-Fire-5th-Gen-Install-Play-Store.zip".
- Pak het ZIP-bestand uit. Dubbelklik op het ZIP-bestand en klik op "Alles uitpakken". Als u dit selecteert, wordt een nieuwe map in de map Downloads gemaakt om de bestanden op te slaan die u nodig hebt.
- Open de nieuwe map en voer het script uit. Open de map die u zojuist hebt gemaakt bij het uitpakken van het opdrachtbestand. Dubbelklik op het bestand "1-Install-Play-Store.bat". Er verschijnt een opdrachtpromptvenster.
- Licenties voor ADB on Fire-tablets. Nadat u het script op uw computer heeft gestart, wordt u gevraagd om ADB-toestemming te geven aan de Fire-tablet. U moet uw apparaat ontgrendelen om dit verzoek te accepteren.
- Start het installatieprogramma op uw computer. druk op 2 in het opdrachtpromptvenster om de Google Play App Store en Google Play Services te installeren.
- Start de Fire-tablet opnieuw op wanneer daarom wordt gevraagd. Nadat het installatieproces is voltooid, wordt in het venster uitgelegd hoe u uw Fire-tablet opnieuw opstart. Houd de aan / uit-knop op de tablet ingedrukt en druk op de "OK" -toets om te bevestigen. Schakel het apparaat weer in nadat u het een tijdje volledig hebt uitgeschakeld.
- Start de Google Play App Store na het opnieuw opstarten. Op dit punt wordt u gevraagd om in te loggen.
- Log in met je Google account. Log in met hetzelfde Google-account dat u gebruikt voor Gmail of op andere Android-apparaten.
- Wacht tot de app store is bijgewerkt. De Google Play App Store en Google Play Services voeren een achtergrondupdate uit, die 10-15 minuten kan duren. U merkt de wijziging pas als u de app store verlaat en opnieuw opent.
- Gebruik de Google Play App Store om Android-apps te installeren. Nu u de app store heeft geïnstalleerd en aangemeld, kunt u elke Google Play-app downloaden en installeren, inclusief Chrome en Hangouts.
- Als u wordt gevraagd om Google Play-services bij te werken, kiest u akkoord. U wordt naar de Google Play Services-winkelpagina geleid. Klik op "Update" om door te gaan met de update.
Advies
- U kunt Google Play niet toevoegen aan een Windows- of iOS-apparaat.