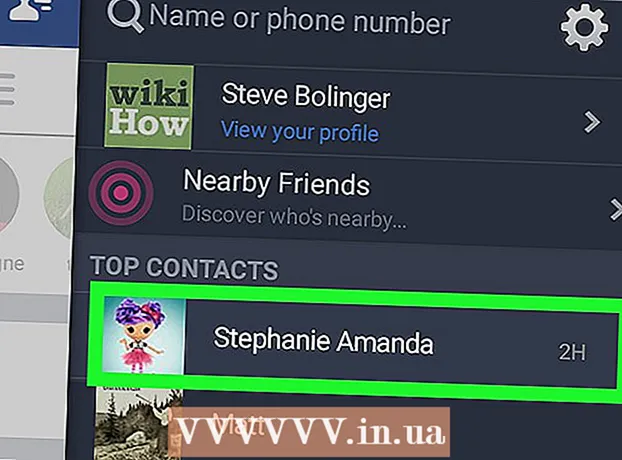Schrijver:
John Stephens
Datum Van Creatie:
21 Januari 2021
Updatedatum:
1 Juli- 2024

Inhoud
Deze wikiHow leert je hoe je ondertitels kunt downloaden om je YouTube-video te begeleiden. U kunt een gratis programma genaamd 4K Video Downloader gebruiken om YouTube-video's met ingebouwde ondertitels of afzonderlijke ondertitelbestanden te downloaden. Onthoud dat de YouTube-video die u wilt downloaden, ondertitels moet hebben ingebouwd.
Stappen
Download het installatiebestand van 4K Video Downloader. Ga naar https://www.4kdownload.com/products/product-videodownloader met de webbrowser op uw computer en klik op de knop Download 4K Video Downloader aan de linkerkant van de pagina. De download start automatisch.
- 4K Video Downloader is een YouTube-desktopvideo-downloader met de optie om indien nodig ondertitels in te sluiten.

Installeer 4K Video Downloader. Het proces verschilt afhankelijk van of u een Mac- of Windows-computer gebruikt:- Op Windows - Dubbelklik op het installatiebestand, klik op Ja Volg de installatie-instructies op het scherm wanneer daarom wordt gevraagd.
- Op Mac - Dubbelklik op het installatiebestand, bevestig de installatie indien nodig, klik en sleep het pictogram van de 4K Video Downloader-app om het neer te zetten in de map "Toepassingen" en volg de instructies op het scherm.

Toegang tot YouTube-video's met ondertitels. Om YouTube-video-ondertitels te downloaden, moet de video ingebouwde ondertitels hebben; Je kunt controleren of de video die je hebt geselecteerd ondertitels heeft door naar het pictogram te kijken CC aan de onderkant van de videospeler.
Kopieer de URL van de YouTube-video. Markeer het adres van de video in de adresbalk boven in het browservenster en tik op Ctrl+C (Windows) of ⌘ Commando+C (Mac).
Open 4K Video Downloader. Klik of dubbelklik op het toepassingspictogram van 4K Video Downloader met een witte wolkvorm op een lichtblauwe achtergrond.
Klik Voorkeuren (Aangepast) in de rechterbovenhoek van het venster.
- Sla deze stap en de volgende twee stappen over als u een afzonderlijk video-ondertitelbestand wilt downloaden.
Vink het vakje "Integreer ondertitels in video indien mogelijk" aan. Het bijbehorende ondertitelbestand wordt rechtstreeks in de video ingesloten.
Sluit het venster Voorkeuren. Klik op het teken X in de rechterbovenhoek om af te sluiten.
Klik Plak de link (Link plakken) in de linkerbovenhoek van het venster. 4K Video Downloader zoekt de link die u hebt gekopieerd en begint met het kopiëren van de video.
Kies voor kwaliteit. Vink het vakje aan naast de videokwaliteit die u wilt bekijken.
- U kunt ook een ander videoformaat kiezen dan het standaardformaat door op het vervolgkeuzemenu "Formaat" te klikken en het formaat te kiezen dat u wilt gebruiken.
Klik op de vervolgkeuzelijst "Ondertitels downloaden". De opties staan rechtsonder in het venster. Er verschijnt een vervolgkeuzemenu.
Selecteer taal. Klik op de taal die u wilt gebruiken voor het ondertitelbestand.
Klik Downloaden (Downloaden). Taken in de rechter benedenhoek van het venster. Je video wordt gedownload.
Bekijk de video. Zodra het downloaden is voltooid, kunt u naar de locatie van het bestand gaan door op de video te klikken en te selecteren Weergeven in map (Weergeven in map).
- Dubbelklik op de video om deze af te spelen met de standaardvideospeler van uw computer.
- Als je ervoor kiest om ondertitels in de video in te sluiten, schakel dan eerst de ondertitelingstrack in de videospeler in.
- Als u ondertitels afzonderlijk downloadt, wordt het ondertitelingsbestand (SRT-indeling) weergegeven in dezelfde map als de video.
Advies
- Als de YouTube-video geen ondertitels heeft, kun je nog steeds zelf ondertitels toevoegen.
Waarschuwing
- Sommige videospelers zullen u vragen om een ondertitelingstrack uit het menu "Audio" of "Ondertitels" te selecteren om de ondertitels weer te geven.