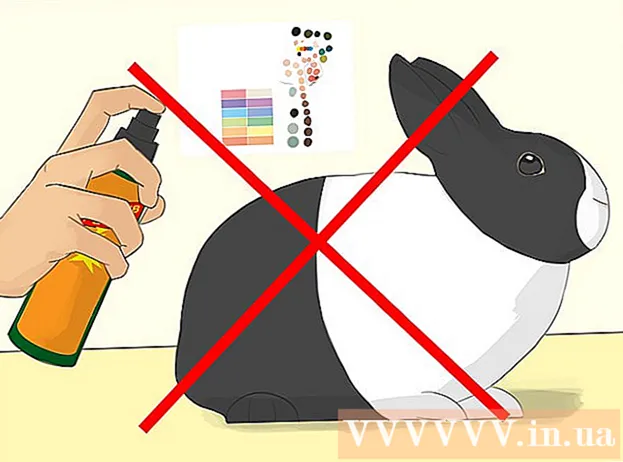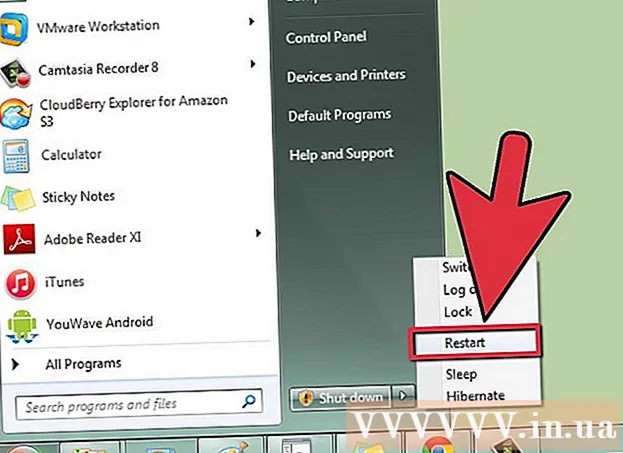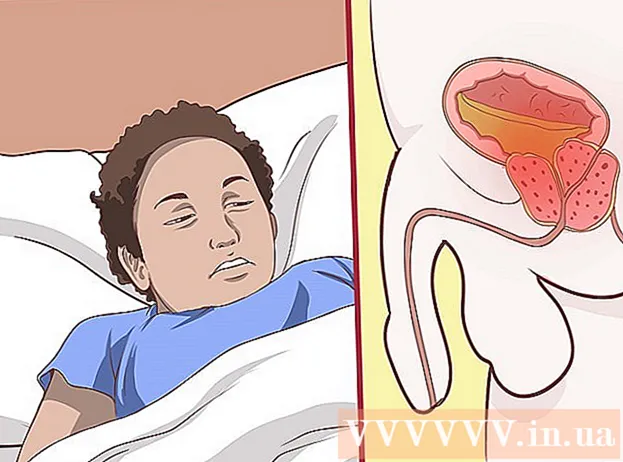Schrijver:
John Stephens
Datum Van Creatie:
21 Januari 2021
Updatedatum:
29 Juni- 2024
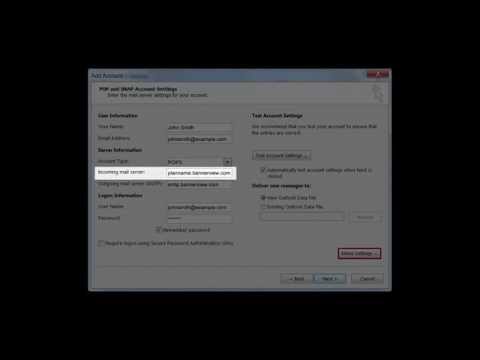
Inhoud
Om e-mail te ontvangen in e-mailclients zoals Outlook, Thunderbird of e-mailclient op uw apparaat, moet u serverinformatie voor inkomende e-mail verzamelen, inclusief het adres van de inkomende e-mailserver, softwarepoort en protocoltype. server (POP3 of IMAP). Het klinkt moeilijk, maar in feite is alles beschikbaar en heel gemakkelijk te vinden als je eenmaal weet waar ze verborgen zijn.
Stappen
Methode 1 van 5: Met e-mail van uw internetprovider
Ga naar de website van uw internetprovider (ISP). Dit is een website van een bedrijf dat u een internetverbinding en e-mailservice biedt. Merk op dat deze methode alleen is voor gebruikers van e-mail die door hun provider wordt verstrekt en niet van toepassing is op webgebaseerde e-maildiensten (zoals Hotmail of Gmail).
- Als u bijvoorbeeld het e-mailadres gebruikt dat door Comcast Xfinity is verstrekt (bijv. [email protected]), ga dan naar http://www.xfinity.com. Centurylink-gebruikers zullen http://www.centurylink.com bezoeken.
- Het is mogelijk dat uw provider geen e-mailadres aan zijn gebruikers verstrekt. Dit staat meestal op hun website.
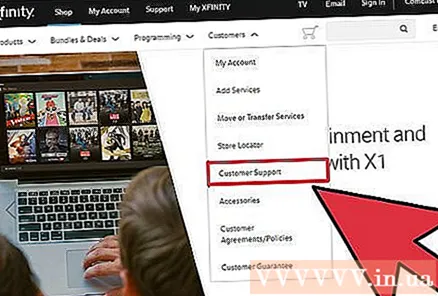
Klik op de link "Help" of "Ondersteuning". Deze links staan meestal op een prominente plaats op de websites van de meeste providers.
Zoek "e-mail". Type
e-mail in het zoekvak en druk op ↵ Enter. Zoek de link met iets dat lijkt op "E-mailsoftware instellen" tussen de weergegeven resultaten.- Als er geen algemene link naar 'e-mailsoftware' is, klik dan op een van de meer specifieke links, zoals 'Outlook instellen' of 'Mac Mail instellen' (Mac Mail-instellingen ). Elk bestand dat instructies voor het instellen van e-mail ondersteunt, bevat serverinformatie voor inkomende e-mail.
- Xfinity-gebruikers kunnen op de "Internet" -link klikken en vervolgens op "E-mail en webbrowsen". Klik in de zoekresultaten op "E-mailclientprogramma's gebruiken met Comcast-e-mail".
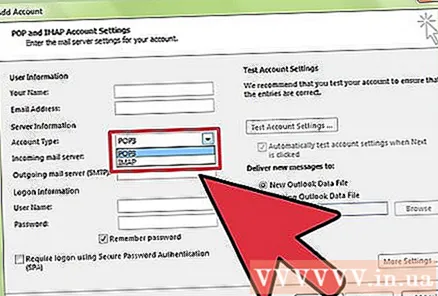
Bepaal of u POP3 of IMAP wilt gebruiken. Het is mogelijk dat de koerier beide opties heeft, POP3 en IMAP. Als u uw e-mail op meerdere apparaten (zoals telefoons en computers) controleert, gebruikt u IMAP. Als u uw e-mail slechts op één computer of telefoon controleert, moet u POP3 gebruiken.- Hoewel bijna alle providers het POP3-protocol aanbieden, ondersteunen veel van hen IMAP niet. Centurylink ondersteunt bijvoorbeeld alleen het POP3-protocol voor thuisgebruikers.
- Als het uw doel is om met een webgebaseerde e-mailclient zoals Gmail of Outlook berichten te ontvangen die naar een e-mailadres zijn verzonden dat door uw provider is verstrekt, gebruikt u POP3. De meeste providers beperken het aantal mailboxen op een gegeven moment, en POP3 houdt uw mailbox leeg door kopieën op de servers van uw provider te verwijderen.

Voer de poort en het mailserveradres in uw e-mailclient in. De meeste providers gebruiken een standaard POP3-poort (110) voor inkomende mail. Als uw provider beveiligde POP ondersteunt, is de poort gewoonlijk 995. Voor uw provider die beveiligde IMAP ondersteunt, is deze poort gewoonlijk 993.- De POP3-server van Comcast Xfinity is bijvoorbeeld
mail.comcast.net, en de poort is 110. Als de mailsoftware dit ondersteunt, kunt u ook het beveiligde POP-protocol gebruiken door over te schakelen naar poort 995. - Comcast Xfinity biedt ook IMAP in zowel conventionele als veilige formaten. De server is
imap.comcast.net en de poort is 143 (of 993 in het geval van IMAP secure).
- De POP3-server van Comcast Xfinity is bijvoorbeeld
Methode 2 van 5: in Gmail
Kies tussen POP en IMAP. Gmail ondersteunt zowel POP als IMAP. Op deze manier kun je Gmail op andere apps controleren.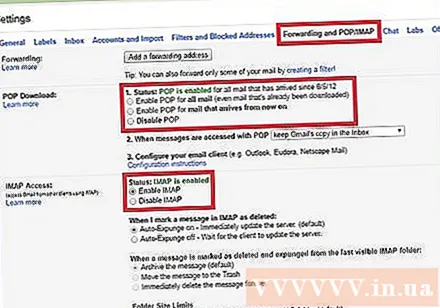
- IMAP wordt aanbevolen voor Gmail, omdat u e-mail kunt controleren op gmail.com en ook de e-mailclient.
- U kunt POP gebruiken, maar houd er rekening mee dat zodra uw e-maillezer u een bericht van Gmail laat zien, u zich niet vanuit uw browser kunt aanmelden bij Gmail om het te lezen en erop te reageren.
Schakel POP of IMAP in Gmail in. Log in bij Gmail (in uw webbrowser) en open het menu Instellingen. Klik op de link "Doorsturen en POP / IMAP" en selecteer vervolgens "IMAP inschakelen" of "POP inschakelen", afhankelijk van uw behoeften. Klik op "Wijzigingen opslaan" als u klaar bent.
Typ de servernaam en poort voor inkomende e-mail in uw e-mailsoftware. De IMAP-server is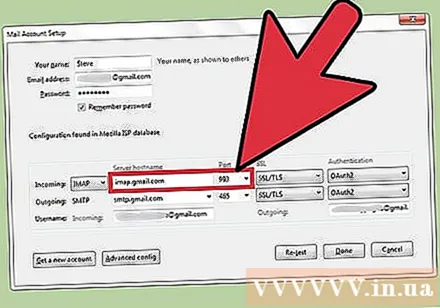
imap.gmail.com en poort zijn 993. De POP-server ispop.gmail.com en poort 995.- De gebruikersnaam en het wachtwoord voor de e-mailconfiguratie is dezelfde gebruikersnaam en hetzelfde wachtwoord dat u gebruikt om in te loggen op Gmail.
- Gmail biedt alleen beveiligde POP en IMAP.
Methode 3 van 5: In Hotmail / Outlook, Yahoo! Mail of iCloud Mail
Kies tussen POP3 en SMTP. Hotmail / Outlook en Yahoo! Mail heeft beide POP3- en IMAP-servers voor inkomende e-mail. iCloud ondersteunt alleen IMAP.
- Selecteer POP3 als u van plan bent uw e-mail slechts op één plaats te controleren (zoals een toepassing op uw computer of telefoon).
- Gebruik IMAP als u e-mail in meerdere applicaties wilt lezen (of beide e-mail in een e-mailclient wilt lezen en de webversie ervan (zoals http://www.hotmail.com) wilt gebruiken om te lezen en te antwoorden) .
Configureer POP3-instellingen voor Hotmail / Outlook. IMAP, iCloud en Yahoo! Mail kan deze stap overslaan. Als je POP3 wilt gebruiken, log dan in op Hotmail / Outlook op het web, klik op het tandwiel Opties en selecteer "Opties" in het menu. Ga naar "Uw account beheren" en klik op "Apparaten en apps verbinden met POP". Selecteer "Inschakelen" onder het POP-veld en klik op "Opslaan".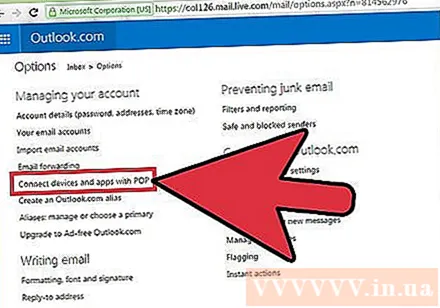
Typ de poort en het adres van de inkomende mailserver in je maillezer. Voor uw veiligheid zijn Outlook, iCloud en Yahoo! ze gebruiken allemaal alleen beveiligde POP3- en IMAP-verbindingen.
- Hotmail / Outlook POP3:
pop-mail.outlook.com poort 995 - Hotmail / Outlook IMAP:
imap-mail.outlook.com poort 993 - Yahoo! POP3:
pop.mail.yahoo.com-poort 995 - Yahoo! IMAP:
imap.mail.yahoo.com poort 993 - iCloud IMAP:
imap.mail.me.com poort 993
- Hotmail / Outlook POP3:
Methode 4 van 5: Met persoonlijke domeinnamen
Ga naar de website van uw hosting-hostingservice - uw webhosting. Als u uw eigen domeinnaam heeft die wordt gehost op de server van een webhostingprovider, ga dan naar hun website met uw browser.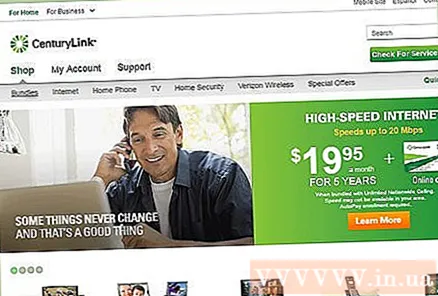
Klik op de link "Help" of "Ondersteuning". U kunt de locatie van de server voor inkomende e-mail van uw serviceprovider gemakkelijk vinden op hun ondersteuningspagina.
Zoek met de term "inkomende mailserver". Zoek de resultaten die iets opleveren dat lijkt op "Uw e-mailsoftware instellen" en tik erop: het bevat de serverinstellingen voor inkomende en uitgaande e-mail.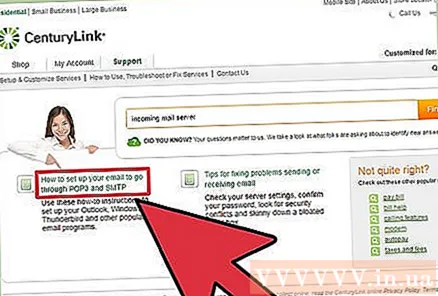
- Als u Hostgator of Bluehost gebruikt (evenals de meeste andere webhostingproviders), is uw inkomende mailserver mail.yename.com (vervang “uwnaam.com” door uw domeinnaam). POP3-poort is 110 en IMAP-poort is 143.
- Om het veilige POP- of IMAP-protocol op Hostgator te gebruiken, heb je de hostnaam nodig van de host die je site beheert. Log in op Hostgator en voer Cpanel uit. Zoek de servernaam naast het veld "Servernaam" aan de linkerkant van het scherm. Als de hostnaam
gator4054, zal uw veilige inkomende mailserver zijngator4054.hostgator.com. Gebruik poort 995 voor een veilig POP-protocol. De beveiligde IMAP gebruikt poort 933. - Bluehost gebruikt your.yename.com voor veilige POP en IMAP. Gebruik poort 995 voor een veilige POP. Een veilige IMAP gebruikt poort 993.
Methode 5 van 5: Controleer uw inkomende mailserver
Testbrief zelf verzenden. Zodra u de poort en het inkomende mailserveradres heeft ingevoerd, stuurt u een testbericht naar uw e-mailadres. Als uw e-maillezer een knop heeft met de naam "Accountinstellingen testen", zoals in Outlook, kunt u in plaats van deze zelfstudie te doen gewoon op de knop klikken.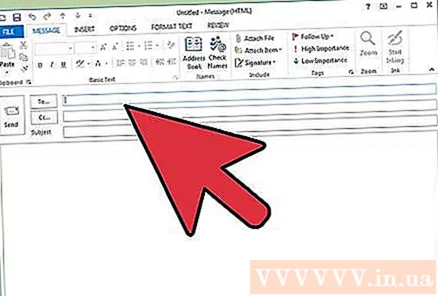
Controleer uw e-mail. Wacht even nadat je de e-mail zelf hebt verzonden en hebt gecontroleerd op inkomende e-mail.
- Als u Gmail gebruikt om IMAP- of POP-berichten van een andere service te ontvangen, komt de e-mail langzamer aan omdat Gmail slechts ongeveer één keer per uur e-mail van andere services controleert.Om de zaken te versnellen, opent u uw Gmail-instellingen en klikt u op "Accounts en import", scrolt u omlaag naar uw POP3- of IMAP-instellingen en selecteert u "Nu e-mail controleren".
- Als er een fout is opgetreden bij het verzenden van de e-mail, is de installatie van uw uitgaande (SMTP) server waarschijnlijk problematisch. Controleer de poort en het SMTP-adres door terug te gaan naar waar u het adres van de inkomende mailserver kunt vinden en te controleren wat u in uw e-mailclient hebt ingevoerd.
- Het SMTP-adres van Gmail is
smtp.gmail.com, poort 587 (of 465 voor een beveiligde verbinding). - Het SMTP-adres van Hotmail / Outlook is
smtp.live.com, poort 25. Geen speciale beveiligingspoort. - Het SMTP-adres van Yahoo is
smtp.mail.yahoo.com, poort 465 of 587 (beide beveiligd). - Het SMTP-adres van iCloud is
smtp.mail.me.com, poort 587. Geen speciale beveiligingspoort.
- Het SMTP-adres van Gmail is
Hulp krijgen. Als u een foutmelding krijgt bij het verzenden of ontvangen van een e-mail, kan het helpen om de fout online te vinden. Er zijn veel redenen die ervoor zorgen dat u fouten krijgt, zoals een verkeerde configuratie van een domeinnaam of authenticatieproblemen. Als je problemen hebt met je provider of persoonlijke domeinnaam, bel dan de technische ondersteuningsafdeling of zoek naar foutmeldingen die je krijgt op de website van de serviceprovider. advertentie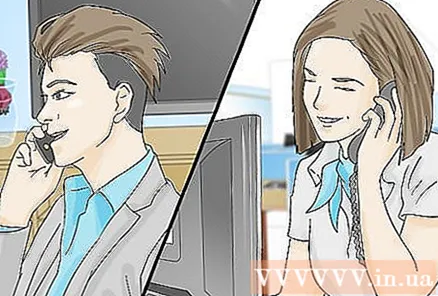
Advies
- Als u een apparaat of service gebruikt die directe e-mail of cloud-e-mail ontvangt, is de kans groot dat uw inkomende mailserver IMAP is.
- Neem contact op met uw netwerkaanbieder of uw webhostingserviceprovider als u problemen ondervindt bij het maken van verbinding met hun mailserver.