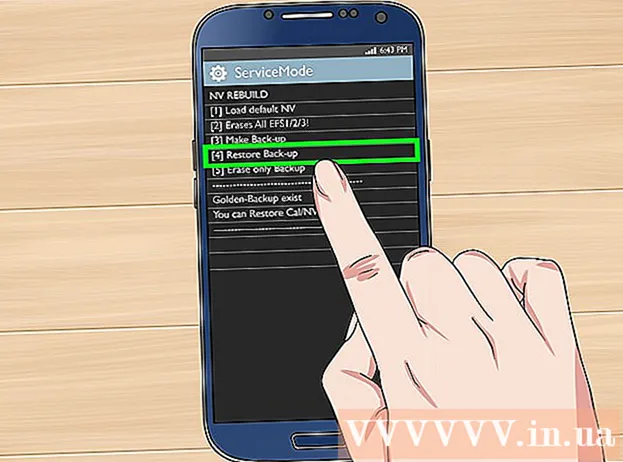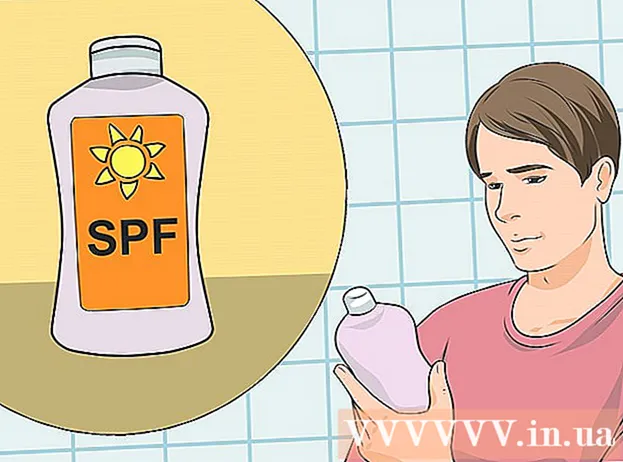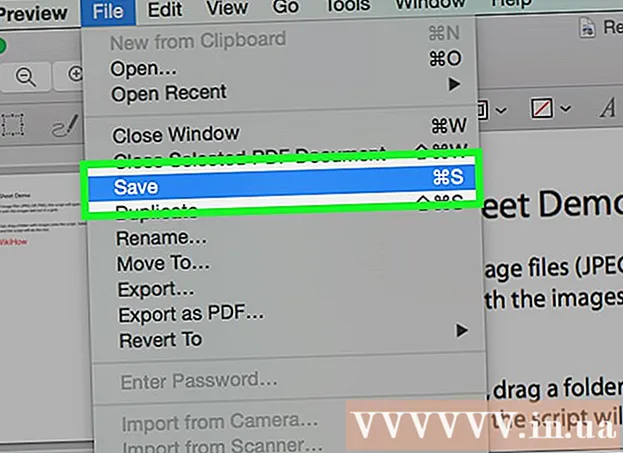Schrijver:
Roger Morrison
Datum Van Creatie:
26 September 2021
Updatedatum:
1 Juli- 2024

Inhoud
Dit artikel beschrijft hoe je het gratis 7zip-programma kunt gebruiken om meerdere mappen te comprimeren. Compressie is handig wanneer u een back-up van bestanden maakt of wanneer u veel bestandsmappen moet comprimeren. Deze methode omvat het gebruik van het 7zip-programma in een Windows-batchbestand.
Laten we in dit voorbeeld zeggen dat we verschillende mappen met muziek hebben die moeten worden gecomprimeerd zodat we later een kopie op een externe harde schijf kunnen maken. Deze mappen bevinden zich in één grote map met de naam Mijn muziek.
Stappen
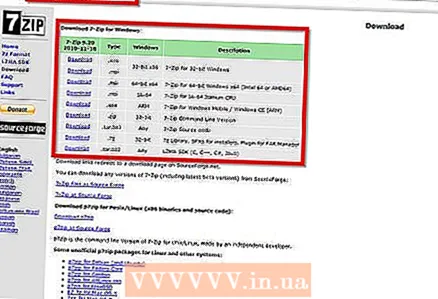 1 Installeer 7zip. Als u dit programma met de standaardparameters installeert, bevindt het zich in het volgende pad: "C: Program Files 7-zip 7z.exe".
1 Installeer 7zip. Als u dit programma met de standaardparameters installeert, bevindt het zich in het volgende pad: "C: Program Files 7-zip 7z.exe".  2 Kladblok openen. Voer 7zip niet uit nadat je het hebt geïnstalleerd, je hebt geen grafische interface nodig.
2 Kladblok openen. Voer 7zip niet uit nadat je het hebt geïnstalleerd, je hebt geen grafische interface nodig. 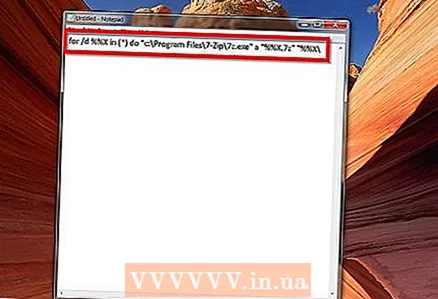 3 Voer in Kladblok deze regel code in: voor / d %% X in ( *) doe "c: Program Files 7-Zip 7z.exe" a "%% X.7z" "%% X "
3 Voer in Kladblok deze regel code in: voor / d %% X in ( *) doe "c: Program Files 7-Zip 7z.exe" a "%% X.7z" "%% X " - 4 Opmerking: als u de bestandsextensie wilt wijzigen in .ZIP, wijzigt u de extensie "%% X.7z" in "%% X.zip"
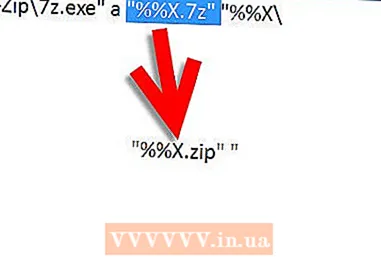
- 5 Klik op "Bestand" -> "Opslaan als".
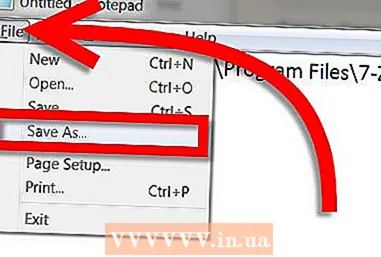
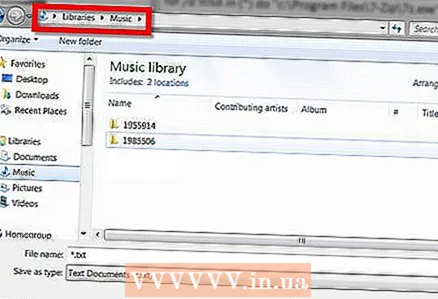 6 Open de locatie van de map die u wilt comprimeren. In ons geval is dit C:Mijn muziek.
6 Open de locatie van de map die u wilt comprimeren. In ons geval is dit C:Mijn muziek. - 7 Maak uw batchbestand, stel het bestandstype in op "Alle bestanden" bij het opslaan en noem het zoiets als "Map voor meerdere 7z.bat-archieven". Let op de bestandsextensie, in ons geval .bat. Zorg ervoor dat u het bestandstype niet op "tekstdocument" hebt ingesteld bij het opslaan.
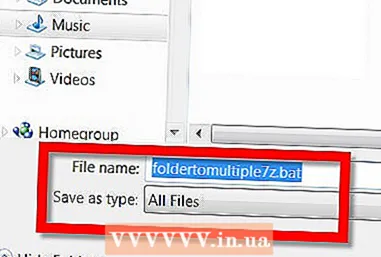
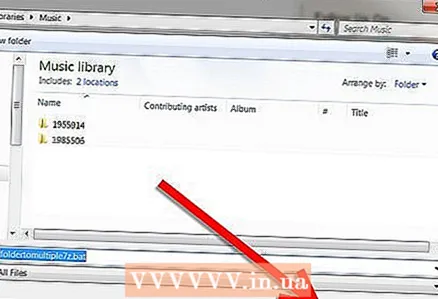 8 Klik op "Opslaan".
8 Klik op "Opslaan".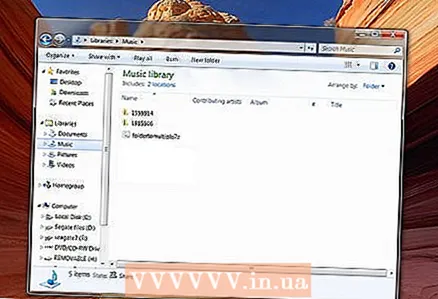 9 Sluit Kladblok en ga naar de map Mijn muziek. Merk op dat het batchbestand zich in hetzelfde pad bevindt als de te comprimeren map.
9 Sluit Kladblok en ga naar de map Mijn muziek. Merk op dat het batchbestand zich in hetzelfde pad bevindt als de te comprimeren map. - 10 Voer het batchbestand uit door te dubbelklikken op het bat-bestand in de map Mijn muziek. VOER het NIET UIT als beheerder (deze functie verschijnt in het menu wanneer u met de rechtermuisknop op het bestand klikt). Als u als beheerder wordt uitgevoerd, worden bestanden in Windows / system32 gecomprimeerd. Nadat het bat-bestand is uitgevoerd, verschijnt de opdrachtregel en start 7zip het compressieproces.
- De opdrachtregel verdwijnt nadat alle gecomprimeerde mappen zijn gemaakt. Ze zouden allemaal in uw map moeten staan.

- De opdrachtregel verdwijnt nadat alle gecomprimeerde mappen zijn gemaakt. Ze zouden allemaal in uw map moeten staan.
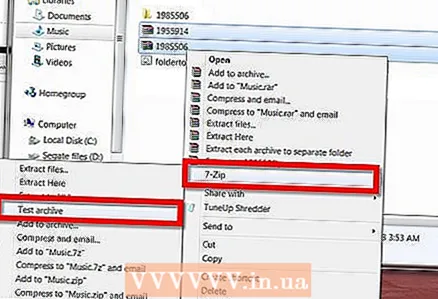 11 Controleer de status van uw gecomprimeerde mappen. Om dit te doen, selecteert u ze allemaal en klikt u met de rechtermuisknop. Als je 7zip met standaardinstellingen hebt geïnstalleerd, zou je een menu in de Windows-shell moeten hebben. Navigeer ernaartoe en klik op "Testarchief".
11 Controleer de status van uw gecomprimeerde mappen. Om dit te doen, selecteert u ze allemaal en klikt u met de rechtermuisknop. Als je 7zip met standaardinstellingen hebt geïnstalleerd, zou je een menu in de Windows-shell moeten hebben. Navigeer ernaartoe en klik op "Testarchief". - Het programma zou moeten melden dat er geen fouten in uw archief zitten.
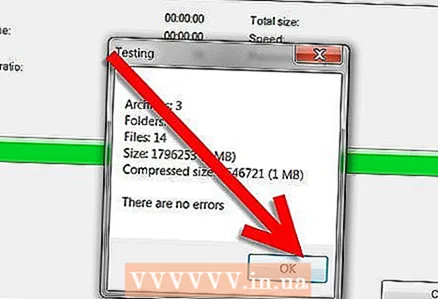
- U hebt het maken van meerdere gecomprimeerde mappen in een enkele 7zip-run voltooid. U kunt ze nu naar uw externe harde schijf verplaatsen. U kunt het batchbestand verwijderen of naar een andere map verplaatsen.
- Het programma zou moeten melden dat er geen fouten in uw archief zitten.
Tips
- Sla het batchbestand op voor toekomstig gebruik. De volgende keer dat u de samengestelde mappen moet comprimeren, kopieert u gewoon het batchbestand naar waar de bovengenoemde mappen zich bevinden en voert u het uit.
- Door de codering in Kladblok te wijzigen zodat de oorspronkelijke bestandsextensie .cbz is (in plaats van .zip), kan dit batchbestand worden gebruikt in striplezers.
- Met een batchbestand kunt u elke map comprimeren, niet alleen de muziekmap.
- Als het 7zip-programma op een ander pad is geïnstalleerd, zoek dan de locatie op en specificeer dit pad in Kladblok.
- VOER het bestand NIET UIT als beheerder. Hiermee worden bestanden in Windows / system32 gecomprimeerd. open het gewoon met een dubbelklik.
Wat heb je nodig
- Een computer gebaseerd op het Windows-besturingssysteem.
- 7zip archiver die u hier kunt downloaden.
- Een teksteditor voor het maken van een batchbestand, zoals Kladblok.