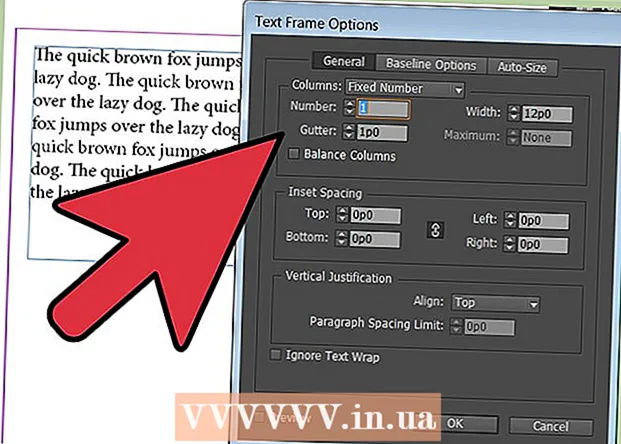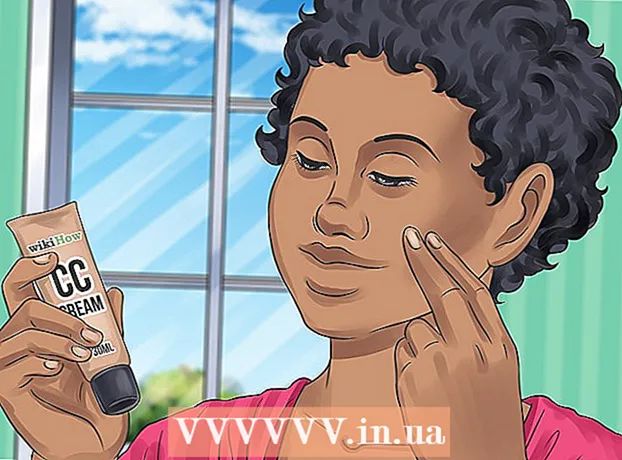Schrijver:
Peter Berry
Datum Van Creatie:
18 Juli- 2021
Updatedatum:
1 Juli- 2024

Inhoud
Als u de specificaties van uw computer kent, kunt u weloverwogen keuzes maken over uw hardware en software. Als u het exacte bereik van al uw hardware kent, kunt u ook technische problemen verminderen. Met elk besturingssysteem kunt u snel de specificatie van een machine vinden.
Stappen
Methode 1 van 4: Windows
Opent het dialoogvenster Uitvoeren. U vindt het in het menu Start of door op een toetsencombinatie te drukken ⊞ Win+R.

Type.msinfo32en druk op↵ Enter. Het venster Systeeminformatie wordt geopend.- Het kan enkele minuten duren om dit venster te openen.
- Er zijn veel manieren om uw systeemspecificaties op Windows te controleren. Met name met systeeminformatie krijgt u op één plek het meest complete rapport.

Doorloop de systeemsamenvatting en zoek uw basisinformatie. Er zijn een paar opmerkelijke items op het scherm Systeemoverzicht - het standaardscherm wanneer het venster Systeeminformatie wordt geopend, waaronder:- OS-naam (Naam besturingssysteem) - Dit is de versie van Windows die u gebruikt.
- Systeemfabrikant / -model (Serie / systeemfabrikant) - Dit is de fabrikant van de computer en het model van de machine.
- Systeem type (Systeemtype) - Dit geeft aan of u een 32-bits (x86) of 64-bits (x64) versie van Windows gebruikt.
- Processor (Processor) - Dit toont het model en de snelheid van de processor. De snelheid die hier wordt vermeld, is de advertentiesnelheid. Als de processor meerdere cores heeft, wordt dit ook gedemonstreerd. Merk op dat als de processor is overgeklokt om de snelheid te verhogen, de nieuwe specificatie waarschijnlijk niet zal worden bijgewerkt. Klik hier voor meer informatie over het meten van processorsnelheid.
- Geïnstalleerd fysiek geheugen (RAM) (Tijdelijk gegevensgeheugen) - Dit is de hoeveelheid RAM die op uw computer is geïnstalleerd.
- Plint fabrikant / model (Moederbordfabrikant / serie) - Dit is de fabrikant van het moederbord en informatie over het model. Het moederbordmodel wordt niet altijd correct gerapporteerd.

Vouw het gedeelte 'Componenten' uit. Dit gedeelte biedt gedetailleerde informatie over de grafische kaart en harde schijf.
Selecteer "Display". De grafische kaart die je hebt geïnstalleerd, wordt hier weergegeven. Als het moederbord een geïntegreerde grafische kaart heeft en u voegt ook een aparte kaart toe, worden twee verschillende sets specificaties gepresenteerd.
- Bij het zoeken naar specificaties van grafische kaarten, is de meest voorkomende informatie die u moet weten Naam (Naam en RAM-adapter (Grafische kaartgeheugen). Hier wordt de RAM-adapter weergegeven in bytes. In systeemspecificaties wordt het echter meestal uitgedrukt in gigabytes (GB). Een gigabyte bevat ongeveer 1 miljard bytes (Windows zal hetzelfde cijfer rapporteren als de fabrikant).
Vouw het gedeelte "Opslag" uit en selecteer "Drives". De beschikbare ruimte en de totale grootte van alle harde schijven en partities op uw computer worden weergegeven.
- Selecteer de optie "Schijven" om de fysieke schijfspecificaties en de verschillende partities van elke schijf te lezen.
Ontdek andere delen. De bovenstaande informatie helpt u bij het bepalen van specificaties met betrekking tot systeemvereisten voor hardware en software. Ze zijn echter slechts basisinformatie. Voor elk van de bovenstaande punten kunt u veel gedetailleerde informatie vinden.
- De sectie "Softwareomgeving" toont al uw stuurprogramma's, actieve processen en opstartprogramma's.
Exportbestand voor computerreparatie. Als u op zoek bent naar een technicus om problemen met uw computer op te lossen, kan hij of zij de documentatie over de specificaties van uw computer willen raadplegen. U kunt uw systeemspecificaties exporteren door op het menu "Bestand" te klikken en "Exporteren" te selecteren. Geef het een naam en het bestand wordt als tekst opgeslagen. advertentie
Methode 2 van 4: Mac
Klik op het Apple-menu en selecteer "Over deze Mac". Het venster met de OS X-versie en de samenvatting van de systeemeigenschappen zal verschijnen. Het omvat de snelheid van de processor, geheugen (RAM) en grafische kaart (indien geïnstalleerd).
Gebruik de tabbladen bovenaan het venster (Yosemite). De nieuwste versie van OS X heeft tabbladen in het bovenste gedeelte van het venster Over deze Mac, zodat u snel kunt schakelen tussen verschillende hardwaregroepen. Als u Mavericks (OS X 10.9) of eerder gebruikt, gaat u naar de volgende stap.
- Het tabblad Overzicht geeft u een beknopt rapport over de meest voorkomende zoekopdrachten voor de specificatie. Deze pagina zou voldoende informatie moeten bevatten om te bepalen of uw computer al dan niet een programma kan uitvoeren.
- Het tabblad Displays toont al uw aangesloten beeldschermen.
- Het tabblad Opslag geeft de harde schijf en de capaciteit van elke schijf weer.
Klik.Meer informatie (Meer info - Mavericks en eerder). Een nieuw venster met gedetailleerde informatie over de hardware wordt geopend. Gebruik de navigatiestructuur aan de linkerkant om naar de hardware te navigeren die u wilt verkennen.
- In het gedeelte Hardware wordt gedetailleerde informatie weergegeven over al uw hardwarecomponenten. Als "Hardware" is geselecteerd, wordt informatie over de centrale verwerkingseenheid (CPU) weergegeven in het rechterdeelvenster. Als de CPU meer dan één kern heeft, worden deze hier ook vermeld.
- Opmerking: de hier getoonde processorsnelheid is de geadverteerde snelheid van de fabrikant en het is volledig gratis om deze te gebruiken om te bepalen of de computer voldoet aan de technische vereisten om het hoofdstuk uit te voeren. programma of niet. Het zal echter niet de vruchten van het overklokken laten zien, de snelheid neemt toe. Klik hier voor meer informatie over het vinden van de werkelijke processorsnelheid.
Methode 3 van 4: Linux
Open de emulator. U kunt het lichtgewicht hardwarelijstprogramma gebruiken dat in veel Linux-distributies wordt aangetroffen. Zo niet, dan is de installatie vrij eenvoudig. U kunt in de meeste distributies snel emulators openen door op een combinatie van toetsen te drukken Ctrl+Alt+T.
Instelling lshw (vereist). Veel Linux-distributies, waaronder Ubuntu en Mint, doen dat lshw. Gebruik een van de volgende opdrachten om het te installeren lshw. Als u het al op uw computer heeft, krijgt u een melding dat het programma is geïnstalleerd.
- Debian-distributies - sudo apt-get install lshw
- Red Hat / Fedora-distributies - sudo yum installeer lshw
Rennen lshw om informatie over de hardware van uw computer te lezen. Gebruik de volgende opdracht om de meeste diverse inhoud bij te snijden en de meest gezochte items weer te geven:
- sudo lshw -short.
Vind het item dat u zoekt. Gebruik de kolom "Klasse" om te zoeken. U kunt de processor, het geheugen (RAM), de grafische kaart ("display") en de stations vinden.
Maak een tekstbestand met uw hardwarespecificaties. Het kan handig zijn als u iemand anders laat repareren of een computer verkoopt.
- Type sudo lshw -short> specs.txt. U kunt het bestand naar wens hernoemen. U vindt dit tekstbestand in uw / home directory.
- U kunt ook typen sudo lshw -html> specs.html, maak een HTML-bestand. Dit volume is wellicht gemakkelijker te lezen wanneer het in de browser wordt geopend.
GUI-installatie (Graphical User Interface). Met deze interface kunt u hardware-informatie in het grafische venster bekijken en erin navigeren. Als zodanig kan het comfortabeler zijn voor degenen die gewend zijn aan Windows of OS X.
- Typ commando's sudo apt-get install lshw-gtk (Debian) of sudo yum installeer lshw-gui (RH / Fedora).
- Typ commando's sudo lshw -X om de GUI voor lshw te openen. De GUI maakt gebruik van een "3-frame" -ontwerp. Als je iets in het linkerframe uitvouwt, verschijnt het subgedeelte in het frame aan de rechterkant. Vouw de verschillende groepen uit om uw specificaties te vinden.
Methode 4 van 4: Android
Download de emulator-simulatie-applicatie. Hoewel u het menu Instellingen kunt gebruiken om basisinformatie over uw telefoon te vinden, kunt u geen gedetailleerde informatie over de processor of het geheugen zien. Met een emulator-emulator-applicatie kunt u een Linux-commando uitvoeren om de systeemparameters weer te geven.
- Als je toegang hebt tot de Dev Tools op je apparaat (Instellingen → Developer Tools), kun je de Terminal Emulator vanaf daar openen. Als u geen toegang heeft tot deze tools, kunt u een emulator-emulator-applicatie downloaden. De meest populaire gratis terminalemulator is "Terminal Emulator voor Android". U kunt het downloaden via de Google App Store. Deze methode vereist geen root-toegang - het biedt toegang tot en aanpassing van het volledige bestandssysteem in het besturingssysteem.
Open Terminal Emulator. U wordt doorgestuurd naar de emulator-prompt in Linux-stijl.
Typ commando's.cat / proc / cpuinfoen druk op Enter. De informatie over de mobiele processor op uw Android-apparaat wordt weergegeven.
Typ commando's.cat / proc / meminfoen druk op Enter. Geheugeninformatie (RAM) op uw apparaat, inclusief informatie over het totaal en hoeveel ruimte wordt gebruikt, wordt weergegeven. advertentie