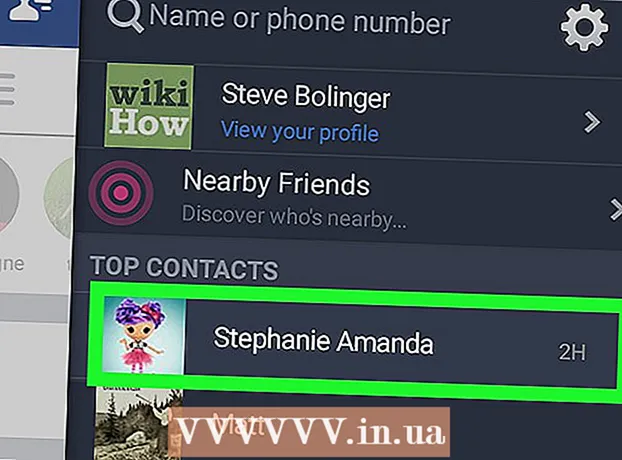Schrijver:
Robert Simon
Datum Van Creatie:
21 Juni- 2021
Updatedatum:
1 Juli- 2024
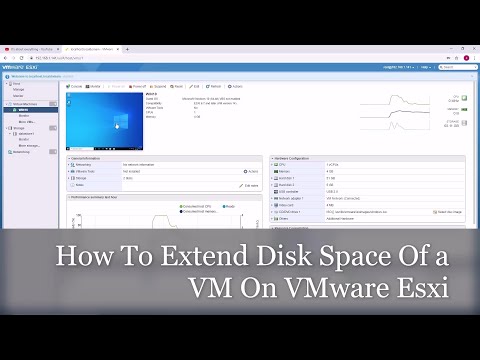
Inhoud
VMware is een cloudoplossing waarmee u meerdere virtuele machines op één computer kunt draaien. Als zodanig fungeert VMware als een interface tussen de hardware en veel verschillende besturingssystemen. Als u geen schijfruimte meer heeft op uw virtuele machine, ziet u elke keer dat u uw computer aanzet een bericht en merkt u misschien zelfs dat de snelheid en prestaties van de computer langzamer gaan werken. Om de schijfruimte te vergroten, past u eenvoudig de schijfinstellingen aan en wijst u meer ruimte toe voor de schijf. Voordat u een van deze handelingen uitvoert, moet u ervoor zorgen dat u de momentopname (kopie van het schijfbestand) heeft verwijderd en de virtuele machine uitschakelen.
Stappen
Methode 1 van 2: Verleng de schijf in de installatie van VMware
Zorg ervoor dat aan een aantal voorwaarden is voldaan. Om de schijfruimte in VMware te vergroten, moet u ervoor zorgen dat de virtuele machine is uitgeschakeld en dat er geen momentopnamen zijn. Zie de sectie "Informatie" op het tabblad "Samenvatting" om te bepalen of de virtuele machine een momentopname heeft.

Ga naar Instellingen". Laten we dit doen in VMware.
Selecteer de harde schijf die u wilt uitbreiden. U ziet deze harde schijf onder de kolom "Hardware".

Drive-uitbreiding. Stel aan de rechterkant van het venster onder "Disk Provisioning" de nieuwe "Provisioned Size" -grootte voor de drive in. In sommige skins zul je een drop-down menu zien genaamd "Utilities". Selecteer hier "Uitbreiden". Gewoonlijk zijn schijven tussen de 30 en 40 GB groot, dus probeer de grootte te wijzigen in 45 tot 55 GB.
Klik OK". Dit is de stap bij het instellen van de nieuwe maximale capaciteit voor de virtuele schijf.
Scan de schijf opnieuw. Nadat u de schijfruimte heeft vergroot, moet u een paar extra stappen in het besturingssysteem uitvoeren.Om de schijf opnieuw te scannen, ga naar "Schijfbeheer" en selecteer "Schijven opnieuw scannen".
Wijzig de grootte van het installatie-station van het besturingssysteem. Nu u de schijf uitvouwt en opnieuw scant, ziet u het nieuw gemaakte gedeelte "Niet-toegewezen ruimte". U moet deze ruimte nu toewijzen aan het station waarop het besturingssysteem is geïnstalleerd. Klik hiervoor met de rechtermuisknop op de ongebruikte ruimte en selecteer "Volume uitbreiden". Dit is de stap waarin u een eenvoudig programma weergeeft dat u zal helpen beslissen wat u met deze nieuw gecreëerde ruimte wilt doen. Wijs het ten slotte toe aan de virtuele schijf. advertentie
Methode 2 van 2: Breid de schijf uit in Workstation, Player, ACE Manager, Server of GSX
Open de opdrachtprompt. Als u VMware Workstation, Player, ACE Manager, Server of GSX-software gebruikt, doe het dan op deze manier. U kunt dit doen door op "Start" te klikken en vervolgens "cmd" te typen zonder de aanhalingstekens in de zoekbalk. Kies vervolgens "Uitvoeren".
Ga naar de software-installatiemap.
- Als u Workstation gebruikt, typt u:
Program Files VMware VMware Workstation onder Windows of: / usr / sbin onder Linux. - Als u Player en ACE Manager gebruikt, typt u:
Program Files VMware VMware Player onder Windows of/ usr / sbin onder Linux. - Als u Server gebruikt, typt u:
Program Files VMware VMware Server onder Windows of/ usr / bin onder Linux. - Als u GSX gebruikt, typt u:
Program Files VMware VMware GSX Server onder Windows of/ usr / bin onder Linux.
- Als u Workstation gebruikt, typt u:
Typ de volgende regel code:
vmware-vdiskmanager -x 100Gb vm.vmdk en druk op “Enter”. Dit is de stap om de capaciteit van de huidige schijf te wijzigen.- Vervang "vm.vmdk" door het absolute pad naar de virtuele schijf van de virtuele machine en 100 GB door de gewenste schijfruimte.
Breid de schijfpartitie uit. Nadat u uw schijfruimte heeft uitgebreid, moet u uw besturingssysteem op de hoogte stellen van deze wijziging. Ga naar "Computerbeheer" en selecteer "Schijfbeheer". Klik met de rechtermuisknop op "Volume" en kies vervolgens "Volume uitbreiden". advertentie
Advies
- U kunt deze taak niet voltooien als de virtuele machine is ingeschakeld of als u de momentopname niet hebt verwijderd.
- Het kan voorkomen dat u een nieuwe schijf wilt maken in plaats van de huidige schijf uit te breiden en er gegevens naar over te brengen.
Waarschuwing
- Voordat u de schijf uitbreidt, moet u een back-up maken van uw bestaande gegevens.
- Als u de schijfruimte in Lab Manager probeert te wijzigen, gaan al uw gegevens verloren. Als er meer ruimte nodig is op de virtuele machine, moet u een nieuwe virtuele schijf met de gewenste capaciteit maken en de gegevens naar de nieuwe schijf verplaatsen.