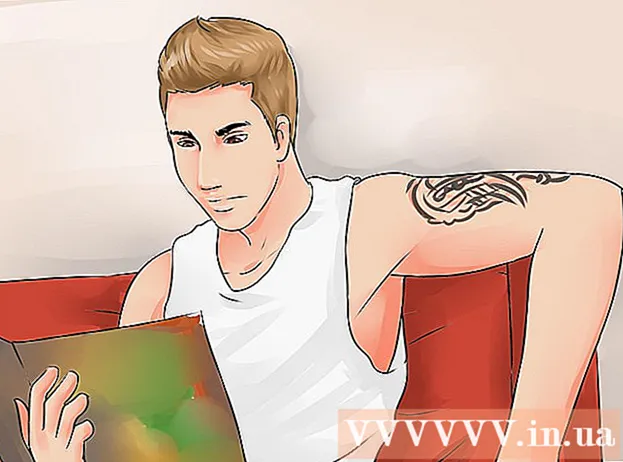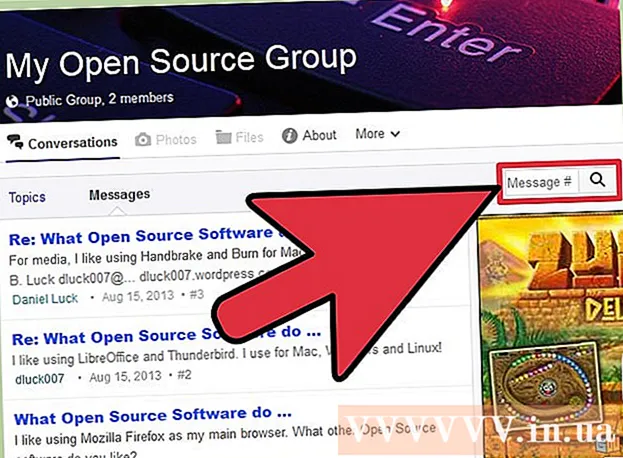Inhoud
In dit artikel wordt uitgelegd hoe u het RAM-geheugen voor Minecraft-games kunt vergroten om te helpen bij het oplossen van enkele geheugengerelateerde fouten. Als u een persoonlijke versie van Minecraft gebruikt, kunt u eenvoudig het RAM-geheugen vergroten met Launcher van versie 1.6 naar 2.0.X. Controleer uw Launcher-versienummer in de linker benedenhoek van het Launcher-venster. Als je van plan bent om het RAM-geheugen van de server (server) te veranderen, moet je een bestand maken waarmee je het spel Minecraft kunt uitvoeren met meer geheugen. Het is echter het beste om niet meer dan de helft tot tweederde van het totale RAM-geheugen van uw computer te verhogen voor Minecraft-spellen.
Stappen
Methode 1 van 3: Gebruik Launcher-versie 2.0.X
- Controleer het beschikbare RAM-geheugen op de computer. De hoeveelheid RAM geeft aan hoeveel geheugen je aan Minecraft-spellen kunt toewijzen. Om het RAM te testen:
- Voor ramen - Open Begin, klik op het tandwiel Instellingen (Setup), klik op Systeem (Systeem), klik Over (Info), en kijk dan naar het nummer naast "Geïnstalleerd RAM".
- Voor Mac - Open Apple-menu (Menu), klik Over deze Mac (Mac-informatie) en kijk vervolgens naar het nummer rechts van het gedeelte "Geheugen".
- Update het Java-programma. Bezoek Java's website op https://www.java.com/en/download/ en klik op de knop "Downloaden" onder aan de laatste Java-versie. Deze stap helpt ervoor te zorgen dat uw Java wordt bijgewerkt naar de nieuwste versie en klaar is voor RAM-toewijzing.
- Als u Windows gebruikt, zorg er dan voor dat u de juiste bitversie voor uw besturingssysteem heeft gedownload.
- Open Minecraft Launcher. Dubbelklik op het Minecraft-pictogram om dit te doen.
- Als het Launcher-venster "1.6 ..." in de linker benedenhoek (of bovenaan het venster) zegt, gebruik dan Launcher versie 1.6.X.
- Klik op de kaart Start opties. Deze optie staat bovenaan Launcher.
- Zorg ervoor dat de schakelaar Geavanceerde instellingen Opgewonden. Deze schakelaar bevindt zich in de rechterbovenhoek van de pagina Startopties. Als de schakelaar nog niet groen is, klikt u erop voordat u verder gaat.
- Klik op het profiel dat u wilt wijzigen. Als u slechts één optie op deze pagina ziet, klikt u erop.
- Ingeschakeld JVM-argumenten. Klik op de schakelaar aan de linkerkant van de "JVM-argumenten" om deze functie in te schakelen.
- Verander de hoeveelheid RAM die Minecraft-game kan gebruiken. U zou een regel moeten zien in het tekstveld "JVM-argumenten", zegt het eerste deel -Xmx1G; Verander het getal "1" in het aantal gigabytes RAM dat u aan Minecraft wilt toewijzen.
- Voorbeeld: u kunt deze tekst wijzigen in "-Xmx4G" om vier gigabyte RAM aan Minecraft toe te wijzen.
- Klik OPSLAAN. Deze knop Opslaan bevindt zich onderaan het venster. Minecraft-game gebruikt nu de hoeveelheid RAM die is geselecteerd voor het huidige profiel. advertentie
Methode 2 van 3: Gebruik Launcher-versie 1.6.X
- Controleer de beschikbare RAM op de computer. RAM-capaciteit helpt u te weten hoeveel geheugen u aan Minecraft kunt toewijzen. Om het RAM te testen:
- Aan ramen - Open Begin, klik op het tandwiel Instellingen (Setup), klik op Systeem (Systeem), klik Over (Info), en kijk dan naar het nummer naast "Geïnstalleerd RAM".
- Aan Mac - Open Apple-menu (Apple-menu), klik op Over deze Mac (Mac-informatie) en kijk vervolgens naar het nummer rechts van het gedeelte "Geheugen".
- Update het Java-programma. Bezoek Java's website op https://www.java.com/en/download/ en klik op de knop "Downloaden" onder aan de laatste Java-versie. Dit zorgt ervoor dat uw Java wordt bijgewerkt naar de nieuwste versie, klaar voor RAM-toewijzing.
- Als u Windows gebruikt, zorg er dan voor dat u de juiste bitversie voor uw besturingssysteem heeft gedownload.

Open Minecraft Launcher. In versie 1.6.X en hoger kunt u rechtstreeks meer RAM toewijzen vanuit Minecraft Launcher. Zie de volgende sectie als u een oudere versie gebruikt.- Als het Launcher-venster linksonder "2.0 ..." zegt, gebruik dan Launcher versie 2.0.X.
Kies je profiel. Klik Bewerk profiel (Profiel bewerken) en selecteer een profiel uit de lijst.

Schakel JVM-argumenten in. Vink in het gedeelte "Java-instellingen (geavanceerd)" het vakje "JVM-argumenten" aan. U mag de opdrachtregel typen om Minecraft-spellen te bewerken.
Meer RAM. Indien standaard gelaten, biedt Minecraft slechts 1 GB RAM. U kunt deze hoeveelheid RAM vergroten door te typen -Xmx#G. Vervang in plaats van # gelijk aan het aantal gigabytes dat u wilt toewijzen. Voorbeeld: als u 18 GB wilt toekennen, moet u typen -Xmx18G.

Het bestand opslaan. Klik op Profiel opslaan om uw instellingen op te slaan.De gewenste hoeveelheid RAM wordt nu toegepast op het geselecteerde profiel. advertentie
Methode 3 van 3: Gebruik een Minecraft-server
Controleer het beschikbare RAM op de computer. De hoeveelheid beschikbare RAM geeft aan hoeveel geheugen u aan Minecraft kunt toewijzen. Om het RAM te testen:
- Als gebruikt ramen - Open Begin, klik op het tandwiel Instellingen (Setup), klik op Systeem (Systeem), klik Over (Info) en kijk naar het nummer naast "Geïnstalleerd RAM" (geïnstalleerd RAM).
- Als gebruikt Mac - Open Apple-menu (Apple-menu), klik op Over deze Mac (Mac-informatie) en kijk naar het nummer rechts van "Geheugen".
Java-update. Bezoek de Java-website op het adres https://www.java.com/en/download/ en klik op de knop "Downloaden" onder de laatste Java-versie. Deze stap helpt ervoor te zorgen dat uw Java-versie up-to-date is en klaar voor RAM-toewijzing.
- Als u een Windows-besturingssysteem gebruikt, zorg er dan voor dat u de juiste bitversie voor uw besturingssysteem heeft gedownload. U kunt slechts 1 GB RAM toewijzen op een 32-bits computer.
Open de servermap (Minecraft-server). Dit is de map met het bestand dat u opent om uw Minecraft-server te starten. advertentie
- De gemakkelijkste manier om deze map te vinden, is door te zoeken naar het bestand "Minecraft_server" en vervolgens naar de locatie te navigeren waar het zich bevindt.

Op Windows

java -Xmx####M-Xms####M -exe Minecraft_Server.exe -o waar
PAUZE
Op OS X
#! / bin / bash
cd "$ (mapnaam" $ 0 ")"
java -Xms####M -Xmx####M -exe Minecraft_Server.exe -o waar
Op Linux
#! / bin / sh
BINDIR = $ (mapnaam "$ (readlink -fn" $ 0 ")")
cd "$ BINDIR"
java -Xms####M -Xmx####M -exe Minecraft_Server.exe -o waar
- Verandering #### naar het gewenste aantal megabytes. Typ om 2 GB toe te kennen 2048. Typ om 3 GB toe te kennen 3072. Typ om 4 GB toe te kennen 4096. Typ om 5 GB toe te kennen 5120.

- Mogelijk moet u bestandsextensies inschakelen in Windows om de extensie te zien.

Advies
- Er moet veel ruimte (minimaal een derde) RAM worden gereserveerd voor het besturingssysteem van de computer.
Waarschuwing
- Wees voorzichtig, wijs niet meer RAM toe dan uw computer kan, anders ziet u een foutmelding dat Java VM niet kan starten en Minecraft-game niet kan worden uitgevoerd.