Schrijver:
Randy Alexander
Datum Van Creatie:
28 April 2021
Updatedatum:
24 Juni- 2024
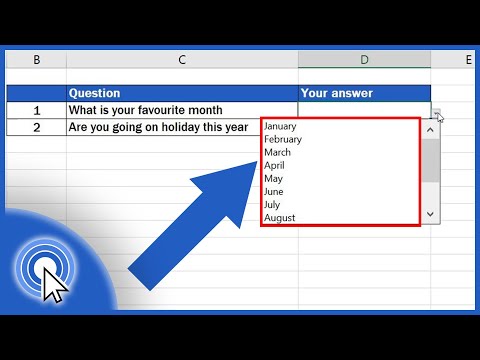
Inhoud
Deze wikiHow leert je hoe je je rekenmachine kunt gebruiken om vervolgkeuzelijsten op Microsoft Excel-bladen te maken. Met deze functie kunt u een lijst met items maken waaruit u kunt kiezen, terwijl u een vervolgkeuzelijst invoegt in een lege cel op het werkblad. De functie voor vervolgkeuzelijsten is alleen beschikbaar op Excel-desktopversies.
Stappen
Deel 1 van 2: Maak lijsten
Dropdownmenu in de cel. Als deze optie is aangevinkt, maakt u een vervolgkeuzelijst binnen de geselecteerde cel op het werkblad.
Negeer blanco (optioneel). Als dit vakje is aangevinkt, kan de gebruiker de vervolgkeuzelijst leeg laten zonder een foutmelding te krijgen.
- Als de vervolgkeuzelijst die u maakt een verplicht veld is, moet u ervoor zorgen dat het vakje niet is aangevinkt. Of u mag niet aanvinken.

Toon invoerbericht .... Met deze optie kunt u een klein pop-upbericht weergeven als een vervolgkeuzelijst is geselecteerd.- Als u geen pop-upberichten wilt weergeven, vinkt u het vakje niet aan.
Toon foutmelding ... (Foutmeldingurbelweergave). Als deze optie is aangevinkt, verschijnt er een foutmelding wanneer de gebruiker ongeldige gegevens invoert in de vervolgkeuzelijst.
- Vink het vakje niet aan als u niet wilt dat het foutbericht verschijnt.

Selecteer het fouttype in de vervolgkeuzelijst Stijl. U kunt hier kiezen uit Stop, Waarschuwing en Informatie.- Keuze Hou op geeft een pop-up weer met een foutmelding, waardoor gebruikers geen gegevens kunnen invoeren die niet in de vervolgkeuzelijst staan.
- Opties Waarschuwing en Informatie voorkomt niet dat gebruikers ongeldige gegevens invoeren, maar geeft een foutmelding weer met "!"geel of tekst"ik" groen Blauw.

Voer de tekst "Titel" en "Foutmelding" in"aangepast (optioneel). Aangepaste kopteksten en foutmeldingen verschijnen wanneer ongeldige gegevens worden ingevoerd in de vervolgkeuzelijsten.- U kunt deze velden leeg laten. De standaard header en foutmelding zijn dan de algemene foutsjabloon van Microsoft Excel.
- Het standaardfoutformulier is getiteld "Microsoft Excel" en het bericht "De waarde die u heeft ingevoerd is niet geldig. Een gebruiker heeft beperkte waarden die in deze cel kunnen worden ingevoerd" en de ingevoerde gebruiker is niet geldig. In deze cel kunnen beperkte waarden worden ingevoerd).
Klik op de knop OK in het dialoogvenster "Gegevensvalidatie" dat verschijnt. De vervolgkeuzelijst wordt gemaakt en ingevoegd in de cel die u hebt geselecteerd. advertentie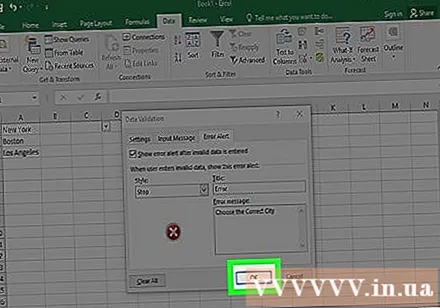
Advies
- Nadat u de vervolgkeuzelijst hebt gemaakt, opent u de vervolgkeuzelijst om ervoor te zorgen dat alle items die u hebt geïmporteerd correct worden weergegeven. In sommige gevallen moet u de cel mogelijk uitvouwen om alle items weer te geven.
- Wanneer u items voor een lijst importeert, moet u de volgorde invoeren waarin u de gegevens wilt weergeven in het vervolgkeuzemenu. U kunt gegevens bijvoorbeeld in alfabetische volgorde invoeren, zodat gebruikers gemakkelijker items of waarden kunnen vinden.
Waarschuwing
- U krijgt geen toegang tot het menu "Gegevensvalidatie" als het blad is beveiligd of gedeeld. In dat geval moet u de beschermingslaag verwijderen of het delen van het document annuleren en vervolgens opnieuw proberen toegang te krijgen tot het menu Gegevensvalidatie.



