Schrijver:
John Pratt
Datum Van Creatie:
13 Februari 2021
Updatedatum:
28 Juni- 2024

Inhoud
In dit artikel wordt uitgelegd hoe u uw Skype-chatgeschiedenis naar een andere map op uw computer kunt exporteren.
Stappen
 1 Open de klassieke versie van Skype. Als uw computer Windows gebruikt, vindt u deze in het menu Start. Als het een Mac is, staat deze in de map Programma's. Zoek naar een blauw pictogram met een wit 'S'-symbool.
1 Open de klassieke versie van Skype. Als uw computer Windows gebruikt, vindt u deze in het menu Start. Als het een Mac is, staat deze in de map Programma's. Zoek naar een blauw pictogram met een wit 'S'-symbool. - Deze instructies zijn alleen van toepassing op de "klassieke" versie van Skype voor Windows en mac OS. Als u de app Skype voor Windows 10 gebruikt, gaat u naar: https://www.skype.com/ru/get-skype/, scrolt u omlaag en klikt u op de knop Skype voor Windows downloaden en volgt u de instructies op het scherm om te installeren de applicatie.
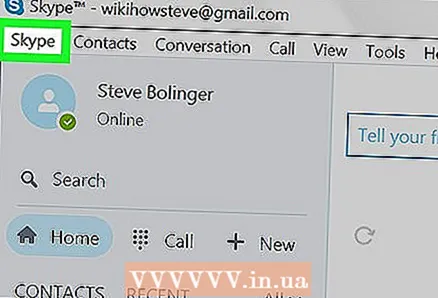 2 Klik op het Skype-menu in de linkerbovenhoek van het venster.
2 Klik op het Skype-menu in de linkerbovenhoek van het venster.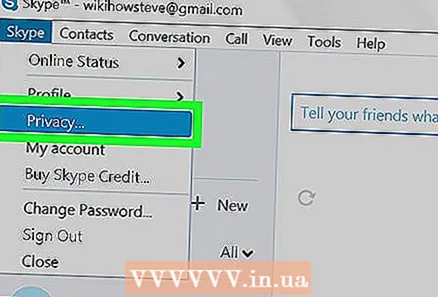 3 Selecteer Beveiliging in het vervolgkeuzemenu.
3 Selecteer Beveiliging in het vervolgkeuzemenu.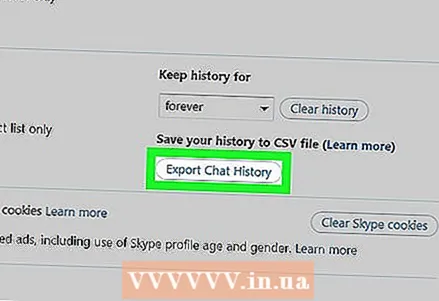 4 Klik op Chatgeschiedenis exporteren in het derde gedeelte van de instellingen.
4 Klik op Chatgeschiedenis exporteren in het derde gedeelte van de instellingen. 5 Selecteer een map om op te slaan. Selecteer een willekeurige locatie op uw computer, inclusief een verwisselbare schijf.
5 Selecteer een map om op te slaan. Selecteer een willekeurige locatie op uw computer, inclusief een verwisselbare schijf. 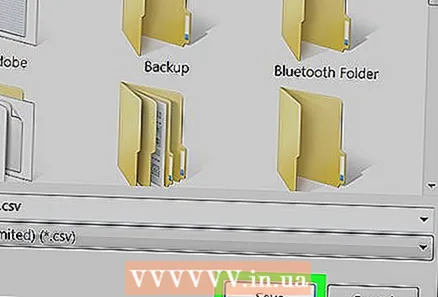 6 Klik op Opslaan. Vanaf nu wordt de volledige chatgeschiedenis opgeslagen in de geselecteerde map.
6 Klik op Opslaan. Vanaf nu wordt de volledige chatgeschiedenis opgeslagen in de geselecteerde map.



