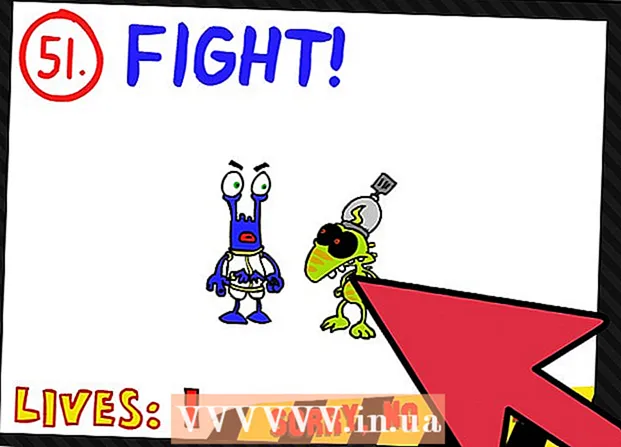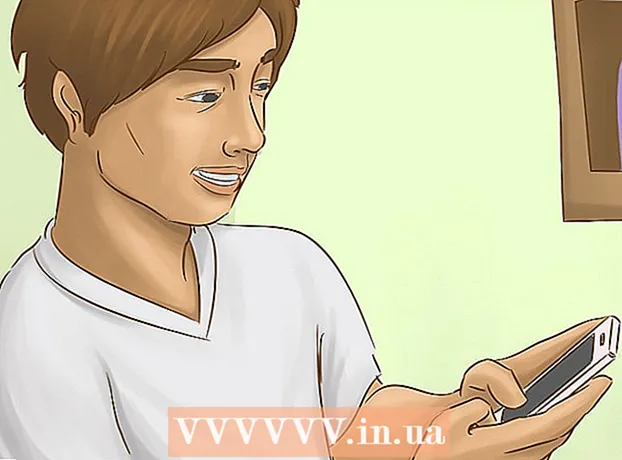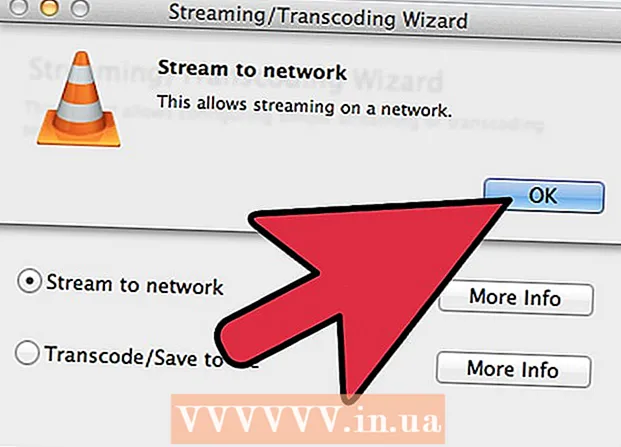Schrijver:
Monica Porter
Datum Van Creatie:
20 Maart 2021
Updatedatum:
27 Juni- 2024
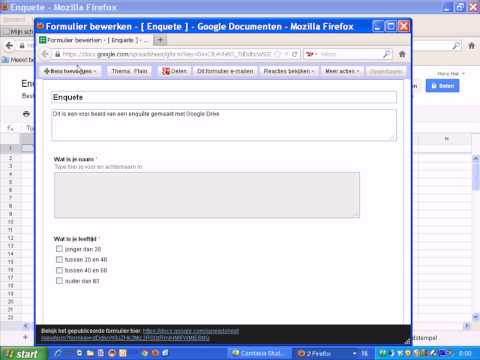
Inhoud
Dankzij de Google Drive Form-functie en de relatief gemakkelijk te zien en gemakkelijk te gebruiken interface, kunt u snel een Google-formulier maken dat u voor verschillende gelegenheden kunt gebruiken, van het verzamelen van informatie tot het voorbereiden van evenementen.
Stappen
Deel 1 van 3: Toegang tot Google Form
Open je favoriete browser. U heeft toegang tot Google Formulieren via Google Drive. Alle Google-formulieren worden gemaakt in Google Drive.

Binnenkomen Gmail-account. U moet computers gebruiken om het meest effectieve formulier te maken.- U moet uw e-mailadres en wachtwoord invoeren als u niet bent aangemeld.
Klik op het Google-app-menu. Dit menu heeft 9 puntjes rechtsboven in het scherm, links in de afbeelding van je Gmail-account.

Klik op de optie "Rijden". Dit is de stap om te helpen bij het openen van uw Google Drive-account.- Afhankelijk van uw lijst met veelgebruikte applicaties, ziet u hier mogelijk een optie "Formulieren". Klik op die optie om Google Formulieren te openen.

Klik op de knop "Nieuw". Deze knop bevindt zich linksboven op de Drive-pagina, net boven de optie 'Mijn schijf'.
Plaats de muisaanwijzer op "Meer" en klik op "Google Formulieren". Hier leest u hoe u een nieuw naamloos Google-formulier opent!
- Als u een nieuw formulier moet openen vanaf de startpagina van Google Formulieren, klikt u op de knop "+" aan de linkerkant van de formuliersjablonen.
Deel 2 van 3: Uw formulier ontwerpen
Denk na over het doel van het maken van een Google-formulier. Weten welke informatie u moet verzamelen en wat uw doel is om u te helpen beslissen over de opmaak, het invullen van formulieren en meer.
Verander de kleur van het formulier. Klik op het paletpictogram links van de knop "Verzenden" en selecteer vervolgens de gewenste kleur in het vervolgkeuzemenu.
Stel een titel in voor het formulier. Deze optie staat bovenaan het scherm. U moet op "Formulier zonder titel" of "Formuliertitel" klikken om tekst te typen.
Voeg een beschrijving toe voor het formulier. Deze informatie is zichtbaar voor degene die het formulier invult onder de formuliertitel.
- Voer deze informatie direct in onder de titel.
Voeg een vraag toe aan het formulier. Vraag is een belangrijke factor bij het verzamelen van informatie. De formulierinvuller zal de vragen correct beantwoorden volgens uw presentatie. U voegt als volgt een vraag toe:
- Klik op "+" in het rechtermenu.
- Typ een vraag in het gedeelte "Vraag".
- Vervang de regel "Optie 1" door het antwoord.
- Klik op "Vereist" in de rechter benedenhoek voor de persoon die het formulier invult om die vraag te beantwoorden.
Kies het vraagtype. Er zijn veel manieren om uw vraag weer te geven. U kunt als volgt het vraagtype wijzigen:
- Klik ergens in de vragenlijst.
- Klik op het vervolgkeuzemenu rechts van de vraag.
- Selecteer "Meerkeuze", "Selectievakjes" of "Vervolgkeuzelijst". U kunt een langer antwoord kiezen, bijvoorbeeld "Kort antwoord" of "Paragraaf".
Herschik indien nodig de plaatsing van de vragen. U kunt boven aan de vraag op het pictogram met zes stippen klikken, het vervolgens omhoog of omlaag slepen en neerzetten op een nieuwe locatie.
Zie andere vraagopties. U kunt nog een paar acties uitvoeren in uw vraag:
- Klik op de knop "Dupliceren" (een afbeelding van twee gestapelde kaarten) om een kopie van de huidige vraag te maken.
- Klik op het prullenbakpictogram om de huidige vraag te verwijderen.
- Klik op het afbeeldingspictogram naast de vraag. Hier leest u hoe u foto's toevoegt. U moet de muisaanwijzer bij de vraag plaatsen om deze optie te zien.
Zie aanvullende opties. Klik op de verticale 3 stippen in de rechter benedenhoek van de huidige vraag:
- "Beschrijving" - Voegt extra informatie toe aan de vraag.
- "Ga naar sectie op basis van antwoord" - Koppel vragen aan antwoorden. Dit doe je in het vervolgkeuzemenu naast je antwoord.
- "Shuffle option order" - Verwissel de antwoorden van de huidige vraag.
Klik op "Voorbeeld" om een voorbeeld van het formulier te zien. Voorbeeld is het oogpictogram in de rechterbovenhoek van de werkbalk van het scherm. Nadat u uw formulier heeft bekeken en ervoor heeft gezorgd dat het formaat correct is, kunt u doorgaan met het verzenden van uw formulier! advertentie
Deel 3 van 3: Dien het Google-formulier in
Bekijk eenvoudige formulierinstellingen. U kunt op het tandwielpictogram in de rechterbovenhoek van het scherm klikken. Uw formulierinstellingen omvatten het volgende:
- "Aanmelding vereist" - Vereist dat iemand een aanmeldingsformulier bij Google invoert, niet anonimiteit. Klik op "Beperken tot 1 reactie" om deze functie in te schakelen.
- "Respondenten kunnen ..." - Deze sectie heeft twee opties: "Bewerken na indienen" en "overzichtskaarten en tekstreacties bekijken". Formuliervullers kunnen antwoorden wijzigen en formulierinformatie bekijken nadat ze zijn geplaatst.
Bekijk de presentatie-instellingen. Deze instellingen staan in het gedeelte Instellingen. U kunt overschakelen van "Algemeen" naar "Presentatie" door op de overeenkomstige optie bovenaan het venster Instellingen te klikken.
- "Voortgangsbalk weergeven" - Geeft een balk weer met de voortgang van het formulier.
- "Willekeurige volgorde van vragen" - Wijzig de volgorde van de vragen voor elke gebruiker.
- "Toon link om nog een reactie in te dienen" - Maak een link om het formulier opnieuw in te vullen. Dit is de juiste optie voor het factuurformulier.
- "Bevestigingsbericht" - Pas het bericht aan dat verschijnt na het invullen van het formulier door tekst in te voeren in het lege gedeelte hieronder.
Klik op de knop "Verzenden". Deze knop bevindt zich in de rechterbovenhoek van het scherm. Als u op "Verzenden" klikt, ziet u een menu "Formulier verzenden" met verschillende opties voor delen. U kunt doorgaan met het invoeren van informatie vanaf de bovenkant.
Zie opties voor delen. Afhankelijk van het doel van het formulier kunt u gebruik maken van de volgende mogelijkheden:
- E-mail - Met deze optie kunt u e-mail verzenden naar de persoon die het formulier invult, rechtstreeks vanaf de formulierpagina.
- Link - Optie om een pad te maken om te kopiëren en te plakken.
- HTML insluiten - Gebruik deze optie alleen als u het formulier rechtstreeks op uw website wilt invoegen.
- Google+, Facebook of Twitter - Dit zijn allemaal opties voor snel delen in de rechterbovenhoek van het menu "Formulier verzenden".
Dien het formulier in met behulp van de service van uw keuze. Omdat er veel verschillende opties zijn, is de implementatie ook als volgt anders:
- E-mail - Voeg de persoon die het formulier invult toe in het veld "Aan", het onderwerp in het veld "Onderwerp" en een kort bericht in het veld "Bericht". Klik op de optie "Formulier opnemen in e-mail" om het formulier rechtstreeks in de e-mail in te sluiten.
- Link - Klik met de rechtermuisknop of klik met twee vingers op de link en klik vervolgens op "Kopiëren". U kunt deze link in uw favoriete e-mail- of sociale netwerksite plakken.
- Insluiten - Klik met de rechtermuisknop of klik met twee vingers op de HTML-sectie en klik op "Kopiëren". U kunt deze tekst in de HTML-processor van uw webpagina plakken. Merk op dat u de breedte- en hoogtewaarden van het formulier hier kunt bewerken.
Klik op "Verzenden" als u e-mail gebruikt. Dit is de actie om het formulier in te dienen bij iedereen op de formulierinvullijst!
- Om het formulier via een link in te dienen, moet u de link handmatig op sociale netwerksites of e-mail plaatsen.
Advies
- Google Form kan in veel verschillende gevallen effectief zijn, van enquêtes tot factuurformulieren. Wees niet bang om creatief te zijn bij het maken van formulieren!
- De antwoorden op het formulier worden opgeslagen in Google-spreadsheet (equivalent aan Excel-documenten) zodat u gemakkelijk informatie kunt bekijken en vastleggen.
Waarschuwing
- Wees voorzichtig wanneer u om persoonlijke informatie vraagt via Google Form. Aangezien u rechtstreeks verantwoordelijk bent voor het handhaven van de privacy van de informatie, kunt u aansprakelijk worden gesteld voor schade als de informatie in handen van iemand anders komt.
- Meld u altijd af bij uw Google-account als u zich op een andere computer dan die van u bevindt.