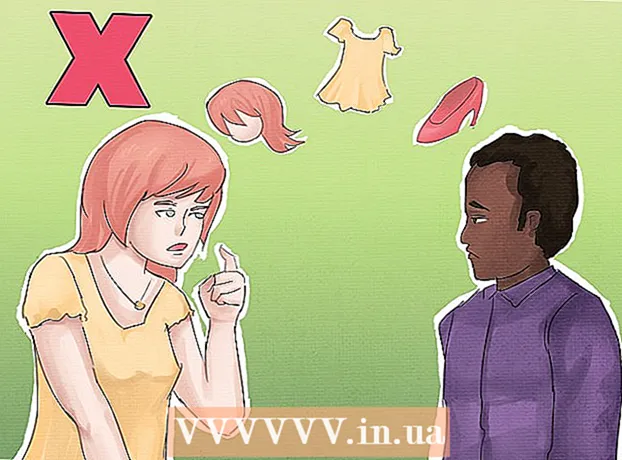Schrijver:
Louise Ward
Datum Van Creatie:
11 Februari 2021
Updatedatum:
1 Juli- 2024

Inhoud
De app-markt verandert en verschuift non-stop, en de succesverhalen zijn groot genoeg om iemands aandacht te trekken. Denk je dat je het volgende grote idee hebt voor een iPhone-app? Het is gemakkelijker te maken dan u misschien denkt. Hoewel u een beetje moet leren coderen, kan veel van het werk aan de interface in grafische vorm worden gedaan. Het maken van een app kost tijd, leren en geduld, maar misschien kun je het volgende Flappy Bird-fenomeen creëren! Zie stap 1 hieronder om te beginnen.
Stappen
Deel 1 van 5: Uw ontwikkelomgeving opzetten
Download en installeer Xcode. Xcode is de ontwikkelomgeving waarin alle iPhone-applicaties zijn opgebouwd. Xcode is gratis te downloaden van Apple, maar vereist OS X 10.8 of hoger om te installeren. Er is geen formele manier om Xcode op een Windows- of Linux-computer uit te voeren. Dit betekent dat als je een iPhone-app wilt ontwikkelen maar geen Mac hebt, je er een moet kopen.
- Om apps op iOS 8 te ontwikkelen, heb je Xcode 6.0.1 en de iOS 8 SDK-toolkit nodig, die beide kunnen worden gedownload van Apple. De iOS 8 SDK bevat een aanzienlijk aantal nieuwe API's waarmee u allerlei nieuwe app-ervaringen kunt creëren, inclusief iCloud- en Touch ID-integratie.
- Om apps op iOS 10 te ontwikkelen, heb je Xcode 8 en de iOS 10 SDK-toolkit nodig, die beide kunnen worden gedownload van Apple. In deze uitgave van Xcode zijn er belangrijke wijzigingen in de Swift-taal en SDK-tools waarvan u op de hoogte moet zijn, maar het goede nieuws is dat er na de uitgave geen "code-brekende" wijzigingen in de Swift-taal zullen zijn. deze.

Installeer een goede teksteditor. Hoewel je code volledig kunt samenstellen met Xcode, zul je het veel gemakkelijker vinden om met grote arrays code te werken als je een speciale teksteditor hebt die speciaal is bedoeld voor programmeersyntaxis. TextMate en JEdit zijn twee erg populaire opties.
Installeer een vectorafbeeldingsprogramma. Als u van plan bent om uw eigen illustraties en ontwerp voor uw toepassing te maken, moet u een programma installeren dat vectorafbeeldingen kan maken. Vectorafbeeldingen kunnen worden in- en uitgezoomd zonder aan duidelijkheid te verliezen, wat nodig is voor een goed uitziende applicatie. Populaire vectorprogramma's zijn onder meer CorelDraw, Adobe Illustrator, Xara Designer en Inkscape. Een mooi, gratis tekenprogramma voor vectorafbeeldingen is DrawBerry. Het is niet zo krachtig als professionele programma's, maar goed voor nieuwe gebruikers, of als je gewoon niet voor iets anders wilt betalen dan voor eenmalig gebruik.

Maak uzelf vertrouwd met Objective-C. Objective-C is een programmeertaal die wordt gebruikt om functionaliteit te creëren binnen iPhone-applicaties. Het verwerkt gegevens en manipuleert objecten. Objective-C is afgeleid van C-line-talen en is een objectgeoriënteerde taal. Als je al een basiskennis van C of Java hebt, zal Objective-C voor het grootste deel vrij gemakkelijk te begrijpen zijn.- Een nieuwere optie is om apps te bouwen met de Swift-taal, die na de Objective-C-taal kwam. Swift heeft een vriendelijkere syntaxis en een modernere uitstraling.
- Hoewel u een basistoepassing kunt bouwen zonder Objective-C te kennen, kunt u geen enkele vorm van geavanceerde functionaliteit uitvoeren zonder er zelf mee te coderen. Zonder Objective-C kunt u alleen heen en weer schakelen tussen schermen.
- Er zijn tal van tutorials online beschikbaar, evenals een schat aan informatie die in boekvorm over Objective-C te vinden is. Als u de ontwikkeling van iPhone-applicaties serieus wilt nemen, zult u tevreden zijn als u over enkele nuttige bronnen beschikt.
- Enkele van de meer populaire online Objective-C-gemeenschappen zijn het Apple Developer Forum, de iPhoneSDK Google Group en StackOverflow.

Overweeg om app-ontwikkeling uit te besteden. Als je simpelweg geen interesse hebt om Objective-C te leren, of geen artistieke flair in je hebt, zijn er genoeg freelancers en ontwikkelingsteams die voor hen kunnen zorgen. veel verschillende aspecten van het project voor u uitvoeren. Uitbesteden aan ontwikkeling is een ingewikkeld proces, maar het zal je veel opluchting geven als je niet het type persoon bent dat graag codeert. Zorg ervoor dat alle betrokkenen de vertrouwelijkheidsovereenkomst ondertekenen en dat de vergoedingsstructuur aanwezig is voordat met het werk kan worden begonnen.- ODesk en Elance zijn twee van de meest populaire freelancerservices op internet, en beide hebben honderden ontwikkelaars en artiesten met allerlei vaardigheden.
Maak een ontwikkelaarsaccount aan. Om uw app in de App Store te kunnen distribueren of door te geven aan anderen om te testen, moet u zich aanmelden voor een Apple Developer-account. De rekening brengt $ 99 per jaar in rekening en vereist dat uw belastingnummer en bankrekeninggegevens worden verstrekt.
- U kunt een account aanmaken op de iOS Dev Center-website.
Download enkele apps om het uit te testen. Nadat u zich heeft aangemeld voor een ontwikkelaarsaccount, heeft u toegang tot Apple-bronnen voor ontwikkelaars. Deze bronnen bevatten veel voorbeeldprojecten die u een uitgebreid begrip kunnen geven van hoe applicatieontwikkeling werkt. Zoek een voorbeeld met betrekking tot het type applicatie dat u wilt maken en speel met Xcode. advertentie
Deel 2 van 5: Applicatieplanning
Definieer uw concept. Voordat u Xcode voor de eerste keer opent, moet u een goed doordacht plan hebben voor uw toepassing en de functies ervan. Dit omvat een ontwerpdocument dat alle functionaliteit van de applicatie schetst, de gebruikersinterface en de bewegingsstroom tussen schermen schetst, en een basisidee van de soorten systemen die nodig zijn. inzet.
- Probeer de ontwerpdocumentatie zo nauwkeurig mogelijk te volgen tijdens het ontwikkelen van uw applicatie. Dit zal u helpen zich te concentreren op de functies die u wilt hebben.
- Probeer ten minste één miniatuurschets voor elk scherm in uw app te tekenen.
Identificeer de applicatiegebruiker. De gebruikers van uw app zullen veel te maken hebben met de interface en functionaliteit van de app. Een takenlijsttoepassing heeft bijvoorbeeld een heel ander publiek dan een bloedig schietspel. Dit zal je helpen.
Los behoeften op met de applicatie. Als uw toepassing een soort hulpprogramma is, moet deze een oplossing bieden voor een eerder onopgelost probleem of het beter doen dan eerdere pogingen. Als uw app een game is, moet deze een of meer unieke functies hebben die de app benadrukken en bepaalde spelers aanspreken.
Overweeg de inhoud. Uw gebruikersinterface wordt bepaald door het type inhoud dat u aan de gebruikers van uw app wilt presenteren. Als de app bijvoorbeeld afbeeldingen verwerkt, wilt u een gebruikersinterface die het bekijken en bladeren door foto's zo gemakkelijk mogelijk maakt.
Oefen goede UI-ontwerpprocessen. De gebruikersinterface mag de gebruiker er nooit van weerhouden om stappen te ondernemen. Dit betekent dat de opties duidelijk moeten worden weergegeven en dat de gebruiker nooit hoeft te vragen waar de knop voor dient. Als u pictogrammen gebruikt, moeten deze hun exacte functie vertegenwoordigen. Browsen door apps moet soepel en natuurlijk verlopen.
- UI-ontwerp is meer een kunst dan een wetenschap. U zult uw ontwerp waarschijnlijk voortdurend moeten herzien naarmate het project vordert.
Deel 3 van 5: Applicaties maken
Maak een nieuw project in Xcode. Open Xcode en start een nieuw project vanuit het menu Bestand. Selecteer "Toepassing" in het kopje "iOS" in het linkerdeelvenster van het venster. Selecteer in de sjabloonsectie "Lege toepassing".
- Er zijn veel sjablonen beschikbaar, allemaal ontworpen voor verschillende taken. Begin met een blanco sjabloon totdat u meer vertrouwd raakt met het ontwikkelingsproces. U kunt een of meer complexe sjablonen uitproberen nadat u gewend bent geraakt aan hoe alles werkt.
- U moet een productnaam, uw bedrijfsidentiteit en het klassenvoorvoegsel opgeven. Als je nog geen huisstijl van Apple hebt, vul deze dan in com. voorbeeld. Voer voor het klassenvoorvoegsel enter in XYZ.
- Selecteer "iPhone" in het menu Apparaten.
Maak een Storyboard-scenario. Storyboards zijn visuele diavoorstellingen voor al uw app-schermen. Het toont de inhoud van elk scherm en de overgang ertussen. De Storyboard-tool helpt u bij het ontwikkelen van de stroom van uw applicatie.
- Klik op Bestand → Nieuw → Bestand.
- Klik onder de iOS-titel op "Gebruikersinterface".
- Selecteer Storyboard en klik op Volgende.
- Selecteer iPhone in het menu Apparaten en noem het bestand "Hoofd". Zorg ervoor dat het bestand op dezelfde locatie wordt opgeslagen als uw project.
Wijs een Storyboard toe aan uw project. Nadat u het Storyboard heeft gemaakt, moet u het toewijzen als de hoofdinterface van de app. Het storyboard wordt geladen wanneer uw toepassing wordt gestart. Als u Storyboard niet toewijst, gebeurt er niets wanneer de app wordt gestart.
- Klik op uw projectnaam in de navigatiestructuur aan de linkerkant.
- Zoek de kop Targets boven het hoofdframe. Selecteer uw project in de lijst met doelen.
- Navigeer naar het gedeelte Implementatie-informatie van het tabblad Algemeen.
- Invoer Main.storyboard in het tekstveld "Hoofdinterface".
Voeg uw eerste monitor toe met een beeldschermstuurprogramma. Beeldschermstuurprogramma's bepalen hoe inhoud door de gebruiker wordt weergegeven. Er zijn verschillende beeldschermstuurprogramma's voorgeïnstalleerd, inclusief standaard beeldschermen en panelen. U voegt beeldschermstuurprogramma's toe aan uw storyboard en laat de app weten hoe de inhoud aan de gebruiker moet worden weergegeven.
- Selecteer het bestand "Main.storyboard" in het projectnavigatiemenu. U zou een leeg canvas moeten zien verschijnen in het Interface Builder-venster.
- Navigeer naar de Objectbibliotheek. Het staat onderaan het rechterdeelvenster en kan worden geselecteerd door op de kleine boxy-knop te drukken. Hierdoor wordt een lijst met objecten geladen die aan uw canvas kunnen worden toegevoegd.
- Klik en sleep het "View Controller" -object naar het canvas. Uw eerste scherm verschijnt in het achtergrondframe.
- Je eerste "Scene" is voltooid. Wanneer de app start, laadt het beeldschermstuurprogramma uw eerste scherm.
Voeg interface-objecten toe aan het startscherm. Nadat u het beeldschermstuurprogramma heeft ingesteld, kunt u het scherm vullen met de interface-objecten die u nodig hebt, zoals labels, tekstinvoervelden en knoppen. De interface-objecten zijn te vinden in de lijst Objectenbibliotheek, waar u het View Controller-object vindt.
- Klik en sleep objecten uit de lijst om ze aan uw bureaublad toe te voegen.
- De grootte van de meeste objecten kan worden gewijzigd door op de vakjes aan de rand van het object te klikken en ze te verslepen. Wanneer u het formaat wijzigt, verschijnen er hulplijnen op het scherm, zodat u zeker weet dat alles correct is uitgelijnd.
Pas de objecten die u toevoegt aan. U kunt eigenschappen voor elk object aanpassen, waardoor u een willekeurige en intuïtieve interface kunt creëren. U kunt bijvoorbeeld een plaatsaanduidingstekst aan een tekstinvoerveld toevoegen om gebruikers te helpen bij het typen.
- Selecteer het object dat u wilt aanpassen en klik vervolgens op de knop "Attributes Inspector" bovenaan het rechterdeelvenster. Deze knop ziet eruit als een schild.
- Pas uw publiek naar wens aan. U kunt de lettertypestijl, lettergrootte, tekstkleur, aanpassingen, achtergrondafbeeldingen, plaatsaanduidingstekst, randstijl en meer wijzigen.
- De beschikbare opties kunnen veranderen afhankelijk van het object dat u aanpast.
Voeg meer schermen toe. Naarmate het project groeit, zult u waarschijnlijk meerdere monitoren moeten toevoegen om alle inhoud weer te geven die nodig is om de toepassing nuttig te maken. Als u bijvoorbeeld in een takenlijsttoepassing werkt, hebt u minimaal twee schermen nodig: een om taken in te voeren en een om de volledige lijst weer te geven.
- Nieuwe schermen worden toegevoegd door de zichtbare bedieningselementen naar de lege delen van uw canvas te slepen en neer te zetten. Als u geen ruimte kunt vinden om in te laten vallen, klikt u op de knop "Uitzoomen" totdat u een leeg gebied vindt.Zorg ervoor dat u de bedieningselementen die op het frame verschijnen, laat vallen en niet op het huidige scherm.
- U kunt naar het beginscherm gaan door de beeldschermstuurprogramma te selecteren waaruit u de leiding wilt nemen in uw projectontwerp. Klik op de Attribute Inspector-knop en vink vervolgens het vakje aan genaamd "Is Initial View Controller". Als u bijvoorbeeld een takenlijst gaat maken, wilt u dat de daadwerkelijke lijst eerst door de gebruiker wordt gezien wanneer u de toepassing opent.
Voeg een navigatiebalk toe. Nu u twee schermen in uw app heeft, is het tijd om tussen de schermen te wisselen. U kunt dit doen met behulp van een navigatiecontroller, een speciaal beeldschermstuurprogramma. Dit stuurprogramma voegt een navigatiebalk toe aan het bovenste gedeelte van uw app, zodat gebruikers tussen schermen kunnen navigeren.
- Uw navigatiestuurprogramma moet worden toegevoegd aan de oorspronkelijke weergave, zodat deze alle volgende monitoren kan bedienen.
- Selecteer de eerste weergave van het projectontwerp.
- Klik op Editor → Insluiten → Navigatiecontroller.
- Boven aan het scherm zou je een grijze navigatiebalk moeten zien verschijnen waar je de driver toevoegt.
Voeg functionaliteit toe aan de navigatiebalk. Nu u een navigatiebalk heeft toegevoegd, kunt u er nu navigatiehulpmiddelen aan toevoegen. Hierdoor kunnen uw gebruikers heen en weer schakelen tussen schermen.
- Voeg een titel toe aan de navigatiebalk. Klik op het navigatie-item onder de beeldschermcontroller waaraan u het wilt toewijzen. Open de Attribute Inspector en typ de titel van het huidige scherm in het Title veld.
- Voeg een navigatieknop toe. Open de objectbibliotheek (als deze nog niet is geopend) en zoek naar het item Bar Button Item. Klik en zet het neer op de navigatiebalk. Normaal gesproken zijn de "ga vooruit" knoppen in de applicatie aan de rechterkant geplaatst, terwijl de "achteruit" beweging knoppen aan de linkerkant zijn geplaatst.
- Stel eigenschappen voor de knop in. De knoppen kunnen worden geconfigureerd om hun eigen attributen te hebben, waardoor ze beter kunnen worden aangepast aan specifieke omstandigheden. Als u bijvoorbeeld een takenlijst maakt, wilt u een knop "Toevoegen" toevoegen om een nieuwe taak te creëren. Selecteer de knop en open het paneel "Attribuutcontrole". Navigeer naar het identificatiemenu en selecteer "Toevoegen". De knop verandert in een "+" symbool.
Koppel de nieuwe knop aan een bestaand beeldscherm. Om uw knop te laten werken, moet u deze op een andere monitor aansluiten. In ons voorbeeld van een takenlijst staat de knop op de hoofdlijst en moet deze worden gekoppeld aan het invoerscherm. Om een knop te koppelen, houdt u Ctrl ingedrukt en sleept u de knop naar het tweede scherm.
- Wanneer u de muisknop loslaat, verschijnt het actieseguemenu met een lijst met opties. Selecteer "Push" om de push-overgang te gebruiken bij het schakelen tussen schermen. U kunt ook “Modaal” selecteren om het scherm te openen als een zelfstandige actie, niet als een reeks.
- Als u Push kiest, wordt automatisch een navigatiebalk aan uw tweede monitor toegevoegd en wordt automatisch een knop "ongedaan maken" gegenereerd. Als je Modaal kiest, moet je handmatig een tweede navigatiebalk toevoegen en een knop 'Annuleren' en 'Gereed' toevoegen (voor een takenlijst: knoppen voor de knop Uw pers zal variëren naargelang de behoeften van uw toepassing).
- De knoppen "Annuleren" en "Gereed" kunnen op dezelfde manier worden gemaakt als waarop u de knop "Toevoegen" hebt gemaakt. Kies gewoon "Annuleren" of "Gereed" in het menu Identificatie in de Attribuutcontrole.
Voeg mogelijkheden voor gegevensverwerking toe. U zou nu een basisnavigatie-interface moeten kunnen maken zonder code te schrijven. Als u geavanceerde functionaliteit wilt toevoegen, zoals gegevensopslag en verwerking van gebruikersinvoer, moet u uw handen vuil maken en coderen. Codering valt buiten het bestek van deze tutorial, maar er zijn tal van Objective-C-tutorials online beschikbaar.
- U kunt het prototype van uw navigeerbare interface gebruiken om een ontwikkelaar in te huren. Als je een actieve interface hebt, kun je gemakkelijker uitleggen wat je nodig hebt op het gebied van codering.
Deel 4 van 5: Applicatietesten
Start iOS Simulator. Xcode wordt geleverd met een iOS-emulator waarmee u uw app kunt testen op verschillende geëmuleerde iOS-apparaten. Om de simulator te openen, selecteert u "Simulator en foutopsporing" in het vervolgkeuzemenu bovenaan het Xcode-venster en selecteert u vervolgens het apparaat waarop u wilt testen.
Bouw de applicatie. Klik op de Build-knop, die eruitziet als een traditionele Play-knop, om de app te compileren en uit te voeren. Het bouwen van de applicatie kan enkele minuten duren. U kunt de voortgang volgen in de werkbalk. Zodra de build is voltooid, wordt de iOS-simulator geopend en kunt u beginnen met het testen van uw app.
Test de app op je iPhone. Voordat u uw app distribueert om te testen, kunt u deze rechtstreeks op uw apparaat testen (als u er een heeft). Sluit allereerst uw apparaat aan op de computer via een USB-poort. Sluit iTunes als het wordt geopend. Selecteer "Apparaat en foutopsporing" in het vervolgkeuzemenu en klik op de knop Build. Na een paar seconden zal de applicatie op de iPhone starten. Test alle functionaliteit voordat u de applicatie sluit.
Foutcorrectie voor de applicatie. Als uw toepassing crasht, moet u uitzoeken wat er is gebeurd en waarom. Dit is een breed onderwerp en er zijn tal van redenen waarom uw app crasht. Open de foutcorrectieconsole en lees de foutmeldingen. Meestal zijn ze nogal verwarrend. Als u de fout niet begrijpt, zoekt u met Google naar het foutbericht. De kans is groot dat je een bericht zult vinden op het Apple-ontwikkelaarsforum waar een ervaren en vriendelijke ontwikkelaar reageerde op de verzoeken om hulp van leden.
- Foutcorrectie kan tijdrovend en vervelend voor u zijn. Als je niet opgeeft en doorzet, komt er een tijd dat je hiermee beter wordt. U zult fouten gaan herkennen, ze sneller opsporen en soms zelfs weten wanneer ze zich hebben voorgedaan. Een veelgemaakte fout is om een object meer dan eens uit het geheugen te halen. Een andere fout is dat u vergeet geheugen toe te wijzen en een object te instantiëren voordat u probeert het toe te voegen of toe te wijzen. Met elke aanvraag worden uw fouten geleidelijk minder.
Controleer het geheugengebruik. iPhone heeft een zeer beperkte hoeveelheid geheugen. Elke keer dat u geheugenruimte aan een object toewijst, moet u deze vrijgeven wanneer u klaar bent met het object en de hoeveelheid geheugen teruggeven. Instruments is de tool van de iPhone SDK voor het bekijken en analyseren van onder meer het geheugengebruik.
- Ga naar de Device and Debug-optie hierboven, selecteer Run → Run with Performance Tool → Leaks. Hierdoor wordt Instrumenten ingeschakeld en wordt de app op uw apparaat gestart. Blijf de app gewoon gebruiken zoals gewoonlijk. Soms loopt de applicatie vast wanneer Instruments uw geheugengebruik registreert en analyseert. Elk verlies zorgt voor een rode piek in de voortgang van Leaks. Het verloren vermogen wordt weergegeven in de onderste helft van het scherm.
- Als u dubbelklikt op het verloren object, gaat u naar het verantwoordelijke fragment of door op het pijltje in de adreskolom te klikken, ziet u de geschiedenis van het verlies. Soms is de plek waar het verlies wordt gevonden niet per se waar het is ontstaan.
- Als je het echt verwarrend vindt, probeer dan de eliminatieprocedure. Geef commentaar en / of sla de codegebieden voorzichtig over en voer het uit. Soms kun je de algemene reikwijdte beperken en dan zelfs de regel code lokaliseren die verantwoordelijk is. Als je eenmaal weet waar het is, kun je het repareren of herschrijven. Onthoud dat het gebruik van Google u vaak de snelste directe links geeft naar interne Apple-forums of documenten die uw probleem oplossen.
Verspreid uw applicatie zodat anderen deze kunnen testen. Hoewel het testen van uw app in de emulatormodus een goede manier is om ervoor te zorgen dat de app werkt en dat de interface er goed uitziet, is er niets beter dan getest te worden door verschillende andere gebruikers dan uzelf. . Zorg ervoor dat je de grootste bugs hebt opgelost voordat je ervoor gaat. Om uw app onder testers te distribueren, moet u een ad-hoccertificaat maken op de iOS Dev Center-site.
- Externe testers kunnen veel feedback geven die u nooit had verwacht. Dit kan vooral handig zijn als u een complexe applicatie heeft.
- Om testapparaten te autoriseren, heeft u de UDID van elk apparaat nodig.
- Selecteer Device in de vervolgkeuzelijst en klik op het pictogram "Build". Blader in de Finder-sectie naar uw projectmap en zoek vervolgens de map "Ad-Hoc-iphoneos". Binnen zal er een applicatie zijn. Kopieer het certificaat "AdHoc.mobileprovision" dat je hebt van het iOS Dev Center naar dezelfde directory. Selecteer de applicatie, certificeer en comprimeer ze. Dit archief kan worden doorgegeven aan uw externe tester. Voor elk ad-hoccertificaat moet u een apart archief aanmaken.
Deel 5 van 5: Uw project publiceren
Creëer uw distributie. Selecteer Apparaat en vrijgeven in het vervolgkeuzemenu. Klik op het pictogram "Build". Blader in de Finder-sectie naar uw projectdirectory en zoek de map "Release-iphoneos". Binnen zal er een applicatie zijn. Gecomprimeerd tot een gecomprimeerd bestand.
- Om ervoor te zorgen dat nieuwe apps Apple-certificering krijgen, moeten ze worden geoptimaliseerd voor iOS 8 en het Retina-display.
Open het iTunes Connect-dashboard. U kunt dit paneel openen vanuit het iOS Dev Center. Als u nog niet voltooide stappen heeft om de installatie te voltooien, worden deze bovenaan de pagina vermeld. Zorg ervoor dat al uw bankgegevens en belastingidentificatienummer correct zijn ingevoerd.
Voer uw sollicitatiegegevens in. Klik op "Beheer uw applicaties" en selecteer vervolgens "Nieuwe applicatie toevoegen". Vul de naam van de applicatie, het SKU-nummer in en kies de ID voor het plan. Selecteer uw applicatiepakket in het vervolgkeuzemenu.
- Vul formulieren in met app-beschrijving, trefwoorden, ondersteuningspagina's, categorieën, contact-e-mails, auteursrechten ...
- Vul de autorisatie- en prijsformulieren in.
- Maak je illustraties klaar voor iTunes. Je hebt een groot vectorpictogram van 512x512 nodig, evenals een paar screenshots van je app. Schermafbeeldingen kunnen worden gemaakt van de iPhone-emulatorsoftware met Command + Shift + 4 en vervolgens de kruisdraadcursor (kruisdraadzoeker) over de selectie slepen. Zorg ervoor dat ze 320 x 480 groot zijn voor de iPhone. Schermafbeeldingen zijn een zeer belangrijk onderdeel van de marketing van uw app, dus zorg ervoor dat ze de belangrijkste onderdelen vertegenwoordigen.
Upload uw app. Klik op "Klaar om binair te uploaden" en u wordt naar een scherm geleid dat u zal begeleiden bij het downloaden van de applicatie-uploader. Download het en druk op Gereed.
- Installeer het hulpprogramma Application Uploader en start het. De eerste keer dat het programma wordt gestart, wordt om uw iTunes-inloggegevens gevraagd.
- De Application Uploader-tool controleert uw iTunes Connect-account en vindt alle apps die u binair wilt uploaden. Ze worden weergegeven in het vervolgkeuzemenu. Selecteer de gewenste app, selecteer de gecomprimeerde distributie die u eerder hebt gemaakt en upload. De uploadtool controleert iets in het pakket en zal een fout rapporteren als het iets niet correct detecteert, bijvoorbeeld enkele onjuiste versies, ontbrekende pictogrammen ... Als alles goed gaat, wordt het geladen archief en compleet.
Wachten op evaluatie. Nu hoeft u alleen maar te wachten op het evaluatieproces. Apple zal u binnen een paar dagen of weken via e-mail op de hoogte stellen als de status van uw app verandert in "Wordt beoordeeld". Eenmaal opgenomen in de evaluatie, zal het proces erg snel zijn. Als u niet voorbij de eerste beoordeling komt, ontvangt u een afkeuringsbrief waarin wordt uitgelegd waarom u dat bent, en zal Apple suggesties doen om het probleem op te lossen. Als uw app de test doorstaat, stuurt Apple u een e-mail om u te laten weten dat uw app klaar is voor verkoop. Uw app verschijnt nu in de iTunes App Store.

Adverteer voor uw app. Nu uw gloednieuwe app te koop is, is het tijd om deze te gaan promoten. Gebruik sociale media, stuur persberichten naar app-specifieke sites, maak enkele YouTube-video's en doe er alles aan om mensen over uw app te laten praten.- U kunt gratis exemplaren sturen naar recensenten die op hun website over uw app schrijven of deze beoordelen op hun YouTube-kanaal. Hernoem beoordelingen, dit kan leiden tot een toename van de app-verkoop.

Volg de verkoop. Download de gratis iTunes Connect Mobile-app voor uw iPhone. Log elke dag in en controleer de verkoop, de markt en het land van verkoop. Dit is het coole gedeelte! Apple zal u periodiek een e-mail sturen met een link naar uw meest recente verkoopgegevens. U kunt het downloaden om op te nemen. Succes! advertentie
Advies
- Maak uw eigen unieke, niet kopieerapplicaties die al in de App Store staan. Bestudeer de hele App Store om erachter te komen wat er beschikbaar is. Natuurlijk, als uw idee beter is, doe het dan.
- Zoek altijd naar manieren om uw app te verbeteren.
- Probeer de app regelmatig bij te werken.
- Als je van naslagwerken houdt, ga dan naar Amazon.com voor enkele boeken over iPhone-ontwikkeling.
- Probeer zoveel mogelijk verschillende iDevices te testen. Nog beter, ze installeren verschillende versies van iOS.
- Als je een iOS-ontwikkelaar inhuurt en je wilt er zeker van zijn dat de iOS-app eruitziet zoals je hem bedoeld hebt, kun je de interface van de app in Photoshop ontwerpen en vervolgens een tool gebruiken om deze naar een app te converteren. Het werkt met Xcode / iOS.
- Als je leert coderen, kunnen blokstructuurtalen of online lessen helpen.
Waarschuwing
- De iPhone SDK-toolkit verandert voortdurend naarmate apparaten evolueren. Als er tijdens het project een upgrade naar de SDK plaatsvindt, zorg er dan voor dat u de nieuwe functies en wijzigingen leest voordat u verder gaat. Tenzij Apple je vertelt dat nieuwe inzendingen moeten worden gecompileerd met de nieuwe SDK, heb je deze op dit moment niet nodig. Als u een upgrade uitvoert, werken sommige van de methoden die u in het verleden hebt gebruikt mogelijk niet meer, en hoewel het onwaarschijnlijk is dat u een compileerwaarschuwing genereert, moet u voorzichtig zijn.
- Er is geen garantie dat u veel verkopen of veel downloads krijgt, maar wees niet ontmoedigd.
- Als het je lukt en een app in de App Store krijgt, laat je dan niet intimideren door de kwaadwillende jongens die kwaadaardige recensies schrijven. Sommige mensen geven je nuttige feedback en anderen vinden het gewoon leuk om onbeleefd te zijn.
- Dit is verslavend; U zult waarschijnlijk niet kunnen stoppen.