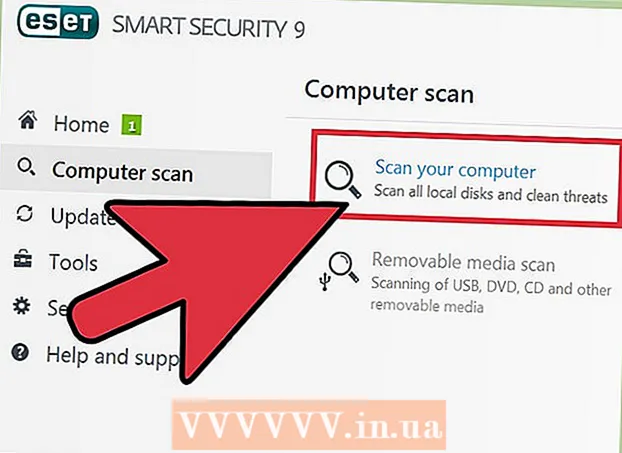Schrijver:
Louise Ward
Datum Van Creatie:
7 Februari 2021
Updatedatum:
26 Juni- 2024

Inhoud
Dit artikel laat zien hoe u van een gewone USB een apparaat maakt dat de installatie of configuratie van het besturingssysteem voor een computer ondersteunt. Dit is erg handig als u een besturingssysteem (zoals Windows) wilt installeren op een computer zonder cd- / dvd-speler. U kunt een opstartbare USB maken op een Windows- of Mac-computer met behulp van de gratis opdrachtprompt of Terminal-programma. Als u een opstartbare USB wilt maken voor de nieuwste versie van Windows 10 of 7, kunt u de installatietool van Windows 10 of 7 gebruiken om de USB te formatteren. Merk op dat je geen USB-stick nodig hebt om een nieuwe versie van Mac OS te installeren.
Stappen
Methode 1 van 4: Gebruik de opdrachtprompt op Windows
. Klik op het Windows-logo in de linker benedenhoek van het scherm.

met een pictogram van een zwarte doos bovenaan het Start-venster om de lijst met opties te openen.- Als uw muis geen rechtsklikknop heeft, klikt u op het rechtergedeelte van de muis of klikt u met twee vingers.
- Als de computer het trackpad gebruikt in plaats van een gewone muis, raak het trackpad dan met twee vingers aan of druk op de rechter benedenhoek.
. Klik op het vergrootglaspictogram in de rechterbovenhoek van het scherm om de zoekmachine te starten.
met een black box-pictogram in het midden van de Spotlight-zoekresultaten om Terminal te openen.

Open de lijst met aangesloten schijven. Type diskutil lijst Ga naar Terminal en druk op ⏎ Keer terug.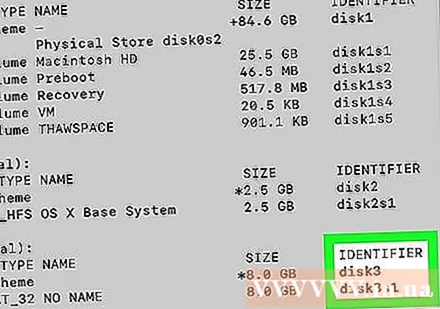
Zoek het USB-station. Zoek de USB-drive die u in uw computer hebt geplaatst en zoek de letter van de USB-drive onder het kopje "IDENTIFIER". Meestal vindt u de USB-drive onder de kop "(extern, fysiek)" onder in het Terminal-venster.- De naam van uw USB-drive onder de "IDENTIFIER" -header is gewoonlijk "disk1" of "disk2".
Selecteer het USB-station. Type diskutil unmountDisk / dev / disknumber - vergeet niet om "disknumber" te vervangen door een naam en een nummer (bijv schijf2) van het station onder de richting "IDENTIFIER" naar de Terminal en druk vervolgens op ⏎ Keer terug.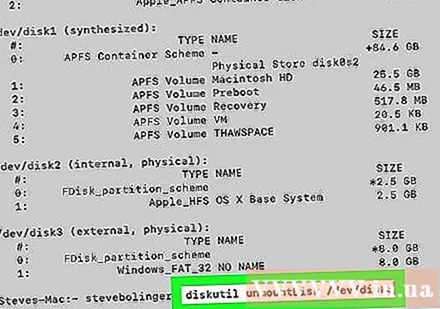
Voer een opmaakopdracht in. Type sudo dd if = maar druk niet op ⏎ Keer terug.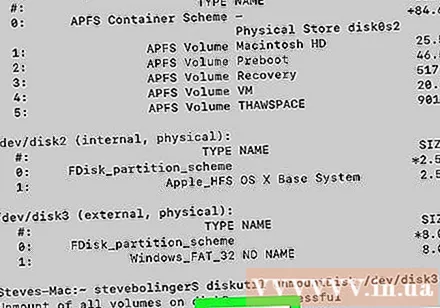
Sleep het ISO-bestand naar het Terminal-venster. Klik en sleep het ISO-bestand (of kopie van het station) dat u wilt gebruiken om het USB-flashstation te installeren naar het Terminal-venster. Hierdoor wordt de locatie van het bestand opgeslagen in de Terminal-opdracht.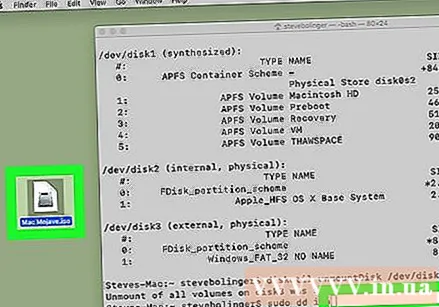
- U kunt ook het mappad in het ISO-bestand typen.
Druk op de toets Ruimte (Ruimte). Dit voegt een spatie toe aan het einde van het bestandsadres om ruimte te maken voor de volgende opdracht.
Voer de rest van de opdracht in. Type of = / dev / disknumber bs = 1mVergeet niet om "disknumber" te vervangen door het nummer van de USB-drive (bijv schijf2) en druk op ⏎ Keer terug.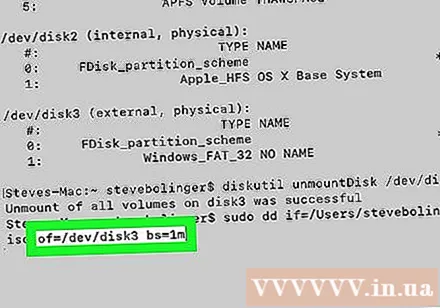
Typ uw wachtwoord. Dit is het wachtwoord dat u gebruikt om in te loggen op uw Mac. Terwijl u typt, ziet u geen tekens in Terminal; Dit is normaal.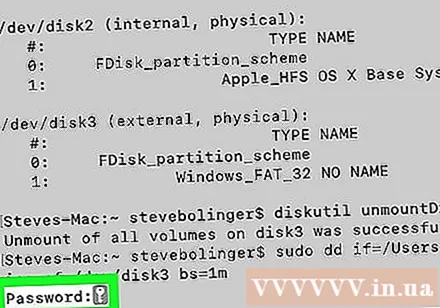
druk op ⏎ Keer terug. Dit bevestigt uw wachtwoordzin en vertelt uw computer om te beginnen met het maken van de opstartbare USB met het geselecteerde ISO- of kloonbestand.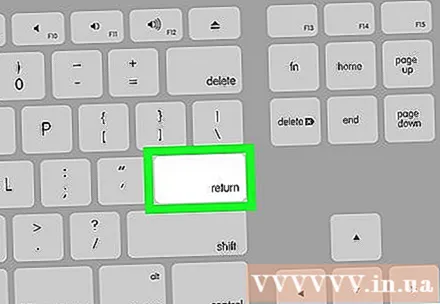
- Dit kan een paar uur duren, dus open gewoon de terminal en laad je Mac op.
Methode 3 van 4: gebruik de installatietool van Windows 10
- Weet wanneer u deze methode moet gebruiken. Windows 10 Setup Tool is een programma dat Windows 10-installatiebestanden naar een USB overbrengt en een opstartbare USB maakt. Deze actie is alleen handig wanneer u Windows gebruikt om een Windows 10-installatie-USB te maken.
Open Windows 10 installatiepagina. Deze pagina bevat tools die u gaat gebruiken om uw opstartbare USB te maken.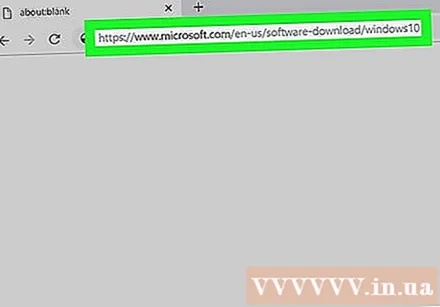
Steek de USB in de computer. U moet de USB aansluiten op een van de rechthoekige USB-poorten op de computer. De USB-stick kan maar op één manier worden aangesloten, dus probeer geen kracht uit te oefenen als de USB-poort niet in de poort kan worden gestoken.
- Uw USB moet minimaal 8 GB vrije ruimte hebben.
Klik op de knop Download tool nu (Nu downloaden) in het blauw in het midden van de pagina. Hiermee wordt het installatiebestand naar uw computer gedownload.
Open de installatietool. Dubbelklik op het gedownloade installatietoolbestand en selecteer Ja wanneer gevraagd.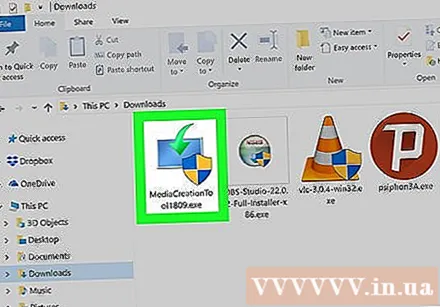
- De installatietool wordt opgeslagen in de standaard "Downloads" -map (of op het bureaublad) van uw browser.
Klik Aanvaarden (Accepteren) onderaan het venster van de installatietool.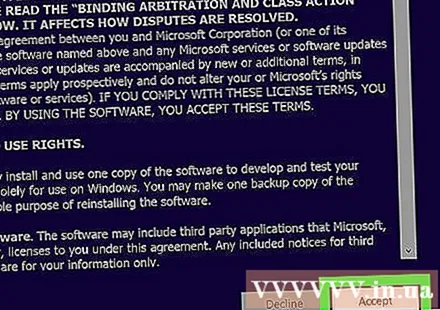
Vink het vakje "Installatiemedia maken" in het midden van het venster aan.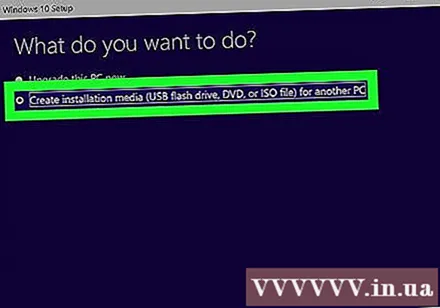
Klik De volgende (Doorgaan) in de rechterbenedenhoek van het venster.
Klik De volgende nog een keer. Hiermee worden de eigenschappen van uw computer geselecteerd als de instellingen van het installatiebestand.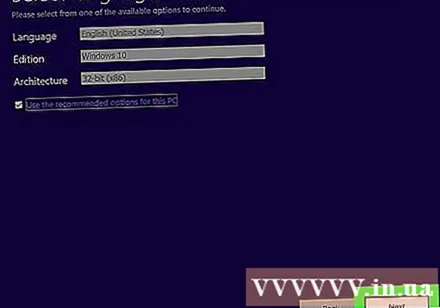
- Als u een andere taal, versie en configuratie (bijv. 32-bits) wilt kiezen in plaats van de standaardinstellingen voor uw computer te gebruiken, vink dan niet het vakje "Gebruik de aanbevolen opties voor deze pc" aan. (aanbevolen voor deze rekenmachine) en verander de vereiste waarde voordat u klikt De volgende.
Vink het vakje "USB-flashstation" in het midden van het venster aan.
Klik De volgende.
Kies een station. Klik op de naam van het station dat u wilt gebruiken.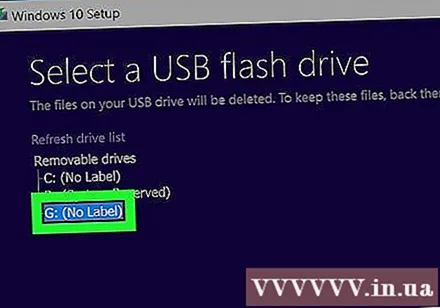
Klik De volgende onderaan het venster. Hiermee begint u met het formatteren van uw USB-station voor een Windows 10-installatie - het proces omvat het verwijderen van de huidige bestanden van de USB-flashdrive, het maken van een opstartbare USB en het toevoegen van het Windows 10 ISO-bestand. advertentie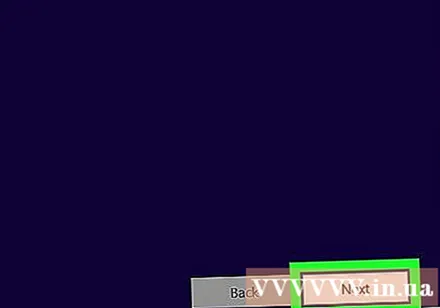
Methode 4 van 4: Gebruik de Windows 7 Installation Tool (Windows 7 Installation Tool)
Steek de USB in de computer. U moet de USB aansluiten op een van de rechthoekige USB-poorten op de computer. De USB-stick kan maar op één manier worden aangesloten, dus probeer geen sterke kracht uit te oefenen als u de USB niet in de poort kunt steken.
- De USB moet minimaal 4 GB vrije ruimte hebben.
Download het Windows 7 ISO-bestand als volgt: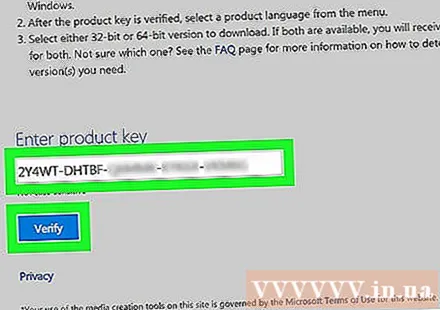
- Ga naar de downloadpagina van Windows 7.
- Voer de Windows 7-sleutel in.
- Kiezen Verifiëren (Verificatie).
- Selecteer taal.
- Kiezen Bevestigen (Bevestigen).
- selecteer opties Downloaden (Downloaden): 32-bits of 64-bits
Open Windows USB / DVD Download Tool-pagina. Deze pagina bevat een tool waarmee je een opstartbare USB-stick kunt maken en het installatiebestand van Windows 7 erin kunt opslaan.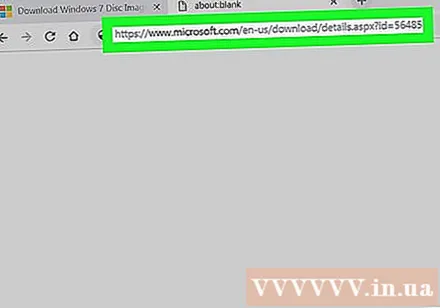
Klik op de knop Downloaden (Download) is in het oranje in het midden van de pagina.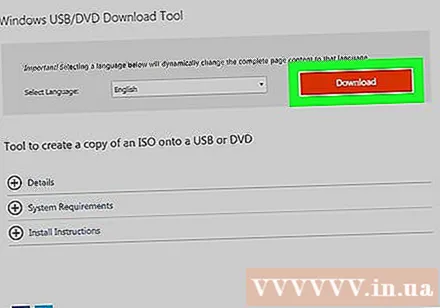
Selecteer taal. Klik op het vakje links van de versie van de tool die je wilt gebruiken. Als u bijvoorbeeld een Engelse (VS) versie wilt, zoek dan naar de regel met "US" aan het einde van de versienaam.
Klik op de knop De volgende (Doorgaan) in blauw in de rechterbenedenhoek van de pagina. Hierdoor wordt de tool gevraagd om naar uw computer te downloaden.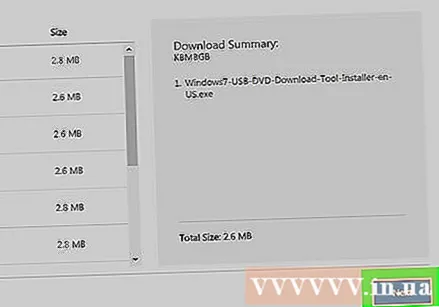
Installeer Windows 7 USB / DVD Download Tool. Dubbelklik op het gedownloade installatiebestand en volg de instructies op het scherm.
Open het programma. Dubbelklik op het programmapictogram "Windows 7 USB DVD Download Tool" op uw bureaublad om een nieuw venster te openen.
- Klik op wanneer daarom wordt gevraagd Ja doorgaan.
Selecteer het ISO-bestand van Windows 7. Klik Bladeren (Bladeren), selecteer vervolgens het ISO-bestand dat u eerder hebt gedownload en klik op Open (Open).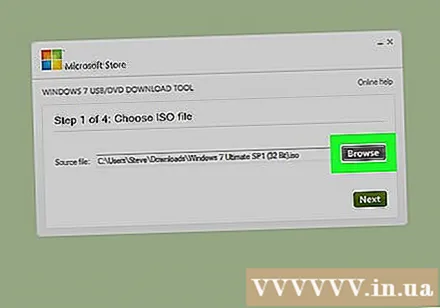
Klik De volgende onderaan het venster.
Klik op de knop USB-apparaat (USB-apparaat) in de rechterbenedenhoek van het venster.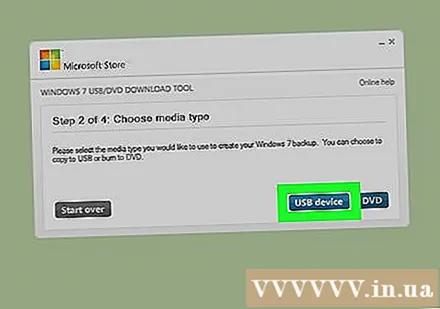
Kies je USB-stick. Klik op de naam van het USB-station dat u wilt gebruiken.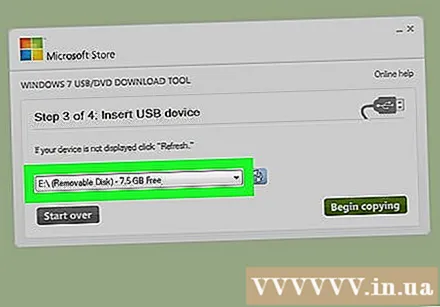
Klik op de knop Begin met kopiëren (Begin met kopiëren) in de rechterbenedenhoek van het venster. Dit zal u opdracht geven om een opstartbare USB te maken en het Windows 7-installatiebestand naar de USB te kopiëren. advertentie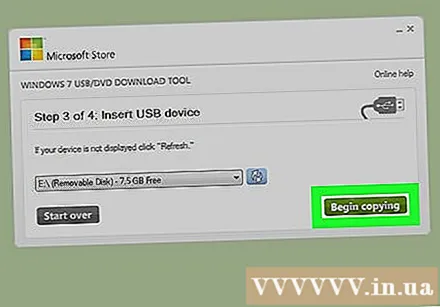
Advies
- Door Command Prompt of Terminal te gebruiken, kunt u een USB maken om het Linux-besturingssysteem te installeren.
Waarschuwing
- Door de USB te formatteren, wordt de inhoud ervan gewist. Als de gebruikte USB gegevens bevat, maak dan een back-up van uw gegevens voordat u een opstartbare schijf maakt.