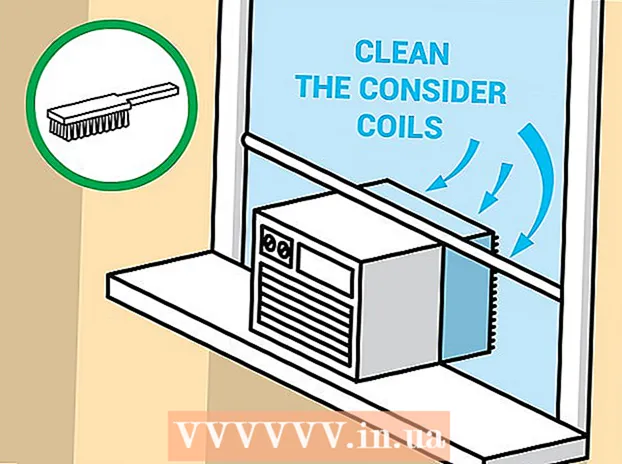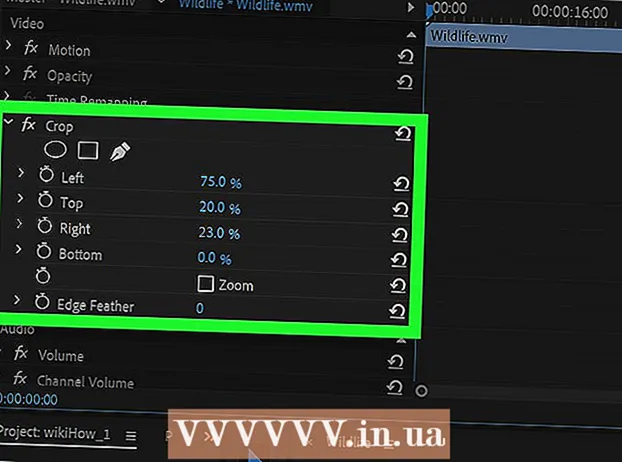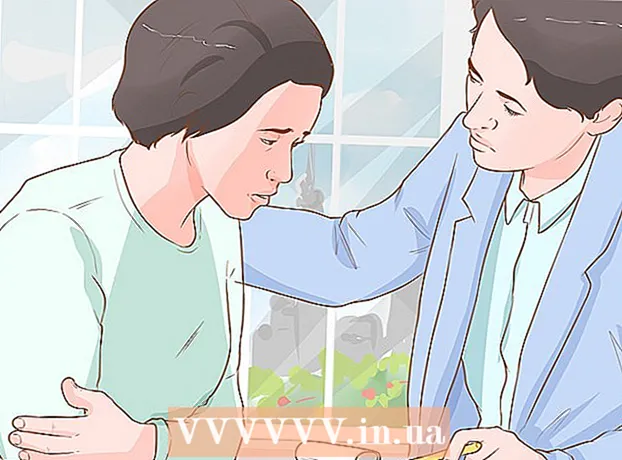Schrijver:
Laura McKinney
Datum Van Creatie:
7 April 2021
Updatedatum:
1 Juli- 2024
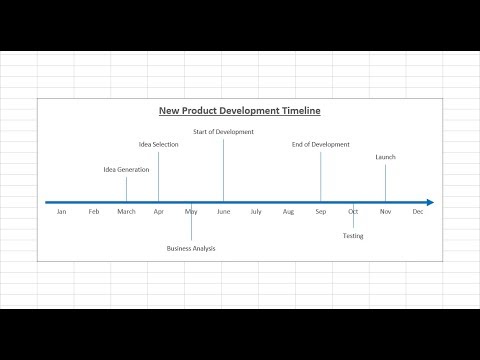
Inhoud
Hoewel Excel niet grafisch georiënteerd is, zijn er veel verschillende manieren waarop u een tijdlijn kunt maken. Als u Excel 2013 of hoger gebruikt, kunt u een automatische tijdlijn maken op basis van een bepaalde tabel. Bij oudere versies moet u vertrouwen op SmartArt, ingebouwde sjablonen of eenvoudig spreadsheetcellen sorteren.
Stappen
Methode 1 van 3: SmartArt gebruiken (Excel 2007 of hoger)
Maak een nieuwe spreadsheet. SmartArt maakt een grafische lay-out waaraan u gegevens kunt toevoegen. Deze functie vult niet automatisch uw bestaande gegevens in, dus u moet een nieuwe spreadsheet voor de tijdlijn maken.

Open het SmartArt-menu. Afhankelijk van uw versie van Excel, kunt u op het tabblad SmartArt in het lintmenu klikken of op het tabblad Invoegen klikken en vervolgens op SmartArt. Deze optie is beschikbaar in Excel 2007 en later.
Selecteer de tijdlijn in het submenu Proces. Klik op Proces in de groep Smart Art-afbeelding invoegen in het SmartArt-lintmenu. Selecteer Basistijdlijn in het vervolgkeuzemenu dat verschijnt (de pijl wijst naar rechts).
- U kunt andere procesafbeeldingen wijzigen om uw tijdlijn te maken. Om de naam van elke afbeelding te zien, beweegt u de muisaanwijzer over het pictogram en wacht u tot de tekst verschijnt.

Voeg meer evenementen toe. Standaard heb je maar een handvol evenementen beschikbaar. Als u evenementen wilt toevoegen, moet u een tijdlijn selecteren. Het tekstvenster van het tekstvenster verschijnt aan de linkerkant van de afbeelding. Klik op het + -teken bovenaan het tekstkader om een nieuwe gebeurtenis aan de tijdlijn toe te voegen.- Om in te zoomen op de tijdlijn zonder nieuwe gebeurtenissen toe te voegen, klikt u op de tijdlijn om een framerand weer te geven. Klik en sleep vervolgens de linker- of rechterrand van het frame naar buiten.

Tijdlijn bewerken. Voer de gegevens in het tekstvenster in om items toe te voegen. U kunt ook gegevens kopiëren en in een tijdlijn plakken zodat Excel zichzelf kan sorteren. Gewoonlijk is elke kolom met gegevens een onafhankelijk tijdlijnitem. advertentie
Methode 2 van 3: Gebruik draaitabelanalyse (Excel 2013 of hoger)
Open spreadsheet ja samenvatting of draaitabel. Om een automatische tijdlijn te maken, moeten uw gegevens in een draaitabel worden georganiseerd. U hebt een menu voor het analyseren van de draaitabel nodig, dat wordt gebruikt in Excel 2013.
Klik ergens in de draaitabel. De "PIVOT TABLE TOOLS" (draaitafel-tool) wordt geopend in het bovenste lint.
Klik op "Analyseren". Er verschijnt een lint met opties voor gegevensbeheer in de tabel.
Klik op "Tijdlijn invoegen". Er verschijnt een dialoogvenster met velden die overeenkomen met de datumnotatie. Houd er rekening mee dat als u een datum in de tekst invoert, deze niet wordt herkend.
Selecteer het toepasselijke veld en klik op OK. Er verschijnt een nieuw venster waarmee u door de tijdlijn kunt navigeren.
Kies hoe de gegevens worden gefilterd. Afhankelijk van welke informatie beschikbaar is, kunt u kiezen hoe de gegevens worden gefilterd (per maand, jaar of kwartaal).
Analyseer maandelijkse gegevens. Wanneer u op een maand klikt in het tijdlijnbesturingsvak, geeft de draaitabel alleen gegevens voor die bepaalde maand weer.
Breid de selectie uit. U kunt de selectie vergroten door op de zijkanten van de schuifregelaars te klikken en deze te verslepen. advertentie
Methode 3 van 3: gebruik een standaardspreadsheet (voor alle versies)
Overweeg om sjablonen te downloaden. Hoewel dit niet vereist is, bespaart de sjabloon u tijd met vooraf gedefinieerde tijdlijnstructuren. U kunt controleren of u een tijdlijnsjabloon heeft door te bladeren door de opties in Bestand → Nieuw of Bestand → Nieuw van sjabloon. Of u kunt online zoeken naar door gebruikers gemaakte tijdlijnsjablonen. Als u geen sjabloon wilt gebruiken, gaat u verder met de volgende stap.
- Als de tijdlijn wordt gebruikt om de voortgang van een project met meerdere vertakkingen bij te houden, zou u moeten overwegen om een "Gantt-diagram" -sjabloon te zoeken.
Start uw eigen tijdlijn vanuit gewone cellen. U kunt een basislijn instellen met een gewone lege spreadsheet. Voer de datums van de tijdlijn op een rij in, gescheiden door lege cellen in verhouding tot het tijdsinterval ertussen.
Schrijf de tijdlijnitems. Beschrijf in het vak direct boven of onder elke datum de gebeurtenis die op die dag heeft plaatsgevonden. Maakt u zich geen zorgen als de gegevens er niet goed uitzien.
- Pas beschrijvingen boven en onder de datum aan om de best leesbare tijdlijn te creëren.
Kantel de beschrijvingen. Selecteer de cel met uw beschrijving. Klik op het tabblad Start in het lintmenu en zoek de knop Oriëntatie onder de groep Uitlijningsopties. (Bij sommige versies is de Oriëntatieknop een abc.) Klik op deze knop en kies een van de cursieve opties. Zodra de tekst correct is geroteerd, passen de beschrijvingen in de tijdlijn.
- In Excel 2003 en eerder klikt u met de rechtermuisknop op de geselecteerde cellen. Selecteer Cellen opmaken en klik op het tabblad Uitlijning. Voer het aantal graden in dat u de tekst wilt laten draaien en klik op OK.
Advies
- Als u nog steeds niet tevreden bent met deze opties, biedt PowerPoint u meer grafische opties.