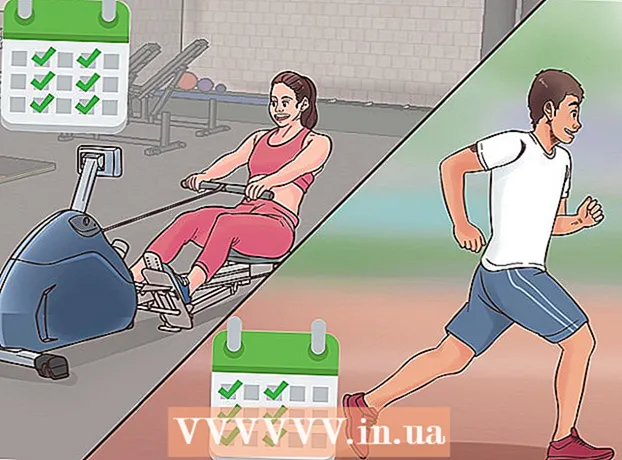Schrijver:
Frank Hunt
Datum Van Creatie:
20 Maart 2021
Updatedatum:
1 Juli- 2024

Inhoud
Leer hoe u video bijsnijdt in Adobe Premiere Pro video-editor om ongewenste delen uit het frame te verwijderen. U vindt het bijsnijdgereedschap in het gedeelte Transformeren van het menu Effecten.
Stappen
 1 Open Adobe Premiere Pro. Dubbelklik hiervoor op het "Pr"-pictogram op de paarse achtergrond.
1 Open Adobe Premiere Pro. Dubbelklik hiervoor op het "Pr"-pictogram op de paarse achtergrond.  2 Open uw project in Adobe Premiere Pro. Volg hiervoor deze stappen:
2 Open uw project in Adobe Premiere Pro. Volg hiervoor deze stappen: - Klik op "Bestand" in de menubalk bovenaan het scherm.
- Klik op Nieuw om een nieuw project te maken of op Openen om een bestaand project te openen.
- Selecteer het gewenste bestand en klik op "Openen".
 3 Importeer de video die u wilt bijsnijden in uw project. Als de video die u gaat bijsnijden nog niet aan het project is toegevoegd, importeert u deze daar. Ga hiervoor als volgt te werk:
3 Importeer de video die u wilt bijsnijden in uw project. Als de video die u gaat bijsnijden nog niet aan het project is toegevoegd, importeert u deze daar. Ga hiervoor als volgt te werk: - Klik op "Bestand".
- Klik op Importeren.
- Selecteer de video die je wilt importeren.
- Klik op Openen.
 4 Klik en sleep de gewenste video van het deelvenster Project naar de tijdlijn. Video's die u importeert in Adobe Premiere Pro, verschijnen in het deelvenster Project onder het tabblad Bibliotheken. Het projectpaneel bevindt zich meestal in de linkerbenedenhoek van het scherm, met de tijdlijn er net rechts van.
4 Klik en sleep de gewenste video van het deelvenster Project naar de tijdlijn. Video's die u importeert in Adobe Premiere Pro, verschijnen in het deelvenster Project onder het tabblad Bibliotheken. Het projectpaneel bevindt zich meestal in de linkerbenedenhoek van het scherm, met de tijdlijn er net rechts van. - Als u het deelvenster Projecten, de tijdlijn of een ander deelvenster dat u wilt niet ziet, klikt u op Venster in het menu bovenaan het scherm en vinkt u het gewenste deelvenster aan.
 5 Klik op een video om deze te selecteren. De video wordt gemarkeerd in de tijdlijn.
5 Klik op een video om deze te selecteren. De video wordt gemarkeerd in de tijdlijn.  6 Klik op Effecten. Dit is een tabblad bovenaan het deelvenster Project. Er wordt een lijst met effectcategorieën weergegeven.
6 Klik op Effecten. Dit is een tabblad bovenaan het deelvenster Project. Er wordt een lijst met effectcategorieën weergegeven.  7 Klik op
7 Klik op  naast Video-effecten. Dit pijlvormige pictogram bevindt zich naast Video-effecten in de lijst met effecten. Er wordt een lijst met video-effectcategorieën weergegeven.
naast Video-effecten. Dit pijlvormige pictogram bevindt zich naast Video-effecten in de lijst met effecten. Er wordt een lijst met video-effectcategorieën weergegeven.  8 Klik op
8 Klik op naast het item "Transformatie". Dit pijlvormige pictogram bevindt zich naast de map Transformeren. Er wordt een lijst met transformatie-effecten weergegeven.
naast het item "Transformatie". Dit pijlvormige pictogram bevindt zich naast de map Transformeren. Er wordt een lijst met transformatie-effecten weergegeven.  9 Klik en sleep het gereedschap Bijsnijden naar een videoclip in de tijdlijn. Deze tool is een van de transformatie-effecten. Dit opent het tabblad Effectcontroles in het venster linksboven.
9 Klik en sleep het gereedschap Bijsnijden naar een videoclip in de tijdlijn. Deze tool is een van de transformatie-effecten. Dit opent het tabblad Effectcontroles in het venster linksboven. - U kunt ook Bijsnijden typen in de zoekbalk boven aan het deelvenster Project en op Enter drukken om dit effect te vinden.
 10 Stel de grenzen van de clip in. Doe dit met behulp van de bedieningselementen op het tabblad Effectbediening door de numerieke waarden naast Links, Rechts, Boven en Onder te klikken en te slepen. Als u deze waarden verhoogt, wordt er een zwarte rand aan de overeenkomstige kant van de video toegevoegd, als u deze verlaagt, wordt deze verwijderd. U kunt op een percentage klikken en slepen om het te wijzigen, of dubbelklikken om uw eigen percentage op te geven.
10 Stel de grenzen van de clip in. Doe dit met behulp van de bedieningselementen op het tabblad Effectbediening door de numerieke waarden naast Links, Rechts, Boven en Onder te klikken en te slepen. Als u deze waarden verhoogt, wordt er een zwarte rand aan de overeenkomstige kant van de video toegevoegd, als u deze verlaagt, wordt deze verwijderd. U kunt op een percentage klikken en slepen om het te wijzigen, of dubbelklikken om uw eigen percentage op te geven. - Een waarde van 0% naast Links, Rechts, Boven of Onder betekent dat de zijkant niet wordt afgesneden.
- Als u het getal naast Randvervaging op het tabblad Effectbediening verhoogt, wordt de bijsnijdrand van de video vervaagd.
- Vink het selectievakje "Vergroten" aan om het zichtbare gedeelte van de bijgesneden video te vergroten, zodat het het voorbeeldvenster volledig vult.
- Het vergroten van video met een lage resolutie kan het wazig of korrelig maken.