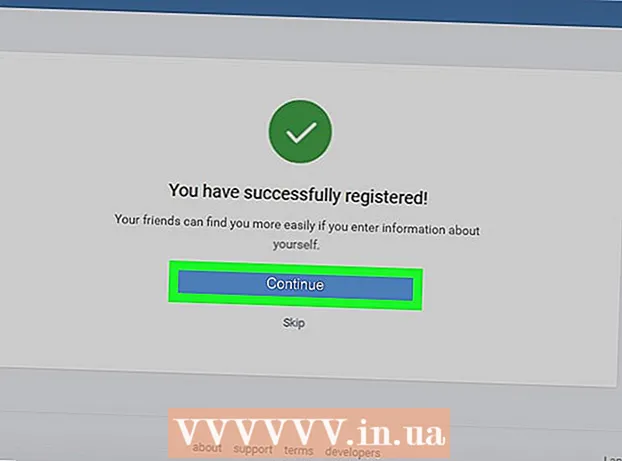Schrijver:
Frank Hunt
Datum Van Creatie:
18 Maart 2021
Updatedatum:
1 Juli- 2024

Inhoud
- Stappen
- Methode 1 van 3: PhotoRec (op Windows, Mac en Linux)
- Methode 2 van 3: Recuva (op Windows)
- Methode 3 van 3: Herstel oude versies van bestanden
Als u per ongeluk een oud bestand of oude map overschrijft, kunnen de verwijderde documenten worden hersteld. Voor elk besturingssysteem is er een gratis programma voor het vinden en herstellen van verwijderde bestanden op uw harde schijf. Als uw computer een back-up heeft ingesteld, zijn de bestanden ook terug te vinden in de back-up.
Stappen
Methode 1 van 3: PhotoRec (op Windows, Mac en Linux)
 1 Stop met opnemen op de harde schijf. Als je merkt dat je per ongeluk een bestand hebt verwijderd of een ander bestand hebt overschreven, sla dan niets anders op deze harde schijf op. Voer geen programma's uit. Als er nieuwe gegevens naar de schijf worden geschreven, kan dit het herstel van het verwijderde bestand belemmeren. Als u niets nieuws opneemt, neemt uw kans op een succesvol herstel toe.
1 Stop met opnemen op de harde schijf. Als je merkt dat je per ongeluk een bestand hebt verwijderd of een ander bestand hebt overschreven, sla dan niets anders op deze harde schijf op. Voer geen programma's uit. Als er nieuwe gegevens naar de schijf worden geschreven, kan dit het herstel van het verwijderde bestand belemmeren. Als u niets nieuws opneemt, neemt uw kans op een succesvol herstel toe.  2 Download de gratis PhotoRec-software op een andere computer of harde schijf. Het is een zeer effectief freeware-programma. Het is niet erg mooi, maar het kan hetzelfde doen als duurdere herstelsoftware. Het kan volledig gratis worden gedownload van de site www.cgsecurity.org als onderdeel van het hulpprogramma TestDisk.
2 Download de gratis PhotoRec-software op een andere computer of harde schijf. Het is een zeer effectief freeware-programma. Het is niet erg mooi, maar het kan hetzelfde doen als duurdere herstelsoftware. Het kan volledig gratis worden gedownload van de site www.cgsecurity.org als onderdeel van het hulpprogramma TestDisk. - PhotoRec is beschikbaar voor Windows, OS X en Linux.
- Download het programma naar een andere harde schijf om het bestand dat u wilt herstellen niet te overschrijven. U kunt PhotoRec downloaden naar een andere harde schijf, maar het is beter om een aparte computer te gebruiken.
 3 Plaats een lege USB-drive in uw computer. Het is het beste om een opslagapparaat te gebruiken dat voldoende ruimte heeft voor zowel het programma als de bestanden die u wilt herstellen. Dit komt omdat het herstellen van een bestand naar dezelfde schijf waarop het is beschadigd, het bestand kan overschrijven, waardoor het niet correct wordt hersteld.
3 Plaats een lege USB-drive in uw computer. Het is het beste om een opslagapparaat te gebruiken dat voldoende ruimte heeft voor zowel het programma als de bestanden die u wilt herstellen. Dit komt omdat het herstellen van een bestand naar dezelfde schijf waarop het is beschadigd, het bestand kan overschrijven, waardoor het niet correct wordt hersteld. - PhotoRec is slechts 5 megabyte groot en past op elke USB-stick.
 4 Pak het gedownloade programmabestand uit. TestDisk heeft de indeling ZIP (Windows) of BZ2 (Mac). Pak de TestDisk-map uit.
4 Pak het gedownloade programmabestand uit. TestDisk heeft de indeling ZIP (Windows) of BZ2 (Mac). Pak de TestDisk-map uit.  5 Kopieer de TestDisk-map naar uw flashstation. Hiermee start u PhotoRec vanaf de USB-stick.
5 Kopieer de TestDisk-map naar uw flashstation. Hiermee start u PhotoRec vanaf de USB-stick.  6 Plaats de flashdrive in de computer die het beschadigde bestand (of bestanden) bevat. Open de map TestDisk op de flashdrive.
6 Plaats de flashdrive in de computer die het beschadigde bestand (of bestanden) bevat. Open de map TestDisk op de flashdrive.  7 Start het PhotoRec-programma. De opdrachtregel verschijnt op het scherm.
7 Start het PhotoRec-programma. De opdrachtregel verschijnt op het scherm. - Beweeg omhoog, omlaag, naar links en naar rechts met de pijlen ↑↓←→ en gebruik knoppen ↵ Enter en ⏎ Terug een keuze te maken.
 8 Selecteer het station waar u het bestand wilt herstellen. De schijven zijn eenvoudig genummerd, dus u moet op hun grootte letten om erachter te komen welke schijf u wilt.
8 Selecteer het station waar u het bestand wilt herstellen. De schijven zijn eenvoudig genummerd, dus u moet op hun grootte letten om erachter te komen welke schijf u wilt. - Als uw harde schijf veel partities heeft (bijvoorbeeld C: en D :), zijn deze niet zichtbaar totdat u de schijf zelf selecteert.
 9 Selecteer het type bestand waarnaar u wilt zoeken. PhotoRec zal standaard proberen alle bestanden te herstellen die het ondersteunt. U kunt het proces versnellen door aan te geven in welke bestanden u geïnteresseerd bent.
9 Selecteer het type bestand waarnaar u wilt zoeken. PhotoRec zal standaard proberen alle bestanden te herstellen die het ondersteunt. U kunt het proces versnellen door aan te geven in welke bestanden u geïnteresseerd bent. - U kunt het bestandstype wijzigen in het menu Bestandsoptie .
- In het menu staan Bestandsoptie , deselecteer alle bestanden in de lijst door op te drukken S... Ga vervolgens door de lijst en selecteer de bestanden die je nodig hebt.
 10 Selecteer de gewenste schijfpartitie. U zult de secties op grootte moeten herkennen. Sommigen van hen kunnen worden ondertekend.
10 Selecteer de gewenste schijfpartitie. U zult de secties op grootte moeten herkennen. Sommigen van hen kunnen worden ondertekend.  11 Selecteer het type bestandssysteem. Als u Linux gebruikt, selecteert u ext2 / ext3... Als u Windows of OS X gebruikt, selecteert u Ander.
11 Selecteer het type bestandssysteem. Als u Linux gebruikt, selecteert u ext2 / ext3... Als u Windows of OS X gebruikt, selecteert u Ander.  12 Bepaal waar u het bestand kunt vinden. Uw keuze kan worden bepaald door de manier waarop het bestand is verwijderd:
12 Bepaal waar u het bestand kunt vinden. Uw keuze kan worden bepaald door de manier waarop het bestand is verwijderd: - Vrij - selecteer deze optie als u het bestand handmatig heeft verwijderd of een ander bestand heeft overschreven.
- Geheel - selecteer deze optie als het bestand verloren is gegaan als gevolg van een harde schijffout.
 13 Selecteer een locatie om de herstelde bestanden te schrijven. De bestanden mogen niet op hetzelfde station staan als waar ze zijn verwijderd.
13 Selecteer een locatie om de herstelde bestanden te schrijven. De bestanden mogen niet op hetzelfde station staan als waar ze zijn verwijderd. - Om terug te keren naar schijven, gebruik het menu .. bovenaan de directorylijst. Hiermee kunt u een locatie op een andere schijf of partitie van uw harde schijf of USB-stick selecteren.
- Wanneer u de gewenste locatie heeft gevonden, klikt u op C.
 14 Wacht tot de bestanden zijn hersteld. PhotoRec zal proberen alle verloren bestanden te herstellen op de locatie die u opgeeft. De uitvoeringstijd wordt weergegeven samen met het aantal herstelde bestanden.
14 Wacht tot de bestanden zijn hersteld. PhotoRec zal proberen alle verloren bestanden te herstellen op de locatie die u opgeeft. De uitvoeringstijd wordt weergegeven samen met het aantal herstelde bestanden. - Het kan lang duren om bestanden te herstellen, vooral als de partitie erg groot is of als u op zoek bent naar een groot aantal bestanden van verschillende typen.
 15 Controleer de herstelde bestanden. Wanneer de scan is voltooid, controleert u of de bestanden zijn hersteld. Hoogstwaarschijnlijk gaan de bestandsnamen verloren, dus u moet elk bestand controleren om er zeker van te zijn dat het is hersteld.
15 Controleer de herstelde bestanden. Wanneer de scan is voltooid, controleert u of de bestanden zijn hersteld. Hoogstwaarschijnlijk gaan de bestandsnamen verloren, dus u moet elk bestand controleren om er zeker van te zijn dat het is hersteld.
Methode 2 van 3: Recuva (op Windows)
 1 Stop met opnemen op de harde schijf. Als je merkt dat je per ongeluk een bestand hebt verwijderd of een ander bestand hebt overschreven, sla dan niets anders op deze harde schijf op. Voer geen programma's uit. Als er nieuwe gegevens naar de schijf worden geschreven, kan dit het herstel van het verwijderde bestand belemmeren. Als u niets nieuws opneemt, neemt uw kans op een succesvol herstel toe.
1 Stop met opnemen op de harde schijf. Als je merkt dat je per ongeluk een bestand hebt verwijderd of een ander bestand hebt overschreven, sla dan niets anders op deze harde schijf op. Voer geen programma's uit. Als er nieuwe gegevens naar de schijf worden geschreven, kan dit het herstel van het verwijderde bestand belemmeren. Als u niets nieuws opneemt, neemt uw kans op een succesvol herstel toe.  2 Download Recuva naar een andere harde schijf. Download het installatieprogramma naar een andere harde schijf van uw computer of naar een andere computer. Recuva is een gratis programma dat kan worden gedownload van www.piriform.com.
2 Download Recuva naar een andere harde schijf. Download het installatieprogramma naar een andere harde schijf van uw computer of naar een andere computer. Recuva is een gratis programma dat kan worden gedownload van www.piriform.com.  3 Plaats een lege USB-stick. De Recuva-software wordt op deze schijf geïnstalleerd. Hierdoor kunt u het programma uitvoeren zonder het risico te lopen de bestanden te overschrijven die u moet herstellen.
3 Plaats een lege USB-stick. De Recuva-software wordt op deze schijf geïnstalleerd. Hierdoor kunt u het programma uitvoeren zonder het risico te lopen de bestanden te overschrijven die u moet herstellen.  4 Voer het Recuva-installatieprogramma uit. Klik op 'volgende' om door te gaan.
4 Voer het Recuva-installatieprogramma uit. Klik op 'volgende' om door te gaan.  5 Klik op de knop.Geavanceerd om de installatielocatie te wijzigen:... Kies een optie om door te gaan.
5 Klik op de knop.Geavanceerd om de installatielocatie te wijzigen:... Kies een optie om door te gaan.  6 Selecteer uw USB-station als installatielocatie. U moet een map maken met de naam "Recuva".
6 Selecteer uw USB-station als installatielocatie. U moet een map maken met de naam "Recuva".  7 Deselecteer alle aanvullende installatie-opties en druk op de knop.Installeren.
7 Deselecteer alle aanvullende installatie-opties en druk op de knop.Installeren. 8 Open de map "Recuva" die u zojuist hebt gemaakt.
8 Open de map "Recuva" die u zojuist hebt gemaakt. 9 Klik met de rechtermuisknop op een lege ruimte en selecteer "Nieuw" → "Tekstdocument".
9 Klik met de rechtermuisknop op een lege ruimte en selecteer "Nieuw" → "Tekstdocument". 10 Wijzig de bestandsnaam in.draagbare.dat. Bevestig de wijziging in het bestandsformaat.
10 Wijzig de bestandsnaam in.draagbare.dat. Bevestig de wijziging in het bestandsformaat.  11 Steek de USB-stick in de computer waar u de bestanden moet herstellen. Open de Recuva-programmamap op de flashdrive.
11 Steek de USB-stick in de computer waar u de bestanden moet herstellen. Open de Recuva-programmamap op de flashdrive.  12 Voer het bestand "recuva . uit.exe ". De programma-interface verschijnt op het scherm.
12 Voer het bestand "recuva . uit.exe ". De programma-interface verschijnt op het scherm.  13 Selecteer de typen bestanden die u wilt zoeken. U kunt zoeken naar alle of slechts enkele specifieke documenten.
13 Selecteer de typen bestanden die u wilt zoeken. U kunt zoeken naar alle of slechts enkele specifieke documenten.  14 Selecteer een locatie om naar bestanden te zoeken. U kunt overal op uw computer of op specifieke locaties zoeken.
14 Selecteer een locatie om naar bestanden te zoeken. U kunt overal op uw computer of op specifieke locaties zoeken.  15 Begin met scannen. Het programma begint met het scannen van het geselecteerde gedeelte van de schijf en zoekt naar de bestanden die u nodig hebt.
15 Begin met scannen. Het programma begint met het scannen van het geselecteerde gedeelte van de schijf en zoekt naar de bestanden die u nodig hebt.  16 Markeer elk bestand dat u wilt herstellen. Nadat de scan is voltooid, ziet u een lijst met bestanden. Markeer elk gewenst bestand en klik op de knop Herstellen ....
16 Markeer elk bestand dat u wilt herstellen. Nadat de scan is voltooid, ziet u een lijst met bestanden. Markeer elk gewenst bestand en klik op de knop Herstellen ....  17 Selecteer de locatie waar u de herstelde bestanden wilt schrijven. Het is de moeite waard om ze op een andere plaats op te nemen waar ze zijn beschadigd, anders worden de bestanden hersteld met fouten.
17 Selecteer de locatie waar u de herstelde bestanden wilt schrijven. Het is de moeite waard om ze op een andere plaats op te nemen waar ze zijn beschadigd, anders worden de bestanden hersteld met fouten.
Methode 3 van 3: Herstel oude versies van bestanden
 1 Profiteer van de opties voor bestandsherstel in Windows. Windows 7 en Windows 8 hebben de mogelijkheid om een back-up te maken van de geschiedenis van bestandswijzigingen. Om back-ups te kunnen opslaan, moet u de bijbehorende functies in het besturingssysteem inschakelen.
1 Profiteer van de opties voor bestandsherstel in Windows. Windows 7 en Windows 8 hebben de mogelijkheid om een back-up te maken van de geschiedenis van bestandswijzigingen. Om back-ups te kunnen opslaan, moet u de bijbehorende functies in het besturingssysteem inschakelen. - Als u niet weet hoe u een back-up moet maken in Windows 8, is dit artikel nuttig voor u.
 2 Als u OS X op uw computer hebt geïnstalleerd, gebruikt u Time Machine om een eerdere versie van het bestand te herstellen. U moet het programma zo configureren dat het back-ups op een externe harde schijf opslaat, maar hierdoor heeft u altijd toegang tot alle versies van bestanden die na verloop van tijd zullen verschijnen.
2 Als u OS X op uw computer hebt geïnstalleerd, gebruikt u Time Machine om een eerdere versie van het bestand te herstellen. U moet het programma zo configureren dat het back-ups op een externe harde schijf opslaat, maar hierdoor heeft u altijd toegang tot alle versies van bestanden die na verloop van tijd zullen verschijnen. - In dit artikel wordt uitgelegd hoe u Time Machine gebruikt.