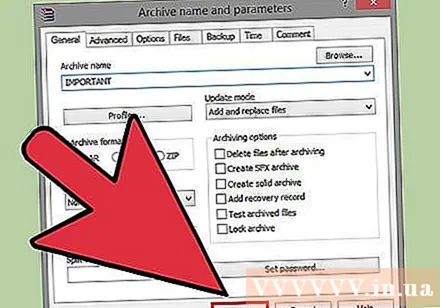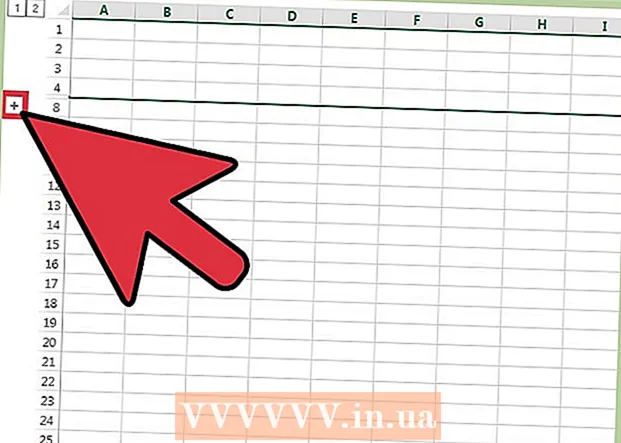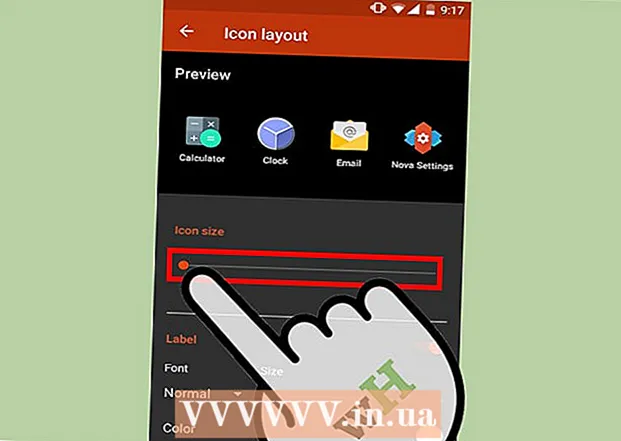Schrijver:
Robert Simon
Datum Van Creatie:
18 Juni- 2021
Updatedatum:
24 Juni- 2024

Inhoud
Heeft u veel bestanden waarvan u een back-up wilt maken? Wilt u voorkomen dat uw gegevens op cd's en dvd's verloren gaan wanneer de schijf is bekrast of de schijf is verloren? ISO-bestand kan u helpen, ISO kan bestanden en mappen opslaan en is zeer gemakkelijk te verplaatsen en te back-uppen. U kunt ISO-bestanden maken van bestanden en mappen op uw computer, of van schijven zoals cd's, dvd's en Blu-ray-schijven. U kunt de instructies raadplegen voor het maken van een ISO-bestand hieronder.
Stappen
Methode 1 van 3: ISO-bestand maken van cd / dvd / bd
Download ISO-compiler. Er zijn veel gratis of in de handel verkrijgbare compilers waarmee u ISO-bestanden kunt maken van cd, dvd of Blu-ray (BD). Enkele van de meest gebruikte compilers zijn MagicISO, ISO Recorder en ImgBurn.
- De compiler mag alleen rechtstreeks van de ontwikkelaar worden gedownload. Want als u de compiler van een andere site downloadt, loopt u het risico geïnfecteerd te raken met malware of adware.
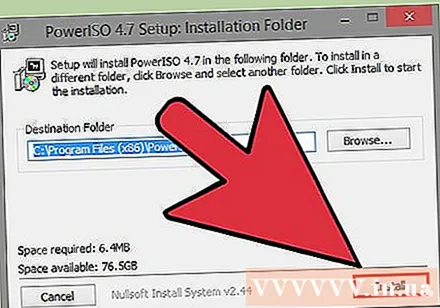
Installeer ISO-compiler. Meestal kunt u de meeste standaardopties behouden zoals ze waren. Sommige programma's, zoals ImgBurn, worden echter geleverd met veel adware die tijdens de installatie moet worden uitgeschakeld, dus zorg ervoor dat u elk bericht dat op uw scherm verschijnt eerst leest. wanneer u op doorgaan drukt.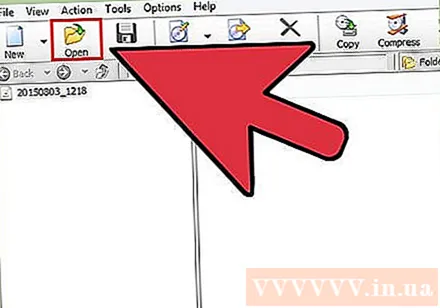
Plaats de schijf waar u de gegevens in de drive wilt splitsen. Het kopiëren van een schijf naar het ISO-formaat staat bekend als "rippen" en stelt u in staat om een perfecte back-up van elke schijf in een enkel bestand te maken. Zorg ervoor dat uw drive de schijf ondersteunt waarvan u gegevens wilt splitsen. U kunt bijvoorbeeld de gegevens van een Blu-ray-schijf niet rippen in een dvd-station, maar u kunt de gegevens van een dvd-schijf splitsen in een Blu-ray-station.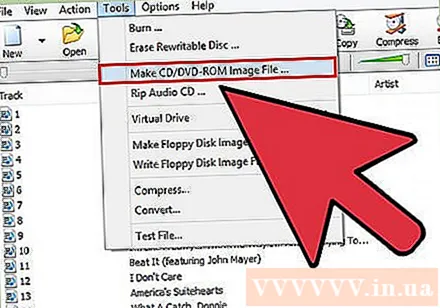
Start het splitsingsproces. Zoek de knop "Afbeelding van schijf maken". De naam van deze knop kan worden gewijzigd, afhankelijk van het programma dat u gebruikt. Het kan bijvoorbeeld "Kopiëren naar afbeelding" zijn. Gewoonlijk wordt op het pictogram van deze knop een afbeelding van de schijf weergegeven om aan te geven dat de ISO van de gegevens van de schijf is.- Mogelijk moet u hiervoor de bron opgeven die u wilt kopiëren. Zorg ervoor dat u het juiste station kiest.
Zoek waar u het bestand wilt opslaan. U moet het bestand ergens op uw computer opslaan terwijl u het maakt. Let op, de ISO-bestanden hebben dezelfde grootte als de originele schijf, dus zorg ervoor dat uw harde schijf voldoende vrije ruimte heeft voor opslag. Dit is vooral belangrijk voor BD's, aangezien deze schijven tot 50 GB kunnen gaan.
- De naam van het bestand moet gemakkelijk te onthouden of te herkennen zijn.
Wacht tot het splitsen is voltooid. Nadat u heeft ingesteld waar u het bestand wilt opslaan, begint het splitsen. Dit kan tijdrovend zijn, vooral bij BD-schijven. Wanneer het proces is voltooid, wordt het ISO-bestand opgeslagen op de locatie die u eerder hebt opgegeven en kunt u nu het ISO-bestand kopiëren of installeren. advertentie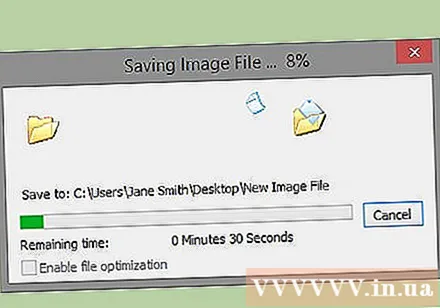
Methode 2 van 3: ISO-bestand maken vanaf harde schijf
Download ISO-compiler. Er zijn veel gratis of in de handel verkrijgbare compilers waarmee u ISO-bestanden van cd, dvd of Blu-ray (BD) kunt maken. Enkele van de meest gebruikte compilers zijn MagicISO, ISO Recorder en ImgBurn.
- De compiler mag alleen rechtstreeks van de ontwikkelaar worden gedownload. Omdat als u de compiler van een andere site downloadt, er een risico bestaat op infectie met malware of adware.
Installeer ISO-compiler. Meestal kunt u de meeste standaardopties behouden zoals ze waren. Sommige programma's, zoals ImgBurn, worden geleverd met veel adware die tijdens de installatie moet worden uitgeschakeld, dus zorg ervoor dat u het bericht dat op uw scherm wordt weergegeven zorgvuldig leest voordat u verder gaat. godslastering.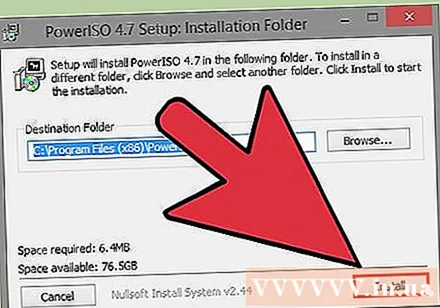
Maak een nieuw ISO-project. Klik op de "Creëer afbeeldingsbestand van bestanden / mappen" knop of "Maak ISO" knop om dit project te maken. Hiermee kunt u de bestanden en mappen selecteren die u wilt toevoegen. ISO maken van een bestand is een geweldige manier om eenvoudig meerdere mappen en bestanden te verplaatsen of er een back-up van te maken.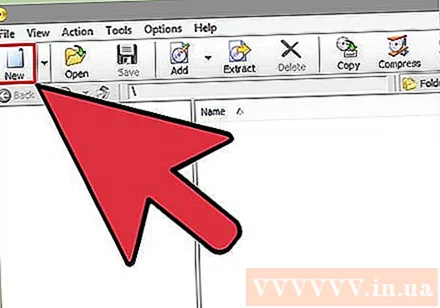
- U moet de juiste projectnaam of documentbeschrijving hebben, zodat u weet wat het ISO-bestand bevat.
Voeg bestanden en mappen toe aan het project. Het exacte uitvoeringsproces is afhankelijk van het type programma, maar normaal gesproken kunt u bestanden en mappen naar het venster slepen en neerzetten, of de ingebouwde browser gebruiken om erdoorheen te navigeren. alle mappen op de computer.
Begin met het maken van een ISO-bestand. Klik op de "Build" -knop of de "Copy" -knop om te beginnen met het maken van de ISO met het bestand en de directory van uw keuze. De tijd die nodig is om een ISO-bestand te maken, is afhankelijk van de grootte van het bestand en de snelheid van uw computer.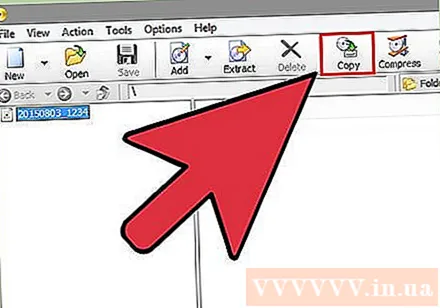
Bewaar of verplaats het ISO-bestand. Wanneer het ISO-bestand compleet is, is het bestand klaar om naar een schijf te worden gekopieerd, ofwel geüpload naar een online archief of voor toegang op een computer geïnstalleerd.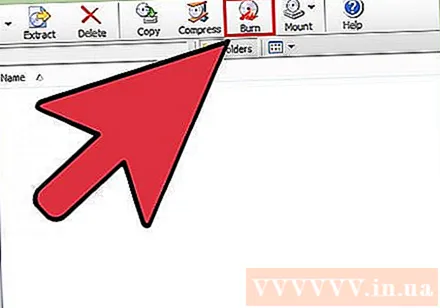
- Als uw ISO-bestand te groot is, kunt u het niet op schijf branden. Cd's kunnen ongeveer 700 MB bevatten, terwijl dvd's 4,7 GB kunnen bevatten en Blu-ray-schijven maximaal 50 GB.
Methode 3 van 3: Maak een ISO-bestand met WinRar
Download het WinRar-programma. Begin na het downloaden met het installeren van dit programma. WinRar is een betaald programma, maar u kunt de bètaversie gebruiken om ISO-bestanden te maken.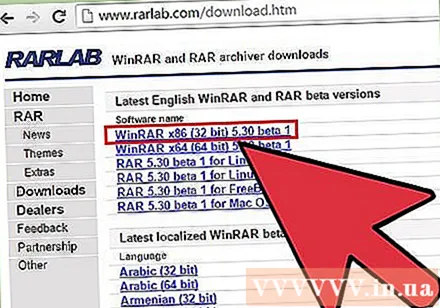
Verzamel alle bestanden die u wilt archiveren. U moet alle bestanden tegelijk selecteren, zodat u ze gemakkelijker allemaal naar dezelfde locatie kunt verplaatsen. Selecteer alle bestanden door op een toetsencombinatie te drukken Ctrl+EEN.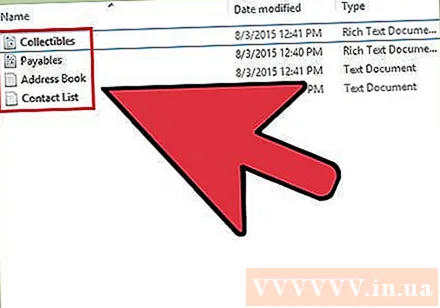
Klik met de rechtermuisknop op de geselecteerde bestanden. Klik op de optie "Toevoegen aan archief ...".
Archief archief. Nadat u op de bovenstaande optie hebt geklikt, verschijnt een nieuw venster. Geef het archief een naam en zorg ervoor dat het archief wordt opgeslagen als .iso.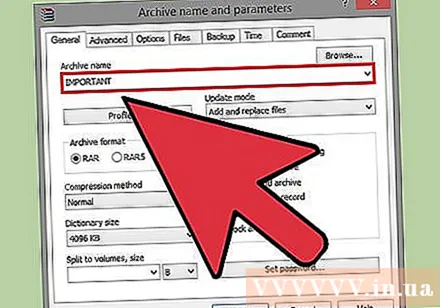
Klik op OK om het ISO-bestand te maken. Dit kan enkele minuten duren, vooral als er veel grote bestanden aan het ISO-bestand zijn toegevoegd. advertentie