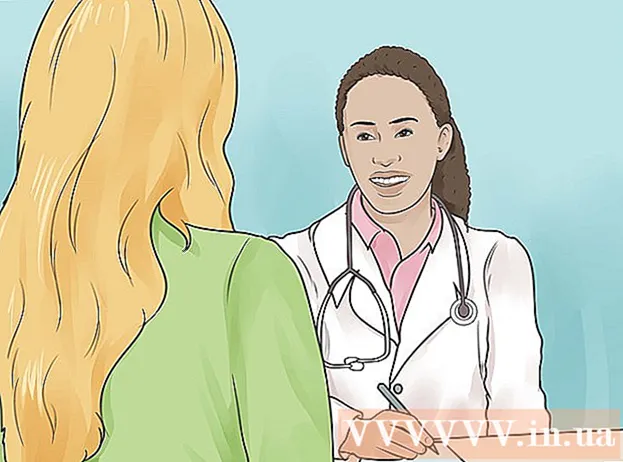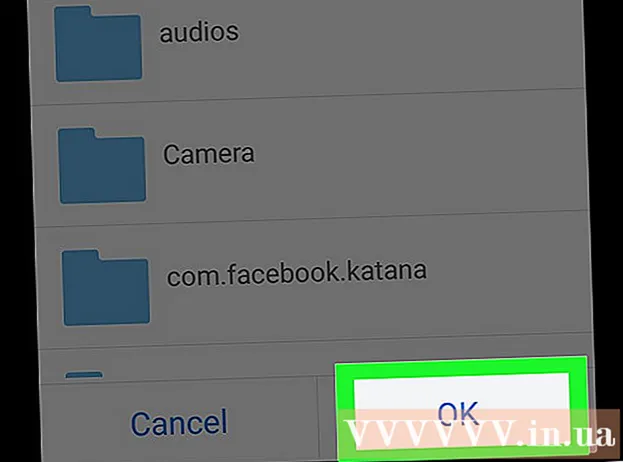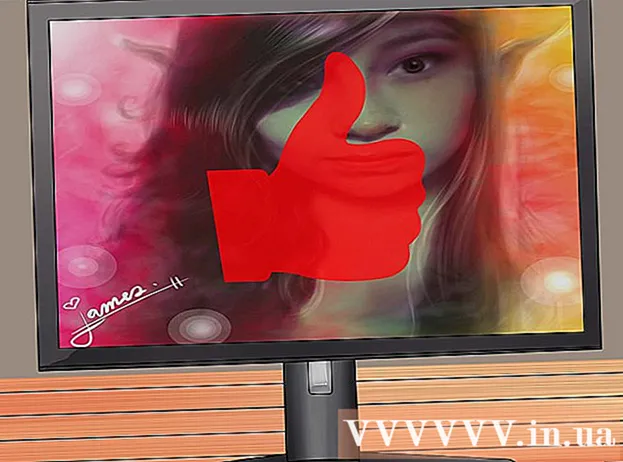Schrijver:
Monica Porter
Datum Van Creatie:
15 Maart 2021
Updatedatum:
1 Juli- 2024

Inhoud
Hoewel je tegenwoordig nog steeds moet doorwerken als je thuiskomt, vinden veel mensen het nodig om thuis of onderweg naar hun werk e-mail te lezen. Als uw bedrijf het toestaat, kunt u verbinding maken met uw zakelijke e-mail via Outlook Web App (voorheen Outlook Web Access). U kunt het traditionele Outlook-programma gebruiken of vanaf uw mobiele telefoon. Meestal moet u contact opnemen met de IT-afdeling van uw bedrijf om een succesvolle verbinding tot stand te brengen.
Stappen
Methode 1 van 5: Outlook Web App
Neem contact op met de IT-afdeling van uw bedrijf. Voordat u vanuit huis toegang probeert te krijgen tot uw zakelijke e-mail, moet u contact opnemen met de IT-afdeling van uw bedrijf om te controleren of dit is toegestaan. Veel grote bedrijven verbieden om veiligheidsredenen toegang tot zakelijke e-mail buiten het kantoor. De IT-afdeling begeleidt u bij de juiste toegang.

Kijk of uw bedrijf Office 365 of een Exchange-server gebruikt die Outlook Web App (Access) ondersteunt. Afhankelijk van het Microsoft-product dat het bedrijf gebruikt, zijn er verschillende manieren om toegang te krijgen tot e-mail vanuit een webbrowser. Als uw bedrijf Office 365 voor bedrijven of een Exchange-server gebruikt die is geconfigureerd voor webtoegang, kunt u Outlook Web App (voorheen Outlook Web Access) gebruiken om uw zakelijke e-mail te bekijken.
Ga naar de inlogpagina van uw zakelijke e-mailservice. Als uw bedrijf Outlook Web App gebruikt, hebt u toegang tot de aanmeldingspagina, afhankelijk van hoe de e-mailservice is geconfigureerd:- Office 365 voor bedrijven - Toegang.
- Exchange-server - Ga naar de aanmeldingspagina voor de Exchange-server. Als de naam van het bedrijf bijvoorbeeld "Interslice" is, kan de aanmeldingspagina van Exchange dat zijn.

Log in met uw volledige e-mailadres en wachtwoord. Voer het e-mailadres en wachtwoord van Office 365 voor bedrijven of Exchange in. Neem contact op met IT als er geen aanmeldingsgegevens beschikbaar zijn.
Open je mailbox. Eenmaal ingelogd, kunt u de inbox van uw account openen. Het is een beetje anders op Office 365 voor bedrijven en Exchange-servers:
- Office 365 voor Bedrijven - Klik op de start de toepassingsknop (met een raster) en kies "Mail".
- Exchange Server - Klik op de optie "Mail" in de navigatiebalk.
Lees en beantwoord e-mail. Nadat u uw inbox heeft geopend, kunt u net als elk ander e-mailprogramma lezen, beantwoorden en nieuwe berichten verzenden. Uw map wordt aan de linkerkant van het scherm weergegeven, de e-mail in het midden. Als u een bericht selecteert, verschijnt het in het rechterdeelvenster. advertentie
Methode 2 van 5: Outlook programmeren
Neem contact op met IT. Elk bedrijf heeft andere regels voor toegang tot e-mail buiten het kantoor. Uw IT-afdeling heeft mogelijk speciale instructies die u moet volgen om verbinding te maken met uw geconfigureerde e-mailaccount.
Open Outlook op uw bureaublad. Als uw bedrijf Exchange of Office 365 voor Bedrijven gebruikt, kunt u het account toevoegen aan Outlook op een Windows- of Mac-computer.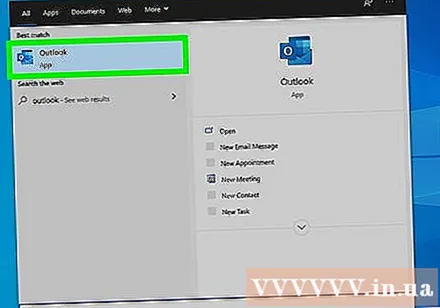
Klik op het menu Bestand en selecteer "Info" (Informatie). Hierdoor worden de accountinformatie van de huidige account weergegeven.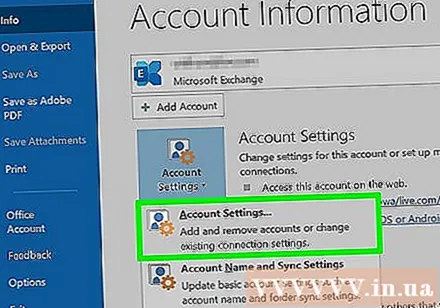
Klik op de knop "Account toevoegen". Hiermee kunt u een nieuw Outlook-account toevoegen.
Voer uw zakelijke e-mailadres en wachtwoord in. Outlook detecteert automatisch het type server waarmee u verbinding maakt. Tijdens het installatieproces wordt u gevraagd uw wachtwoord opnieuw in te voeren.
- Opmerking Outlook 2016 ondersteunt alleen het instellen van Exchange-accounts om geautomatiseerde systemen te gebruiken. Uw Exchange-beheerder moet uw server configureren om toegestaan te zijn. Outlook 2016 ondersteunt geen Exchange 2007-servers.
Toegang tot zakelijke e-mail. Nadat u zich bij uw account hebt aangemeld, kunt u zakelijke e-mails verzenden en ontvangen via het Outlook-programma. Selecteer gewoon de inbox in het linkernavigatiemenu. advertentie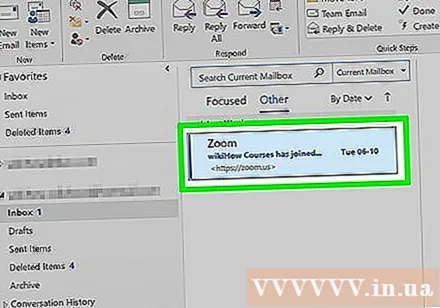
Methode 3 van 5: iPhone Exchange-e-mail
Neem contact op met IT. Veel bedrijven staan werknemers om veiligheidsredenen geen toegang tot e-mail buiten het kantoor toe. Neem contact op met uw IT-afdeling om te bevestigen dat u thuis toegang heeft tot uw e-mail. Ze kunnen u de meest specifieke instructies geven om verbinding te maken met e-mail.
Open Instellingen op iPhone. Als u Office 365 voor Bedrijven of een Exchange-e-mailaccount gebruikt, kunt u deze toevoegen aan de Mail-app op uw iPhone als uw IT-afdeling externe verbindingen toestaat.
Kiezen "E-mail, contacten, agenda's" (E-mail, contacten, agenda). Dit opent het instellingenmenu van alle verbonden e-mailaccounts.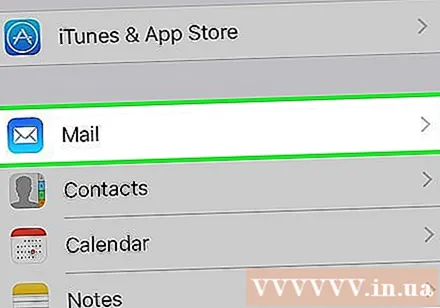
Klik op "Account toevoegen" en selecteer "Uitwisseling.’ Dit is het toevoegen van een Exchange- of Office 365 voor Bedrijven-e-mailaccount.
Voer uw volledige e-mailadres en wachtwoord in. Vergeet de domeinnaam aan het einde van het e-mailadres niet (bijv. "[email protected]").
Vergeet niet "Mail" aan te zetten en te kiezen "Opslaan.’ Dit is het toevoegen van een Exchange- of Office 365 voor Bedrijven-account aan de Mail-app.
- Als u geen verbinding kunt maken met uw Exchange-server of Office 365 voor Bedrijven, neem dan contact op met uw IT-afdeling, want deze staat de verbinding op uw mobiele apparaat mogelijk niet toe.
Maak indien nodig een wachtwoord aan. Sommige Exchange-servers hebben een wachtwoord nodig bij het toevoegen van een account. U wordt om dit wachtwoord gevraagd bij het controleren van uw zakelijke e-mail. advertentie
Methode 4 van 5: Android Exchange-e-mail
Neem contact op met IT. Veel bedrijven staan werknemers om veiligheidsredenen geen toegang tot e-mail buiten het kantoor toe. Neem contact op met uw IT-afdeling om te bevestigen dat u thuis toegang heeft tot uw e-mail. Ze kunnen u de meest specifieke instructies geven om verbinding te maken met e-mail.
Open de app Android-instellingen. Als uw IT-afdeling het toestaat, kunt u een Exchange- of Office 365 voor Bedrijven-account toevoegen met de app Android-instellingen.
Selecteer de optie "Accounts". U ziet een lijst met accounts die momenteel zijn verbonden met het Android-apparaat.
Klik op de knop "+ Account toevoegen" (+ Account toevoegen) en selecteer "Uitwisseling.’ Dit is het toevoegen van een Exchange- of Office 365 voor Bedrijven-account aan Android.
Voer uw volledige zakelijke e-mailadres in. Voer het e-mailadres in dat u gebruikt om op de Exchange-server te werken en klik op "Volgende".
Voer uw zakelijke e-mailwachtwoord in. Voer het wachtwoord in dat wordt gebruikt om toegang te krijgen tot zakelijke e-mail. Neem contact op met IT als u het wachtwoord niet weet.
Bekijk server- en accountinformatie. U ziet het e-mailadres en wachtwoord, samen met de server, poort en beveiligingstype. U kunt de standaardinstellingen behouden, maar het kan zijn dat u deze moet wijzigen volgens de instructies van uw IT-afdeling.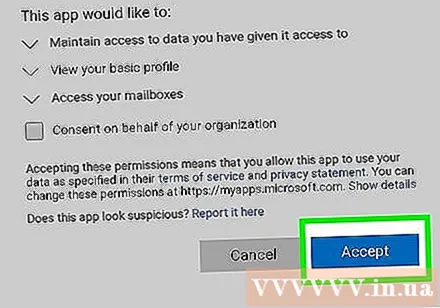
- Als u geen verbinding kunt maken met uw Exchange-server, neem dan contact op met uw IT-afdeling om ervoor te zorgen dat u buiten uw kantoor toegang krijgt tot uw zakelijke e-mail. Ze kunnen speciale instructies geven om u te helpen bij uw e-mail.
Pas uw accountinstellingen aan. Eenmaal verbonden met uw account, kunt u kiezen welke gegevens u met Android wilt synchroniseren. Vergeet niet "E-mail synchroniseren" te selecteren om zakelijke e-mailmeldingen op Android te ontvangen.
Toegang tot e-mail vanuit de e-mail- of e-mailapp. Nadat u uw account heeft toegevoegd, heeft u toegang tot uw zakelijke e-mail via de e-mail- of e-mailapp op Android. advertentie
Methode 5 van 5: BlackBerry
Neem contact op met IT. Niet alle bedrijven geven toegang tot zakelijke e-mail buiten het kantoor, en veel bedrijven hebben speciale vereisten voor toegang tot een mailserver. Neem contact op met uw IT-afdeling om te controleren of e-mailtoegang vanaf de BlackBerry is toegestaan en voor specifieke instructies.
- Als uw bedrijf de BlackBerry Enterprise Cloud-service gebruikt, moet uw IT-afdeling doorgaan met het activeren van het apparaat en het autoriseren van accounts.
Open het menu Instellingen op BlackBerry. U vindt deze optie op het startscherm.
Selecteer het item "Systeeminstellingen" en klik op "Accounts" (Account). U ziet een lijst met accounts die momenteel aan BlackBerry zijn gekoppeld.
Klik op de knop "Account toevoegen". Dit is het toevoegen van een nieuw account aan BlackBerry.
Selecteer "E-mail, agenda en contacten" in de lijst met accounttypen. U kunt een Exchange- of Office 365 voor Bedrijven-account toevoegen.
Voer uw e-mailadres en wachtwoord in. BlackBerry maakt automatisch verbinding met uw Exchange- of Office 365 for Business-account.
- Als BlackBerry geen verbinding kan maken met uw zakelijke e-mail, moet u contact opnemen met uw IT-afdeling en controleren of er speciale instructies zijn.