Schrijver:
Randy Alexander
Datum Van Creatie:
28 April 2021
Updatedatum:
24 Juni- 2024
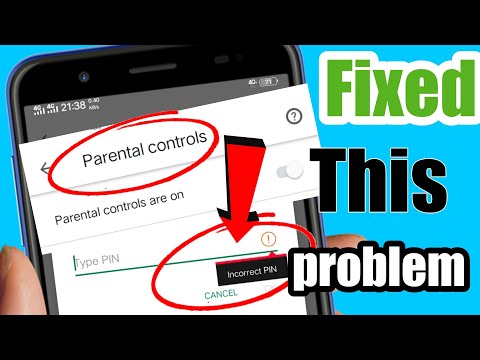
Inhoud
Ouderlijk toezicht of ouderlijk toezicht dat op smartphones, gameconsoles en computers is geïnstalleerd, is in de eerste plaats bedoeld om de toegang tot voor leeftijd ongepaste inhoud en tijdsbeperkingen te beperken. om bepaalde functies / programma's te gebruiken of te blokkeren. Hieronder laat wikiHow je zien hoe je deze functie kunt verwijderen op iOS-, Android-telefoons of -tablets, Xbox, Play Station, Nintendo, Mac en Windows-computers, ongeacht of je het apparaat bezit. wachtwoord of niet.
Stappen
Methode 1 van 8: iPhone, iPad en iPod Touch
Merk op dat ouderlijk toezicht bij de iPhone, iPad en iPod Touch Beperkingen wordt genoemd. Het kan inhoud zoals films, tv-programma's en muziek beperken op basis van hun leeftijdscategorie. Bovendien beperkt het ook in-game betalingen en toegang tot iTunes Store, camera en FaceTime.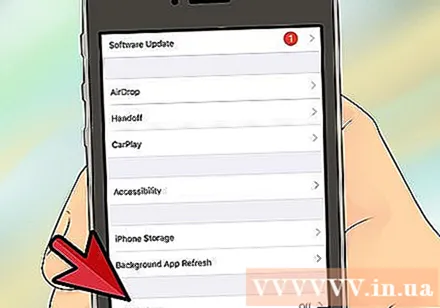

Schakel ouderlijk toezicht uit met het wachtwoord. De procedure is hetzelfde voor iPhone, iPad en iPod Touch:- Klik op Instellingen> Algemeen.
- Klik op Beperkingen.
- Klik op Beperkingen uitschakelen en voer uw wachtwoord in.

Schakel wachtwoordloze beperkingen uit met iBackupBot. Met dit programma kunt u een nieuw wachtwoord instellen zonder uw gegevens of contacten te beïnvloeden.- Tik op Instellingen> iCloud en schakel Zoek mijn iPhone uit.
- Verbind uw telefoon met uw computer en selecteer uw iPhone, iPad of iPod touch wanneer deze wordt weergegeven onder Apparaten in iTunes.
- Selecteer het tabblad Samenvatting en druk op Nu een back-up maken.
- Download en installeer de gratis proefversie van iBackupBot voor iTunes op uw computer.
- Open iBackup en selecteer de zojuist gemaakte back-up.
- Klik op Systeembestanden> Thuisdomein.
- Klik op Bibliotheek> Voorkeuren.
- Zoek en open het bestand met de naam com.apple.springboard.plist met behulp van de ingebouwde iBot-editor (druk op Annuleren als je wordt gevraagd om iBot te kopen).
- Vind
land. De volgende tekst zal verschijnen: Landcode |ons | (| komt overeen met een regeleinde). - Op de onderstaande regel , meer:
SBParentalControlsPIN |1234 (| komt overeen met een regeleinde). - Het bestand opslaan.
- Sluit een iOS-apparaat aan. Selecteer en herstel het apparaat vanuit het iBackup-programma vanaf de back-up: selecteer de back-up die u zojuist hierboven hebt gemaakt.
- Als u klaar bent, start het apparaat opnieuw op en wordt het beperkingswachtwoord gewijzigd in 1234. U kunt nu het bovenstaande wachtwoord gebruiken om de beperkingsfunctie uit te schakelen zoals in stap 2.
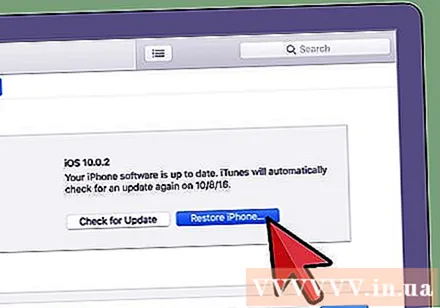
Schakel beperkingen uit zonder het wachtwoord door de fabrieksinstellingen te herstellen. Als de beperking is ingeschakeld na de laatste back-up, kunt u herstellen vanaf die back-up. Anders moet u uw apparaat terugzetten op de fabrieksinstellingen. WAARSCHUWING: alle gegevens en inhoud op de telefoon, inclusief muziek, video's, contacten, afbeeldingen en agenda, worden verwijderd.- Zorg ervoor dat je de nieuwste versie van iTunes op je computer hebt staan.
- Verbind het apparaat met uw computer en selecteer uw iPhone, iPad of iPod touch wanneer deze verschijnt onder Apparaten in iTunes.
- Selecteer het tabblad Samenvatting.
- Selecteer de optie Herstellen.
- Ga er niet mee akkoord wanneer u wordt gevraagd om een back-up van uw instellingen te maken: door dit te doen, wordt er ook een back-up gemaakt van beperkingen die u probeerde te verwijderen.
- Selecteer de optie Herstellen.
- Als u klaar bent, start het apparaat opnieuw op met het Apple-logo. Koppel het apparaat niet los totdat het scherm "Connect to iTunes" verdwijnt of het bericht "iPhone is geactiveerd" (iPhone is geactiveerd) verschijnt.
Methode 2 van 8: Android-telefoons en -tablets
Schakel beperkingen uit met de pincode op een tablet met Android 4.3 Jelly Bean of hoger. Met Android 4.3 en hoger kunnen gebruikers beperkte profielen maken die alleen toegang hebben tot bepaalde apps. Met het wachtwoord kun je deze applijst wijzigen.
- Open op het vergrendelingsscherm een onbeperkt gebruikersaccount met uw pincode.
- Ga naar instellingen, klik op Gebruikers en vervolgens op het beperkte account.
- Schakel de programma's in waarvoor u toegang wilt geven tot het beperkte account.
Schakel beperkingen voor in-app-aankopen van Google Play uit met de pincode op Android-telefoons en -tablets. Ga eerst naar de Google Play Store-app.
- Druk op Menu en vervolgens op Instellingen.
- Zoek en klik op "Gebruik pincode voor aankopen", "Verificatie vereisen voor aankopen" of "Gebruik wachtwoord om aankopen te beperken" of "Gebruik wachtwoord om aankopen te beperken". aankopen) om deze functie uit te schakelen. Als u klaar bent, wordt u gevraagd om een pincode in te voeren.
Schakel Google Play-inhoudsbeperkingen uit met de pincode op Android-telefoons en -tablets. Ga eerst naar de Google Play-app.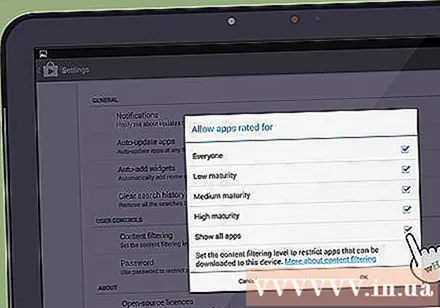
- Selecteer Instellingen en selecteer Inhoudsfiltering in het gedeelte Gebruikersinstellingen.
- Voer uw wachtwoord in wanneer daarom wordt gevraagd.
- Klik op elk vakje (Iedereen - voor alle objecten, lage volwassenheid - voor een relatief volwassen object, gemiddelde volwassenheid - voor een volwassen object en hoge volwassenheid - voor een zeer volwassen object) om de limiet te verwijderen. met alle soorten inhoud.
Schakel Google Play-inhoudsbeperkingen uit zonder uw pincode te kennen door gegevens te wissen. Met deze methode wordt de pincode verwijderd en worden de instellingen voor het filteren van inhoud verwijderd.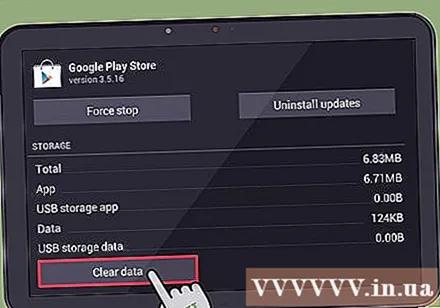
- Ga naar Instellingen> Apps.
- Tik op Google Play Store.
- Klik op de knop Gegevens wissen.
Schakel apps voor ouderlijk beheer uit door opnieuw op te starten in de veilige modus (dit werkt voor de meeste Jelly Bean-apparaten). Omdat Android maar heel weinig ingebouwd ouderlijk toezicht heeft, installeren ouders vaak test- en controle-apps om de toegang van hun kind tot internet en bepaalde apps te beperken. Gewoonlijk is een herstart in de veilige modus alles wat u hoeft te doen om die bedieningselementen uit te schakelen.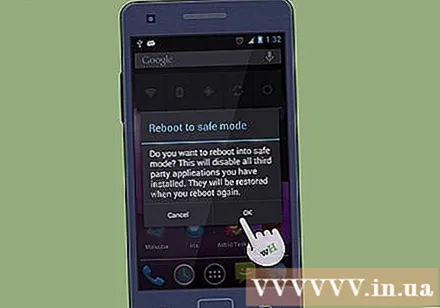
- Houd de aan / uit-knop op uw apparaat ingedrukt.
- Houd de optie "Uitschakelen" een paar seconden ingedrukt.
- Er verschijnt een dialoogvenster waarin u wordt gevraagd of u opnieuw wilt opstarten in de veilige modus. Klik daar eenmaal op OK. Als het bovenstaande dialoogvenster niet verschijnt, kunt u de onderstaande alternatieve methode proberen.
- Wanneer de telefoon opnieuw opstart, verschijnen de woorden "Veilige modus" in de linker benedenhoek van het scherm.
- Om deze modus te verlaten, start u uw apparaat gewoon opnieuw op zoals gewoonlijk.
Schakel de app voor ouderlijk toezicht uit door opnieuw op te starten in de veilige modus (als dat niet lukt met de vorige methode). Een herstart in de veilige modus zal de meeste ouderlijk toezicht uitschakelen.
- Zet de telefoon uit.
- Zodra de telefoon is uitgeschakeld, schakelt u deze weer in door op de aan / uit-knop te drukken.
- Terwijl de telefoon opstart, houdt u de knoppen Volume omhoog en omlaag tegelijkertijd ingedrukt.
- Zodra de telefoon weer is ingeschakeld, verschijnen de woorden "Veilige modus" in de linker benedenhoek van het scherm.
- Om de veilige modus te verlaten, start u uw telefoon gewoon opnieuw op zoals gewoonlijk.
Methode 3 van 8: Xbox
Schakel ouderlijk toezicht op de Xbox 360 uit met het wachtwoord. Deze functie werd oorspronkelijk gebruikt om de toegang tot internet en de games die u kunt spelen te beperken.
- Ga naar de pagina Mijn account.
- Klik op de knop Aanmelden in de rechterbovenhoek om u aan te melden bij uw Microsoft-account.
- Klik op Beveiliging, familie en forums (startpagina en forum) en vervolgens op Privacyinstellingen.
- Afhankelijk van de inhoud die u wilt wijzigen, klikt u op de betreffende link onder het kopje Toegang tot inhoud / Privacy en online veiligheid.
- Tik op de alias van het kinderaccount dat u bijwerkt en wijzig vervolgens de instellingen voor privacy en onlineveiligheid van het account.
Schakel ouderlijk toezicht uit op de Xbox 360 zonder het wachtwoord. WAARSCHUWING: Hierdoor wordt het hele systeem teruggezet naar de fabrieksinstellingen. Vergeet daarom niet een back-up te maken van uw apps, games, opgeslagen inhoud en andere gegevens voordat u doorgaat.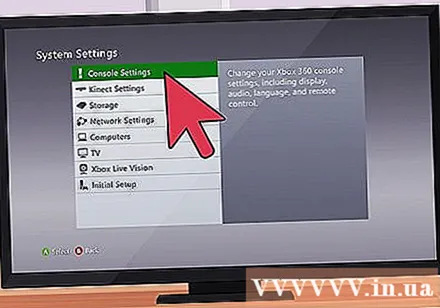
- Begin door het apparaat in te schakelen en eventuele geheugenapparaten te verwijderen.
- Start je Xbox opnieuw op, ga naar Systeemblad> Console-instellingen> Systeeminfo.
- Druk op: linker trigger, rechter trigger, x-knop, y-knop, linkerschouder, rechterschouder, omhoog-knop, linkerschouder, linkerschouder, x-knop.
- Het menu Reset systeeminstellingen wordt weergegeven.
- Selecteer Ja om de instellingen te resetten. Het toestelscherm blijft ongeveer twee seconden leeg.
- Kies uw favoriete taal uit de lijst.
- "Xbox 360-opslagapparaat" verschijnt met twee opties: Gereed of Doorgaan zonder. Kies om door te gaan.
- Het scherm Initial Setup Complete wordt weergegeven met drie opties: Family Settings, High Definition Settings en Xbox Dashboard. Kies hier Xbox Dashboard.
- Schakel het apparaat uit en plaats een geheugen of harde schijf.
- Schakel het apparaat in. Op dat moment was Ouderlijk toezicht uitgeschakeld.
Schakel ouderlijk toezicht uit op Xbox One met het wachtwoord.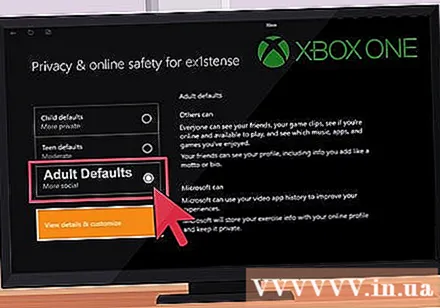
- Log in op uw terminal.
- Druk op de bedieningshendel op de Menu-knop en selecteer Instellingen.
- Scrol naar rechts naar Familie en selecteer het kindprofiel dat u wilt aanpassen.
- Klik op Standaardinstellingen voor volwassenen om ouderlijk toezicht voor het account uit te schakelen.
Verwijder ouderlijk toezicht op Xbox One zonder wachtwoord door het systeem terug te zetten naar de fabrieksinstellingen. WAARSCHUWING: hierdoor wordt het volledige systeem teruggezet naar de fabrieksinstellingen, dus vergeet niet om een back-up te maken van uw apps, games, opgeslagen inhoud en andere gegevens voordat u dit doet.
- Ga naar het startscherm en druk op de Menu-knop op de controller.
- Selecteer Instellingen> Systeem.
- Selecteer Fabrieksinstellingen herstellen. U wordt gewaarschuwd dat alle opgeslagen accounts, apps, games en instellingen worden verwijderd. Selecteer Ja om door te gaan.
- Op dit punt zal de Xbox zichzelf resetten naar de fabrieksinstellingen: op dit punt is ouderlijk toezicht niet geactiveerd.
Methode 4 van 8: PlayStation
Schakel Ouderlijk toezicht uit op PS4 met het wachtwoord. OPMERKING: het standaardwachtwoord is 0000. Om alle bedieningselementen te verwijderen, moet u de bedieningselementen op negen verschillende plaatsen uitschakelen.
- Log in op het sub-account dat u wilt wijzigen.
- Druk vanuit het startscherm op de knop omhoog op de d-pad om naar het functiegebied te gaan.
- Ga naar Instellingen> Ouderlijk toezicht> Gebruik van PS4-functies beperken> Applicatie.
- Selecteer Toestaan om eventuele beperkingen te verwijderen.
- Ga vervolgens naar Instellingen> Ouderlijk toezicht> Gebruik van PS4-functies beperken> Blu-Ray-schijf en selecteer Toestaan.
- Ga naar Instellingen> Ouderlijk toezicht> Gebruik van PS4-functies beperken> Dvd en selecteer Toestaan.
- Ga naar Instellingen> Ouderlijk toezicht> Gebruik van PS4-functies beperken> Internetbrowser en selecteer Toestaan.
- Ga naar Instellingen> Ouderlijk toezicht> Gebruik van PS4-functies beperken> Nieuwe gebruiker selecteren, log in op je PS4 en selecteer Toestaan.
- Ga naar Instellingen> Ouderlijk toezicht> Subaccountbeheer, selecteer het subaccount dat u wilt aanpassen en druk op de knop X. Selecteer Ouderlijk toezicht en onder Chat / bericht Toestaan.
- Ga naar Instellingen> Ouderlijk toezicht> Subaccountbeheer, selecteer het subaccount dat u wilt aanpassen en druk op de knop X. Selecteer Ouderlijk toezicht en selecteer onder Door gebruikers gegenereerde media Toestaan.
- Ga naar Instellingen> Ouderlijk toezicht> Subaccountbeheer, selecteer het subaccount dat u wilt wijzigen en druk op de knop X. Selecteer Ouderlijk toezicht en selecteer onder Inhoudsbeperking Toestaan.
- Ga naar Instellingen> Ouderlijk toezicht> Subaccountbeheer, selecteer het subaccount dat je wilt aanpassen en druk op de knop X. Selecteer Ouderlijk toezicht en selecteer onder Maandelijkse bestedingslimiet Onbeperkt.
Schakel ouderlijk toezicht uit op PS4 zonder wachtwoord door het systeem terug te zetten naar de fabrieksinstellingen.
- Eerst moet u opnieuw opstarten in de veilige modus. Schakel PS4 uit. Houd vervolgens de aan / uit-knop ingedrukt en laat uw hand los nadat u twee pieptonen heeft gehoord: één verschijnt wanneer u op de knop drukt en één verschijnt 7 seconden later.
- Sluit de DualShock-controller aan met de USB-kabel en druk op de PS-toets op de controller. U bevindt zich nu in de veilige modus.
- Selecteer Standaardinstellingen herstellen om de PS4 naar de fabrieksinstellingen te herstellen.
- Zodra de PS4 opnieuw is opgestart, zou je ouderlijk toezicht moeten kunnen verwijderen zoals hierboven beschreven. Het wachtwoord is 0000.
Schakel ouderlijk toezicht op PS3 uit met het wachtwoord. OPMERKING: u moet drie afzonderlijke bedieningselementen uitschakelen om toegang te krijgen tot alle inhoud en website.
- Ga naar het tabblad Instellingen en selecteer Beveiligingsinstellingen.
- Ga naar Ouderlijk toezicht en voer uw digitale wachtwoord in (het beveiligingswachtwoord is 0000).
- Stel ouderlijk toezicht in op Uit en klik op OK om naar het volgende scherm te gaan.
- Ga vervolgens naar BD Ouderlijk toezicht. Voer uw numerieke wachtwoord in.
- Klik op Niet beperken.
- Ga ten slotte naar Internet Browser Start Control en voer uw wachtwoord in.
- Klik op Uit.
Schakel ouderlijk toezicht op PS3 uit zonder wachtwoord door het systeem terug te zetten naar de standaardinstellingen.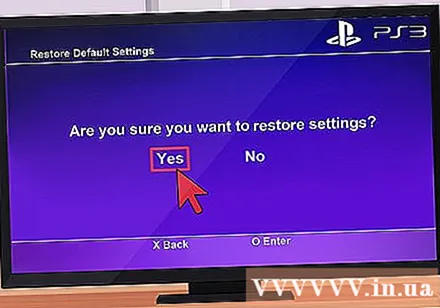
- Ga naar het tabblad Instellingen en selecteer Systeeminstellingen.
- Selecteer Standaardinstellingen herstellen en selecteer Ja wanneer daarom wordt gevraagd.
- U kunt nu ouderlijk toezicht uitschakelen zoals hierboven weergegeven. Het standaardwachtwoord is 0000.
Methode 5 van 8: Nintendo-spelconsoles
Schakel ouderlijk toezicht op je Nintendo Wii uit met het wachtwoord. Nintendo maakt het gemakkelijk om deze functie uit te schakelen door je alle bedieningselementen in één keer te laten verwijderen met slechts een paar tikken.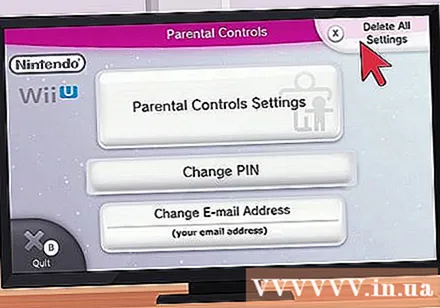
- Ga naar het kanaal Ouderlijk toezicht in het Wii U-menu.
- Voer uw pincode in.
- Klik in het menu Instellingen voor ouderlijk toezicht op Alle instellingen verwijderen. Nadat de waarschuwing is verschenen, drukt u op Delete om al deze bedieningselementen uit te schakelen.
Schakel ouderlijk toezicht uit op je Nintendo Wii zonder het wachtwoord. De sleutel hier is het aanvraagnummer dat wordt gegenereerd wanneer u meldt dat u uw wachtwoord bent vergeten. U kunt deze informatie gebruiken om resetcodes te genereren en het wachtwoord te wijzigen. Hier is hoe het te doen:
- Klik op Wii-instellingen met een moersleutel in het hoofdmenu.
- Klik op Ouderlijk toezicht en vervolgens op Ja om deze instellingen te wijzigen.
- Wanneer u om uw wachtwoord wordt gevraagd, tikt u op de optie Ik ben vergeten en vervolgens op de optie Ik ben vergeten op de volgende pagina.
- U krijgt een 8-cijferig verzoeknummer.
- Ga op uw computer naar deze website.
- Zorg ervoor dat de huidige datum in je tijdzone overeenkomt met de datum op de Wii.
- Voer uw verzoeknummer in de ruimte naast Bevestigingsnummer in en klik op Herstelcode ophalen. U krijgt een resetcode van 5 cijfers.
- Klik op de Wii op OK. Voer vervolgens de resetcode in en druk op OK.
- Klik op Alle instellingen verwijderen om alle ouderlijk toezicht uit te schakelen.
Schakel ouderlijk toezicht uit op je Nintendo 3DS en DSi met het wachtwoord. Nintendo maakt het je gemakkelijk door je alle bedieningselementen in één keer te laten verwijderen met slechts een paar tikken.
- Klik op Systeeminstellingen (het moersleutelpictogram) in het touchscreen-menu.
- Klik op Ouderlijk toezicht> Wijzigen.
- Voer het wachtwoord in en klik op OK.
- Klik op Instellingen wissen in het hoofdmenu van Ouderlijk toezicht om alle instellingen voor ouderlijk toezicht te wissen. Druk op Verwijderen wanneer daarom wordt gevraagd.
Schakel ouderlijk toezicht uit op je Nintendo 3DS zonder het wachtwoord. De sleutel hier is het aanvraagnummer dat wordt gegenereerd wanneer u meldt dat u uw wachtwoord bent vergeten. U kunt dit nummer gebruiken om een resetcode te genereren en het wachtwoord te wijzigen. Hier is hoe het te doen: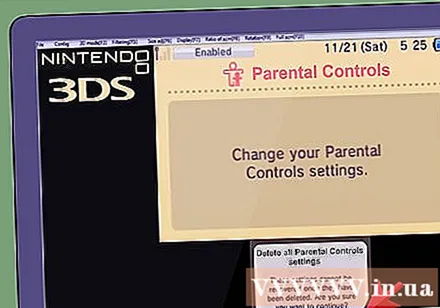
- Ga op uw computer naar homebrew-connection.org en download de 3DS Parental Tool.
- Klik op de 3DS op Systeeminstellingen> Ouderlijk toezicht.
- Tik op Pincode vergeten en tik vervolgens op Ik ben vergeten op de volgende pagina. Het gevraagde nummer wordt toegewezen.
- Open op de computer de 3DS Parental Tool en voer het verzoeknummer in dat in de bovenstaande stap is verstrekt.
- Zorg ervoor dat de datum overeenkomt met de datum op de 3DS en druk op Get Key. Op dit punt krijgt u uw primaire sleutel.
- Klik in 3DS op OK. Voer de primaire sleutel in en druk nogmaals op OK.
- Klik op Instellingen wissen en vervolgens op Verwijderen om alle ouderlijk toezicht te verwijderen.
Schakel ouderlijk toezicht uit op je Nintendo Dsi zonder het wachtwoord. De sleutel hier is het aanvraagnummer dat wordt gegenereerd wanneer u meldt dat u uw wachtwoord bent vergeten. U kunt dit nummer gebruiken om een resetcode te genereren en uw wachtwoord te wijzigen. Hier is hoe het te doen:
- Klik op Systeeminstellingen (het moersleutelpictogram) in het touchscreen-menu.
- Klik op Ouderlijk toezicht> Wijzigen.
- Wanneer u om uw wachtwoord wordt gevraagd, tikt u op Ik ben vergeten en vervolgens op Ik ben vergeten op de volgende pagina.
- U krijgt een 8-cijferig verzoeknummer.
- Ga op je computer naar deze pagina.
- Zorg ervoor dat de huidige datum in uw tijdzone overeenkomt met de datum op uw 3DS of DSi.
- Voer uw aanvraagnummer in de ruimte naast Bevestigingsnummer in en klik op Resetcode ophalen. U krijgt een resetcode van 5 cijfers.
- Klik op 3DS of DSi op OK en voer vervolgens de resetcode in.
- Klik op Instellingen wissen om ouderlijk toezicht uit te schakelen.
Methode 6 van 8: Windows-computer
Schakel de besturing tijdelijk uit met het admin-wachtwoord. U moet ouderlijk toezicht op de computer niet volledig verwijderen, omdat u dan alle instellingen voor het account verliest. Het tijdelijk uitschakelen geeft u ook de controle wanneer dat nodig is.
- Log in op het admin-account.
- Scrol omlaag naar het gedeelte Mijn extra's en klik op Beheren in het gedeelte Ouderlijk toezicht.
- Schuif de knop naar UIT om Ouderlijk toezicht uit te schakelen. Schuif het terug naar ON om het weer in te schakelen.
- Het kan tot 10 minuten duren voordat de nieuwe instellingen van kracht worden.
Schakel ouderlijk toezicht uit zonder het wachtwoord door middel van foutcorrectie bij het opstarten. WAARSCHUWING: het admin-wachtwoord wordt gewijzigd.
- Herstart de computer. Zodra de computer opnieuw opstart, zet u de verwarming uit door op de aan / uit-knop te drukken.
- Start de computer opnieuw op. Op dit punt wordt de optie Opstartherstel starten weergegeven. Kies het.
- Wanneer u wordt gevraagd of u het systeem wilt herstellen, klikt u op Annuleren. OPMERKING: het foutopsporingsprogramma zal bij het opstarten 5 tot 10 minuten duren.
- Als het eenmaal is uitgevoerd, heeft u twee opties: informatie over dit probleem verzenden en doneren en verzenden. Negeer ze en klik op de pijl naast Probleemdetails bekijken.
- Scroll naar beneden en klik op het laatste pad: X: windows system32 en-US erofflps.txt. Er wordt een tekstbestand geopend.
- Ga naar Bestand> Openen in het tekstbestand. Klik op Computer en selecteer Lokale schijf.
- Klik op het Windows-item. Wijzig het onder "Files of Type" in All Files.
- Open de map System32 en zoek naar het bestand met de naam sethc.
- Klik met de rechtermuisknop en selecteer hernoemen. Voeg een nul toe aan het einde van de bestandsnaam en klik buiten om uw wijzigingen op te slaan.
- Zoek het bestand met de naam cmd. Klik met de rechtermuisknop en kopieer dit bestand. Scroll naar beneden en plak om een kopie van het bestand te maken (cmd - Kopiëren).
- Klik met de rechtermuisknop op het nieuwe bestand en hernoem het naar sethc. Klik buiten om uw wijzigingen op te slaan.
- Sluit het dialoogvenster Bestand openen en sluit vervolgens het tekstbestand.
- Klik op Don en verzend wanneer daarom wordt gevraagd tijdens het opstartproces. Klik vervolgens op Voltooien. Op dit punt zal de computer opnieuw opstarten.
- Druk op het inlogscherm vijf keer op de shift-toets. De commandoregel zal verschijnen.
- Type: net user (parent_name) *
Vergeet niet een spatie vrij te laten voor het sterretje. Druk op Enter. OPMERKING: als er een spatie in uw gebruikersnaam staat, vervangt u deze door een onderstrepingsteken. Gebruikersnaam wordt bijvoorbeeld gebruikersnaam. - Nu kunt u het wachtwoord wijzigen of tweemaal op enter drukken om het wachtwoord te verwijderen.
- Nu kunt u inloggen en de instructies in stap één volgen om ouderlijk toezicht uit te schakelen.
Methode 7 van 8: Mac
Schakel ouderlijk toezicht uit met het beheerderswachtwoord. Log hiervoor in op het beheerdersaccount en volg deze stappen: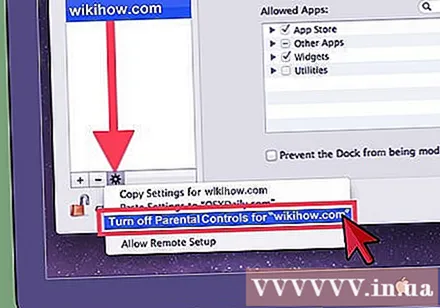
- Open Systeemvoorkeuren in het Apple-menu. Klik vervolgens op Ouderlijk toezicht.
- Klik op het slotpictogram, voer uw gebruikersnaam en wachtwoord in. Nu kunt u de limiet wijzigen.
- Selecteer het gebruikersaccount waarvoor u de functie Ouderlijk toezicht wilt uitschakelen.
- Klik op het tandwielpictogram onder aan het optiepaneel en selecteer ‘Ouderlijk toezicht uitschakelen voor‘ gebruikersnaam ’(Ouderlijk toezicht uitschakelen voor‘ gebruikersnaam ’).
- Sluit Systeemvoorkeuren af.
Schakel ouderlijk toezicht uit zonder het beheerderswachtwoord. De enige manier om ouderlijk toezicht aan te passen zonder een beheerderswachtwoord, is door eerst het beheerderswachtwoord te wijzigen. U kunt dit doen door: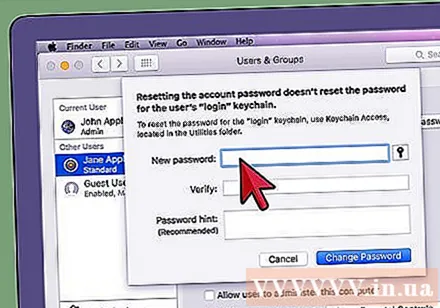
- Schakel de computer volledig uit en zet hem vervolgens weer aan met de aan / uit-knop terwijl u COMMAND + R ingedrukt houdt totdat u een opstartgeluid hoort. U komt in de herstelmodus.
- Ga op de menubalk naar Hulpprogramma's> Terminal.
- Typ resetwachtwoord, geen spaties, geen hoofdletters en druk op enter. Het wachtwoordherstelvenster verschijnt.
- Selecteer het pictogram van de harde schijf of Mac HD en selecteer het gebruikersaccount waarvoor u het wachtwoord probeert te resetten.
- Typ en typ het (onbeperkte) wachtwoord opnieuw en sla het op.
- Start uw computer opnieuw op en log in met uw nieuwe wachtwoord. Het volgende bericht zal verschijnen: Het systeem kon uw inlogsleutelhanger niet ontgrendelen. Gebruik nu de middelste optie: Nieuwe sleutelhanger maken.
- Log in met het nieuwe beheerderswachtwoord en pas de instellingen voor ouderlijk toezicht aan.
Methode 8 van 8: Schakel ouderlijk toezicht uit
Praat met je ouders of de accountmanager over het wijzigen van bedieningselementen. Dit is waarschijnlijk de eenvoudigste en veiligste manier om het te doen: de mensen die deze controles opleggen, zijn de mensen die veel om je geven en die waarschijnlijk meer dan bereid zijn zich aan te passen als je de juiste reden geeft.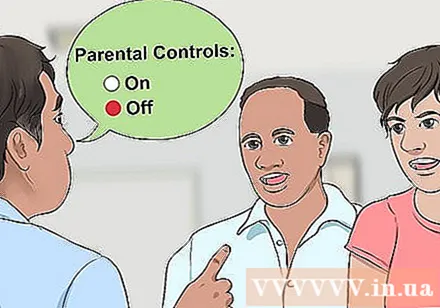
- Begin met je ouders / manager te vragen waarom ze ouderlijk toezicht aan je account hebben opgelegd. Heb je te vaak sociale media zoals Facebook gebruikt of te vaak ongepaste games gespeeld? Komt het doordat je zoveel tijd online doorbrengt, dat je je gezondheid, sociale relaties of je studie verwaarloost?
- Probeer, nadat je de redenen achter hun beslissing hebt begrepen, je houding te veranderen of in ieder geval je ouders te laten zien dat je probeert je benadering van onlineactiviteiten te veranderen. Dit zal ertoe leiden dat ze heroverwegen om de controle over te nemen en ermee instemmen deze aan te passen.
Ga naar het beheerdersaccount. Als een ouder of manager ervan overtuigd is dat u de verantwoordelijkheid hebt genomen om uw online activiteiten te controleren, kunnen zij u een beheerderswachtwoord geven.
Accepteer bepaalde toezichtregels. Sommige ouders vinden het niet prettig om zonder toezicht volledige toegang tot het beheerdersaccount te delegeren.Daarom, als ze om een beperking of regel vragen met betrekking tot hun gebruik, probeer dan flexibel te zijn en het met hen eens te zijn. Het kan even duren voordat ouders er zeker van zijn dat u zonder hun toezicht door online-inhoud kunt bladeren.
Vergeet niet dat geen enkele blokkering of filter 100% effectief is. Zelfs als je de neiging hebt om alle blokkeer-, filter- en beperkingsfuncties op de computer van je kind en gedeelde homecomputers te installeren, moeten ouders zich ervan bewust zijn dat er elke dag nieuwe sites op internet verschijnen en daarom zal de software voor ouderlijk toezicht niet elke verdachte website kunnen detecteren.
- Sommige software kan zelfs nuttige informatie blokkeren, zoals informatie over persoonlijke gezondheidsproblemen of onderwerpen die uw kind moet weten.
- Software voor ouderlijk toezicht is geen vervanging voor actieve interactie tussen ouders en kinderen of chats rond hun internetgebruik.



