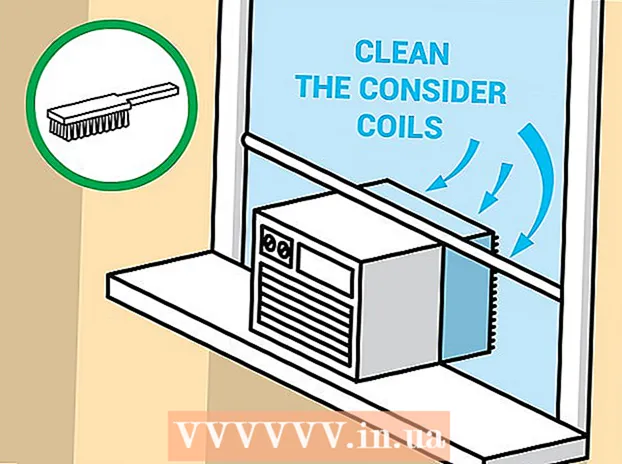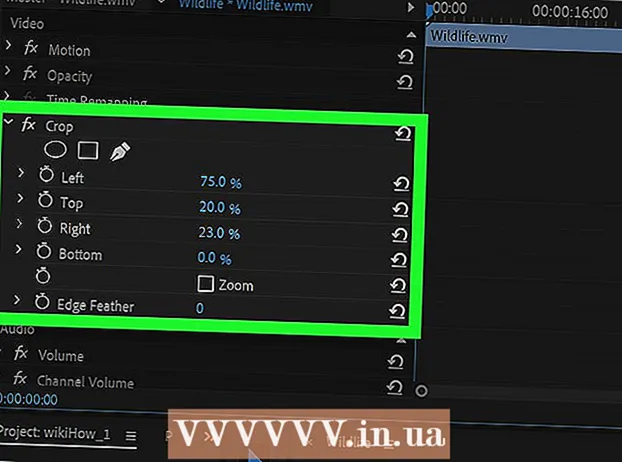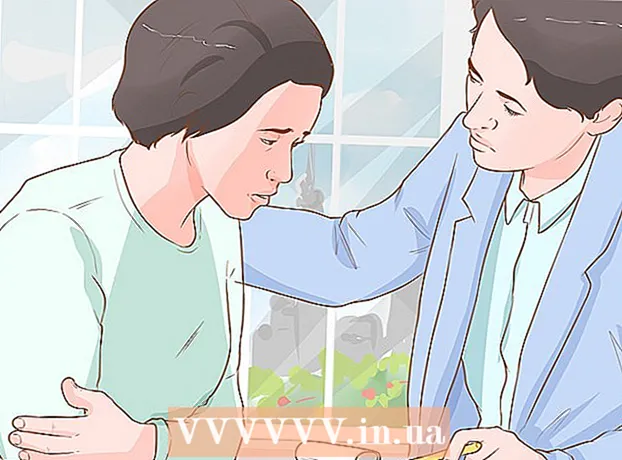Schrijver:
Christy White
Datum Van Creatie:
8 Kunnen 2021
Updatedatum:
1 Juli- 2024

Inhoud
- Methode 2 van 7: een screenshot van het volledige scherm maken (elke versie van Windows)
- Methode 3 van 7: Een screenshot van één venster maken
- Methode 4 van 7: Een screenshot maken met het hulpprogramma Scissors
- Methode 5 van 7: Een screenshot maken met de sneltoets Scissors
- Methode 6 van 7: Schermafbeeldingen maken van een schermreeks
- Methode 7 van 7: Een screenshot maken op een Windows-tablet
- Tips
- Waarschuwingen
 2 Druk op de toets "Print Screen" op uw toetsenbord. Vaak de sleutel ⎙ Printscreen bevindt zich in de rechterbovenhoek van het hoofdtoetsenbord (de numerieke toetsen niet meegerekend, indien aanwezig), en onderaan deze toets staat "SysReq" (Systeemvereisten).
2 Druk op de toets "Print Screen" op uw toetsenbord. Vaak de sleutel ⎙ Printscreen bevindt zich in de rechterbovenhoek van het hoofdtoetsenbord (de numerieke toetsen niet meegerekend, indien aanwezig), en onderaan deze toets staat "SysReq" (Systeemvereisten). - Meestal wordt deze sleutel aangeduid met "PrtSc" of een vergelijkbare afkorting.
 3 Klik op ⊞Winnen+⎙ Printscreen. Er wordt een screenshot van het huidige scherm gemaakt (bij het maken van een screenshot wordt het scherm een fractie van een seconde gedimd).
3 Klik op ⊞Winnen+⎙ Printscreen. Er wordt een screenshot van het huidige scherm gemaakt (bij het maken van een screenshot wordt het scherm een fractie van een seconde gedimd). - Als het scherm niet dimt, zijn bepaalde weergave-instellingen op de computer uitgeschakeld. Dit komt het meest voor op oudere computers die zijn geüpgraded naar Windows 10.
- Als de schermafbeelding niet op het scherm verscheen toen u op de toets drukte, probeer dan op . te drukken Ctrl+⊞Winnen+⎙ Printscreen of Fn+⊞Winnen+⎙ Printscreen.
 4 Zoek de schermafbeelding. Het bevindt zich in de map "Screenshots", die zich in de map "Afbeeldingen" bevindt. Elke schermafbeelding krijgt de naam "Screenshot (nummer)", waar in plaats van "nummer" een volgnummer van de schermafbeelding staat.
4 Zoek de schermafbeelding. Het bevindt zich in de map "Screenshots", die zich in de map "Afbeeldingen" bevindt. Elke schermafbeelding krijgt de naam "Screenshot (nummer)", waar in plaats van "nummer" een volgnummer van de schermafbeelding staat. - De eerste screenshot heet bijvoorbeeld "Screenshot (1)", de tweede "Screenshot (2)", enzovoort.
Methode 2 van 7: een screenshot van het volledige scherm maken (elke versie van Windows)
 1 Geef het scherm weer waarvan u een screenshot wilt maken. Zorg ervoor dat er geen onnodige items op staan, zoals geopende vensters of actieve programma's.
1 Geef het scherm weer waarvan u een screenshot wilt maken. Zorg ervoor dat er geen onnodige items op staan, zoals geopende vensters of actieve programma's.  2 Druk op de toets ⎙ Printscreen. Het bevindt zich meestal in de rechterbovenhoek van het toetsenbord, rechts van de F-toetsrij (bijvoorbeeld rechts van de F12-toets). Druk op de toets "Print Screen" om een screenshot van het volledige scherm te maken.
2 Druk op de toets ⎙ Printscreen. Het bevindt zich meestal in de rechterbovenhoek van het toetsenbord, rechts van de F-toetsrij (bijvoorbeeld rechts van de F12-toets). Druk op de toets "Print Screen" om een screenshot van het volledige scherm te maken. - Meestal wordt deze sleutel aangeduid met "PrtSc" of een vergelijkbare afkorting.
- Als uw computer een sleutel heeft Fn klik linksonder op het toetsenbord op Fn+⎙ Printscreen.
 3 Start het Paint-programma. Dit programma is ingebouwd in alle versies van het Windows-systeem. Om het te openen:
3 Start het Paint-programma. Dit programma is ingebouwd in alle versies van het Windows-systeem. Om het te openen: - Open het startmenu
 .
. - Open in Windows 8 de zoekbalk.
- Klik op de zoekbalk onderaan het menu Start.
- Binnenkomen verf.
- Klik op Paint bovenaan het menu Start.
- Zoek in Windows 8 naar "Paint" in de zoekresultaten.
- Klik in Windows XP op Start> Programma's> Accessoires> Paint.
- Open het startmenu
 4 Schermafbeelding invoegen. Klik in het geopende Paint-venster op Ctrl+Vom een schermafbeelding in te voegen. De schermafbeelding wordt weergegeven in het Paint-venster.
4 Schermafbeelding invoegen. Klik in het geopende Paint-venster op Ctrl+Vom een schermafbeelding in te voegen. De schermafbeelding wordt weergegeven in het Paint-venster.  5 Sla de schermafbeelding op. Klik op Ctrl+S, voer een naam in voor de schermafbeelding, selecteer een map om deze op te slaan aan de linkerkant van het venster en klik vervolgens op "Opslaan".
5 Sla de schermafbeelding op. Klik op Ctrl+S, voer een naam in voor de schermafbeelding, selecteer een map om deze op te slaan aan de linkerkant van het venster en klik vervolgens op "Opslaan". - Om de bestandsindeling te wijzigen, opent u het menu Bestandstype (onder in het venster) en kiest u de gewenste indeling (bijvoorbeeld JPEG).
- De meest voorkomende grafische formaten zijn JPG en PNG. PNG is het aanbevolen formaat voor schermafbeeldingen omdat het een hoge beeldkwaliteit garandeert met een kleine bestandsgrootte.
Methode 3 van 7: Een screenshot van één venster maken
 1 Klik op het venster waarvan u een screenshot wilt maken. Een schermafbeelding van één venster is een schermafbeelding van alleen het actieve venster, dat wil zeggen een venster dat zich boven andere vensters bevindt.
1 Klik op het venster waarvan u een screenshot wilt maken. Een schermafbeelding van één venster is een schermafbeelding van alleen het actieve venster, dat wil zeggen een venster dat zich boven andere vensters bevindt.  2 Houden Alt en druk op ⎙ PrtSc. De schermafbeelding van het venster wordt naar het klembord gekopieerd. De afmetingen van de schermafbeelding worden bepaald door de grootte van het venster op het moment dat de schermafbeelding wordt gemaakt.
2 Houden Alt en druk op ⎙ PrtSc. De schermafbeelding van het venster wordt naar het klembord gekopieerd. De afmetingen van de schermafbeelding worden bepaald door de grootte van het venster op het moment dat de schermafbeelding wordt gemaakt. - Er zal geen bevestiging zijn van het maken van de screenshot.
 3 Start het Paint-programma. Dit programma is ingebouwd in alle versies van het Windows-systeem. Om het te openen:
3 Start het Paint-programma. Dit programma is ingebouwd in alle versies van het Windows-systeem. Om het te openen: - Open het startmenu
 .
. - Open in Windows 8 de zoekbalk.
- Klik op de zoekbalk onderaan het menu Start.
- Binnenkomen verf.
- Klik op Paint bovenaan het menu Start.
- Zoek in Windows 8 naar "Paint" in de zoekresultaten.
- Klik in Windows XP op Start> Programma's> Accessoires> Paint.
- Open het startmenu
 4 Schermafbeelding invoegen. Klik in het geopende Paint-venster op Ctrl+Vom een schermafbeelding in te voegen. De schermafbeelding wordt weergegeven in het Paint-venster.
4 Schermafbeelding invoegen. Klik in het geopende Paint-venster op Ctrl+Vom een schermafbeelding in te voegen. De schermafbeelding wordt weergegeven in het Paint-venster. - U kunt de schermafbeelding ook in een ander programma plakken, zoals Word of e-mail. Open hiervoor het gewenste programma en klik op Ctrl+V.
 5 Sla de schermafbeelding op. Klik op Bestand> Opslaan, voer een naam in voor de schermafbeelding, selecteer een locatie om deze op te slaan aan de linkerkant van het venster en klik vervolgens op Opslaan.
5 Sla de schermafbeelding op. Klik op Bestand> Opslaan, voer een naam in voor de schermafbeelding, selecteer een locatie om deze op te slaan aan de linkerkant van het venster en klik vervolgens op Opslaan. - Om de bestandsindeling te wijzigen, opent u het menu Bestandstype (onder in het venster) en kiest u de gewenste indeling (bijvoorbeeld JPEG).
- De meest voorkomende grafische formaten zijn JPG en PNG. PNG is het aanbevolen formaat voor schermafbeeldingen omdat het een hoge beeldkwaliteit garandeert met een kleine bestandsgrootte.
Methode 4 van 7: Een screenshot maken met het hulpprogramma Scissors
 1 Open het hulpprogramma Schaar. Het is beschikbaar in alle versies van Windows Vista / 7/8/10, behalve de Starter- en Basic-versies. Dit hulpprogramma is ook niet beschikbaar in Windows XP.
1 Open het hulpprogramma Schaar. Het is beschikbaar in alle versies van Windows Vista / 7/8/10, behalve de Starter- en Basic-versies. Dit hulpprogramma is ook niet beschikbaar in Windows XP. - Klik in Windows Vista/7 op Start> Alle programma's> Accessoires> Schaar.
- Begin met typen in Windows 8 schaar op het startscherm en selecteer vervolgens "Schaar" in de zoekresultaten.
- Klik in Windows 10 op "Start"
 , binnenkomen schaar en selecteer "Schaar" in de zoekresultaten.
, binnenkomen schaar en selecteer "Schaar" in de zoekresultaten.
 2 Selecteer de vorm van het frame. Er wordt een schermafbeelding gemaakt van het gebied dat zich binnen het frame bevindt. Het rechthoekige kader is standaard geselecteerd. Klik op de pijl-omlaag naast de knop Modus om het frame opnieuw vorm te geven:
2 Selecteer de vorm van het frame. Er wordt een schermafbeelding gemaakt van het gebied dat zich binnen het frame bevindt. Het rechthoekige kader is standaard geselecteerd. Klik op de pijl-omlaag naast de knop Modus om het frame opnieuw vorm te geven: - Uit de vrije hand: u kunt een frame met vrije vorm tekenen.
- Rechthoek: U kunt een rechthoekig kader tekenen.
- Venster: U kunt een venster selecteren.
- Volledig scherm: er wordt een schermafbeelding gemaakt van het volledige scherm, inclusief alle vensters (behalve het venster van het hulpprogramma Schaar).
 3 Pas het frame voor de schermafbeelding aan. Standaard wordt elke schermafbeelding omgeven door een rode rand. Om het te verwijderen of te wijzigen, klikt u op "Extra" in de linkerbovenhoek van de werkbalk van het hulpprogramma "Schaar", selecteert u "Opties" in het menu en schakelt u het selectievakje naast "Toon selectieregel na opname van fragmenten" uit. Er zijn nu geen frames rond de schermafbeeldingen.
3 Pas het frame voor de schermafbeelding aan. Standaard wordt elke schermafbeelding omgeven door een rode rand. Om het te verwijderen of te wijzigen, klikt u op "Extra" in de linkerbovenhoek van de werkbalk van het hulpprogramma "Schaar", selecteert u "Opties" in het menu en schakelt u het selectievakje naast "Toon selectieregel na opname van fragmenten" uit. Er zijn nu geen frames rond de schermafbeeldingen.  4 Maak een nieuwe schermafbeelding. Klik op "Nieuw" - het scherm vervaagt en je tekent een kader of klikt op het venster (als je de optie "Venster" hebt gekozen). Laat de muisknop los om een screenshot te maken.
4 Maak een nieuwe schermafbeelding. Klik op "Nieuw" - het scherm vervaagt en je tekent een kader of klikt op het venster (als je de optie "Venster" hebt gekozen). Laat de muisknop los om een screenshot te maken. - Als je de optie "Volledig scherm" hebt geselecteerd, wordt er een screenshot gemaakt zodra je op "Maken" klikt.
 5 Bewerk de schermafbeelding. Wanneer de schermafbeelding is gemaakt, wordt deze in een nieuw venster geopend. Gebruik het gereedschap Pen om op de schermafbeelding te tekenen en aantekeningen te maken, of het gereedschap Markeerstift om tekst te selecteren.
5 Bewerk de schermafbeelding. Wanneer de schermafbeelding is gemaakt, wordt deze in een nieuw venster geopend. Gebruik het gereedschap Pen om op de schermafbeelding te tekenen en aantekeningen te maken, of het gereedschap Markeerstift om tekst te selecteren. - Het gummetje wist notities, geen screenshot.
 6 Sla de schermafbeelding op. Klik op het diskettepictogram om het venster Opslaan als te openen. Voer een naam in voor de schermafbeelding en wijzig indien nodig het bestandsformaat in het menu Opslaan als type. De schermafbeelding kan nu worden gemaild of geüpload naar een website.
6 Sla de schermafbeelding op. Klik op het diskettepictogram om het venster Opslaan als te openen. Voer een naam in voor de schermafbeelding en wijzig indien nodig het bestandsformaat in het menu Opslaan als type. De schermafbeelding kan nu worden gemaild of geüpload naar een website. - PNG is het belangrijkste grafische formaat in Windows 7/8. Dit formaat comprimeert gegevens verliesloos, dat wil zeggen, het garandeert afbeeldingen van hoge kwaliteit met een kleine bestandsgrootte. Dit is het aanbevolen formaat voor schermafbeeldingen.
- JPG / JPEG is het belangrijkste grafische formaat in Windows Vista. Dit formaat comprimeert gegevens op een verliesgevende manier, dat wil zeggen dat de schermafbeelding pixelvorming en verlies van sommige kleuren kan vertonen. Dit formaat is voor foto's en wordt niet aanbevolen voor screenshots.
- GIF is niet geschikt voor kleurenfoto's, maar werkt goed voor afbeeldingen en logo's met kleurvulling, en de rand tussen de opvulgebieden zal duidelijk zichtbaar zijn.
 7 Kopieer de schermafbeelding. Standaard wordt de schermafbeelding naar het klembord gekopieerd. Dit betekent dat het in Paint of Word kan worden geplakt. Paint biedt meer opties voor het bewerken van screenshots dan Scissors.
7 Kopieer de schermafbeelding. Standaard wordt de schermafbeelding naar het klembord gekopieerd. Dit betekent dat het in Paint of Word kan worden geplakt. Paint biedt meer opties voor het bewerken van screenshots dan Scissors. - Om een screenshot in te voegen, opent u het gewenste programma en klikt u op Ctrl+V.
Methode 5 van 7: Een screenshot maken met de sneltoets Scissors
 1 Geef het scherm weer waarvan u een screenshot wilt maken. Zorg ervoor dat er geen onnodige items op staan, zoals geopende vensters of actieve programma's.
1 Geef het scherm weer waarvan u een screenshot wilt maken. Zorg ervoor dat er geen onnodige items op staan, zoals geopende vensters of actieve programma's.  2 Klik op ⊞Winnen+⇧Verschuiving+S. Het scherm vervaagt en de muisaanwijzer verandert in een dradenkruis.
2 Klik op ⊞Winnen+⇧Verschuiving+S. Het scherm vervaagt en de muisaanwijzer verandert in een dradenkruis.  3 Teken het gewenste gebied van het scherm. Houd de muisknop ingedrukt en sleep het dradenkruis van de linkerbovenhoek van het schermgebied waarvan u een screenshot wilt maken naar de rechterbenedenhoek.
3 Teken het gewenste gebied van het scherm. Houd de muisknop ingedrukt en sleep het dradenkruis van de linkerbovenhoek van het schermgebied waarvan u een screenshot wilt maken naar de rechterbenedenhoek. - Als u bijvoorbeeld een screenshot van het volledige scherm wilt maken, houdt u de muisknop ingedrukt en sleept u het dradenkruis van de linkerbovenhoek van het scherm naar de rechterbenedenhoek van het scherm.
 4 Laat de muisknop los. Er wordt een screenshot gemaakt van het omlijnde gedeelte van het scherm. Het screenshot wordt gekopieerd naar het klembord, waarna het in het gewenste programma kan worden geplakt.
4 Laat de muisknop los. Er wordt een screenshot gemaakt van het omlijnde gedeelte van het scherm. Het screenshot wordt gekopieerd naar het klembord, waarna het in het gewenste programma kan worden geplakt.  5 Schermafbeelding invoegen. Open een programma dat het invoegen van afbeeldingen ondersteunt (zoals Paint, Word, enz.) en klik op Ctrl+V... Het programma toont de screenshot die je hebt gemaakt.
5 Schermafbeelding invoegen. Open een programma dat het invoegen van afbeeldingen ondersteunt (zoals Paint, Word, enz.) en klik op Ctrl+V... Het programma toont de screenshot die je hebt gemaakt. - Om een screenshot op te slaan, klik op Ctrl+S, voer een naam in voor het bestand, selecteer een map om het op te slaan en klik vervolgens op Opslaan.
- De schermafbeelding kan ook worden ingevoegd in sommige online services, zoals e-mails.
Methode 6 van 7: Schermafbeeldingen maken van een schermreeks
 1 Begrijp hoe deze methode werkt. Met het programma PSR.exe, ingebouwd in bijna alle Windows-versies, kunt u tot 100 schermafbeeldingen maken en deze in één document opslaan. Dit programma registreert ook wat u indrukt en welke acties u uitvoert op een bepaald scherm.
1 Begrijp hoe deze methode werkt. Met het programma PSR.exe, ingebouwd in bijna alle Windows-versies, kunt u tot 100 schermafbeeldingen maken en deze in één document opslaan. Dit programma registreert ook wat u indrukt en welke acties u uitvoert op een bepaald scherm.  2 Geef het eerste scherm weer waarvan u een screenshot wilt. Dit zou het eerste scherm moeten zijn in de reeks schermen die u gaat vastleggen.
2 Geef het eerste scherm weer waarvan u een screenshot wilt. Dit zou het eerste scherm moeten zijn in de reeks schermen die u gaat vastleggen.  3 Open het startmenu
3 Open het startmenu  . Klik op het Windows-logo in de linkerbenedenhoek van het scherm.
. Klik op het Windows-logo in de linkerbenedenhoek van het scherm.  4 Open het venster Uitvoeren. Binnenkomen uitvoerenen klik vervolgens op Uitvoeren boven aan het menu Start.
4 Open het venster Uitvoeren. Binnenkomen uitvoerenen klik vervolgens op Uitvoeren boven aan het menu Start.  5 Voer de opdracht in om het PSR-programma te starten. Binnenkomen psr.exe in het venster Uitvoeren.
5 Voer de opdracht in om het PSR-programma te starten. Binnenkomen psr.exe in het venster Uitvoeren.  6 Klik op OK. Het staat onderaan het venster Uitvoeren. Boven aan het scherm verschijnt een kleine rechthoekige werkbalk.
6 Klik op OK. Het staat onderaan het venster Uitvoeren. Boven aan het scherm verschijnt een kleine rechthoekige werkbalk.  7 Klik op Start met opnemen. Het staat aan de linkerkant van de werkbalk. Er worden 25 screenshots opgeslagen.
7 Klik op Start met opnemen. Het staat aan de linkerkant van de werkbalk. Er worden 25 screenshots opgeslagen. - Om meer dan 25 screenshots op te slaan, klik op
 aan de rechterkant van de werkbalk, klik op "Opties" en wijzig de waarde voor de optie "Aantal opgeslagen screenshots".
aan de rechterkant van de werkbalk, klik op "Opties" en wijzig de waarde voor de optie "Aantal opgeslagen screenshots".
- Om meer dan 25 screenshots op te slaan, klik op
 8 Ga naar het volgende scherm. Elke keer dat het scherm verandert (anders dan alleen bewegen met de muis), wordt er een screenshot opgeslagen.
8 Ga naar het volgende scherm. Elke keer dat het scherm verandert (anders dan alleen bewegen met de muis), wordt er een screenshot opgeslagen.  9 Klik op Stop met opnemen. Deze knop staat op de werkbalk. Het opslaan van schermafbeeldingen wordt gestopt en er wordt een venster met resultaten geopend.
9 Klik op Stop met opnemen. Deze knop staat op de werkbalk. Het opslaan van schermafbeeldingen wordt gestopt en er wordt een venster met resultaten geopend.  10 Schermafbeeldingen bekijken. Scroll naar beneden op de pagina en zorg ervoor dat je alle gewenste schermen hebt vastgelegd.
10 Schermafbeeldingen bekijken. Scroll naar beneden op de pagina en zorg ervoor dat je alle gewenste schermen hebt vastgelegd. - 11 Sla screenshots op als archief (ZIP-bestand). Klik op Opslaan boven aan het venster, voer een naam in voor het bestand, selecteer een locatie om het op te slaan en klik vervolgens op Opslaan.
- Screenshots worden opgeslagen in één HTML-bestand. Het HTML-bestand kan worden geopend in Internet Explorer.
Methode 7 van 7: Een screenshot maken op een Windows-tablet
- 1 Geef het scherm weer waarvan u een screenshot wilt maken. Zorg ervoor dat er geen onnodige items op staan, zoals geopende vensters of actieve programma's.
- 2 Houd het Windows-logo ingedrukt. Dit is het logo op de voorkant van de tablet, niet de Windows-knop op het bureaublad.
- Als uw tablet geen Windows-knop heeft, drukt u op de aan/uit-knop.
- 3 Druk op de knop Volume omlaag (of Volume omhoog als u de aan / uit-knop gebruikt). Het scherm zal vervagen - dit betekent dat de schermafbeelding is gemaakt.
- De schermafbeelding wordt opgeslagen in de map "Screenshots"; om het te openen, start u de bestandsbeheerder en opent u vervolgens de mappen Afbeeldingen> Schermafbeeldingen.
Tips
- Als u Microsoft OneNote gebruikt, klikt u op ⊞Winnen+Som een screenshot te maken van het rechthoekige gedeelte van het scherm.De schermafbeelding verschijnt in OneNote. Deze methode kan zelfs worden gebruikt in Windows XP, dat niet over het hulpprogramma Scissors beschikt.
- Op het toetsenbord van de laptop, de toets ⎙ PrtSc kan worden gecombineerd met een andere sleutel. Dit betekent dat u eerst op de toets . moet drukken Fn of de functietoets en druk vervolgens op ⎙ PrtSc... Meestal is de sleutel Fn bevindt zich in de onderste rij van het toetsenbord.
- Als je een screenshot naar een website gaat uploaden, zorg er dan voor dat de bestandsgrootte de toegestane grootte niet overschrijdt.
- Het hulpprogramma Scissors is niet in alle versies van Windows beschikbaar. Gebruik in dit geval de gratis analoog van het hulpprogramma Scissors.
Waarschuwingen
- Als je de schermafbeelding in sommige formaten opslaat (bijvoorbeeld als bitmap), krijg je een heel groot bestand. Daarom raden we ten zeerste aan om het PNG- of JPEG-formaat te gebruiken.
- Schermafbeeldingen geven mogelijk geen inhoud weer die wordt afgespeeld in Windows Media Player.
- De muiscursor wordt meestal niet weergegeven in schermafbeeldingen.