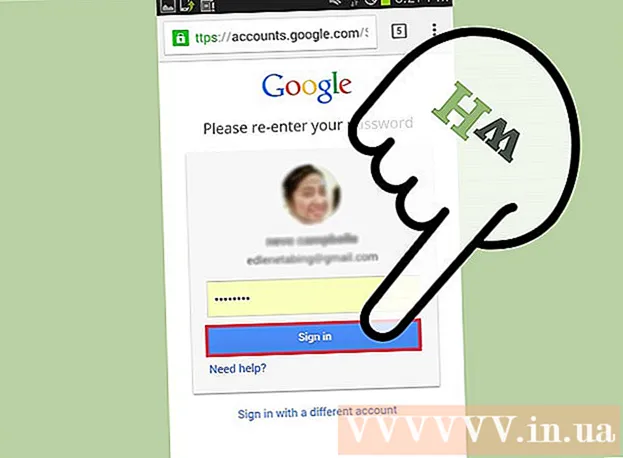Schrijver:
Eugene Taylor
Datum Van Creatie:
14 Augustus 2021
Updatedatum:
22 Juni- 2024

Inhoud
- Stappen
- Methode 1 van 3: Schermknippen
- Methode 2 van 3: Snelkoppeling voor schermknippen
- Methode 3 van 3: Windows-toets
- Tips
- Waarschuwingen
Screenshots (screenshots) kunnen worden gemaakt met de functie Screen Clipping in OneNote.
Stappen
Methode 1 van 3: Schermknippen
 1 Open Microsoft OneNote. Ga naar het tabblad 'Invoegen' en klik op 'Schermclipping'.
1 Open Microsoft OneNote. Ga naar het tabblad 'Invoegen' en klik op 'Schermclipping'.  2 Het scherm zal beslaan en de cursor verandert in een dradenkruis. Je kunt een screenshot maken van de hele pagina of een specifiek gebied op de pagina omcirkelen (gebruik hiervoor een dradenkruis).
2 Het scherm zal beslaan en de cursor verandert in een dradenkruis. Je kunt een screenshot maken van de hele pagina of een specifiek gebied op de pagina omcirkelen (gebruik hiervoor een dradenkruis).  3 Er wordt een OneNote-venster geopend met de schermafbeelding die u hebt gemaakt. U kunt de schermafbeelding nu kopiëren en plakken in een e-mail of een Word-document (of ergens anders).
3 Er wordt een OneNote-venster geopend met de schermafbeelding die u hebt gemaakt. U kunt de schermafbeelding nu kopiëren en plakken in een e-mail of een Word-document (of ergens anders). - Klik op de hoek van het screenshot om het te slepen en het formaat te wijzigen.
- De afbeelding wordt opgeslagen in de OneNote-zijbalk voor het geval u deze later nodig heeft.
Methode 2 van 3: Snelkoppeling voor schermknippen
 1 U kunt Screen Clipping gebruiken zonder OneNote te starten. Klik met de rechtermuisknop op het OneNote-pictogram in het systeemvak van de taakbalk. (Als u OneNote daar niet ziet, klikt u op Extra> Opties> Categorie> Overig> Plaats het OneNote-pictogram in het systeemvak van de taakbalk.)
1 U kunt Screen Clipping gebruiken zonder OneNote te starten. Klik met de rechtermuisknop op het OneNote-pictogram in het systeemvak van de taakbalk. (Als u OneNote daar niet ziet, klikt u op Extra> Opties> Categorie> Overig> Plaats het OneNote-pictogram in het systeemvak van de taakbalk.)  2 Klik in het menu op "Schermclip maken".
2 Klik in het menu op "Schermclip maken". 3 Gebruik Screen Clipping zoals hierboven beschreven.
3 Gebruik Screen Clipping zoals hierboven beschreven.
Methode 3 van 3: Windows-toets
 1 Druk op Win + S om Screen Clippings te gebruiken.
1 Druk op Win + S om Screen Clippings te gebruiken. 2 Nadat de schermafbeelding is gemaakt, vraagt OneNote om een notitie om deze op te slaan. Maak een nieuwe notitie, stel deze in als standaard en vink de optie aan zodat het programma er in de toekomst niet meer naar vraagt.
2 Nadat de schermafbeelding is gemaakt, vraagt OneNote om een notitie om deze op te slaan. Maak een nieuwe notitie, stel deze in als standaard en vink de optie aan zodat het programma er in de toekomst niet meer naar vraagt.  3 Al uw schermafbeeldingen worden gekopieerd naar de gemaakte notitie.
3 Al uw schermafbeeldingen worden gekopieerd naar de gemaakte notitie.
Tips
- OneNote bevat een snelkoppeling voor schermknipsels. Als u een programma hebt lopen, kunt u op Windows + S drukken om Screen Clippings te gebruiken zonder OneNote te starten.
- U kunt zoeken naar tekst in schermafbeeldingen met tekst. Om dit te doen, klikt u met de rechtermuisknop op de schermafbeelding in OneNote en kiest u "Tekst in afbeelding doorzoekbaar maken" in het menu.
Waarschuwingen
- Schermafbeeldingen die met OneNote zijn gemaakt, worden altijd opgeslagen in PNG-indeling. Ze kunnen groot zijn om afbeeldingen op te slaan die meer pixels bevatten (ze zijn kleiner dan andere formaten voor kleine afbeeldingen).
- In OneNote 2003 wordt het menu niet geopend door met de rechtermuisknop te klikken (u kunt geen screenshot opslaan als een grafisch bestand).